Ne détestez-vous pas quand vous réalisez que vous passez plus de temps devant l'ordinateur qu'à prendre des photos ? Le constat est encore plus déprimant quand on est photographe de voyage et de paysage et que, par définition, on est censé voyager et découvrir la beauté du monde.

La crise
C'est ce que j'ai ressenti il y a environ 12 mois lors de ma deuxième crise de traitement en tant que photographe.
La première crise s'est produite il y a environ 10 ans lorsque je suis devenu plus sérieux au sujet de la photographie et que j'ai commencé à prendre plus de photos. C'était une époque où 100% de mes retouches se faisaient dans Photoshop, ce qui m'a rapidement donné l'impression de me noyer sous des gigaoctets d'images numériques. Ce que je n'avais pas réalisé à l'époque, c'est qu'une majorité de photographes passés au numérique partageaient ma peine.
C'est alors qu'Adobe nous a tous sauvés en lançant Lightroom, une application spécialement conçue pour les photographes numériques. Lightroom offrait non seulement une retouche photo non destructive, mais également un flux de travail de photographie numérique complet avec une gestion simplifiée des ressources numériques.
J'ai immédiatement adopté Lightroom en commençant par la version bêta, ce qui m'a permis de réduire de moitié mon temps de retouche photo. Avec chaque nouvelle version, Lightroom est devenu plus sophistiqué et polyvalent, remplaçant presque complètement Photoshop dans mon flux de travail. Après la sortie d'Adobe Lightroom 6, j'ai réalisé que je pouvais effectuer 90 % de mon traitement dans Lightroom, et mon besoin de Photoshop était minime (10 %).
Mais la sophistication et la polyvalence avaient leur propre prix. Lightroom est devenu beaucoup plus lent et sa complexité est montée en flèche.
Un autre facteur qui a contribué à ma deuxième crise de traitement a été mon passage d'un reflex numérique Canon à un hybride Sony. Le nouvel appareil photo Sony (A6000) avait un capteur plus grand et produisait des fichiers beaucoup plus volumineux, ce qui ralentissait encore plus mon montage.
Après un long voyage à Hawaï, en Californie et dans le sud-ouest, j'ai ramené plus de 5 000 photos inédites. Le processus d'édition de Lightroom était lent et pénible, ce qui rendait évident que je devais proposer un tout nouveau flux de travail pour refléter un volume plus élevé de fichiers plus volumineux.

La solution
J'ai commencé par analyser mes habitudes d'édition Lightroom, et assez vite, j'ai fait une découverte qui est devenue la base de mon nouveau flux de travail. Peut-être moins une découverte qu'une simple réalisation, j'ai remarqué que 80 % de mes retouches sont identiques pour chaque photo que je traite, avec seulement 20 % variant d'une photo à l'autre.
La solution était évidente. En automatisant les 80%, j'ai pu réduire radicalement le temps que je passe devant l'ordinateur. L'utilisation de fonctionnalités prédéfinies dans Lightroom était un choix évident.
J'ai plongé dans ma collection de portfolios Lightroom et sélectionné les images qui reflétaient le mieux mon style personnel et ma vision artistique. J'ai ensuite créé des préréglages basés sur ces photos sélectionnées.
À ce moment-là, j'ai relevé un défi. Comme vous l'avez probablement remarqué, les préréglages LR ne fonctionnent généralement pas immédiatement; leurs paramètres sont trop spécifiques pour qu'une photo particulière fonctionne avec chaque image. Selon les conditions d'éclairage de la scène, le niveau de contraste, la profondeur des ombres et la saturation des couleurs, le même préréglage peut produire un résultat complètement différent sur différentes images.
J'ai réussi à surmonter ce défi en séparant mes préréglages en deux catégories et en utilisant une approche d'édition à deux niveaux.
- Niveau 1 : J'utilise des presets d'une catégorie STYLE, pour définir un style artistique ou le « LOOK » d'une photo. Par exemple :froid ou chaud, traitement croisé ou naturel, contrasté ou doux.
- Niveau 2 : J'utilise les préréglages d'AJUSTEMENT pour affiner une photo, en compensant l'éclairage de la scène, sans changer le STYLE que j'ai défini à l'étape précédente.
Bon, assez de théorie, passons à la démonstration pratique - voici mon nouveau flux de travail d'édition Lightroom en action :
Voici une photo que j'ai prise à Hawaï au lever du soleil. Il s'agit d'une photo de paysage typique mettant en vedette le ciel ouvert et l'eau, les montagnes et la végétation de premier plan. Afin de préserver les détails dans les hautes lumières, j'ai réglé l'exposition pour la zone du ciel, comme je le fais normalement pour la majorité des paysages. Cela a entraîné une capture sous-exposée.

Le but ici est de corriger l'exposition, de récupérer les ombres et de ramener les riches couleurs du lever de soleil tropical.
ETAPE 1
Je commence toujours mon édition de paysage en essayant d'obtenir un aspect naturel en appliquant le préréglage NATURAL de ma collection STYLE.
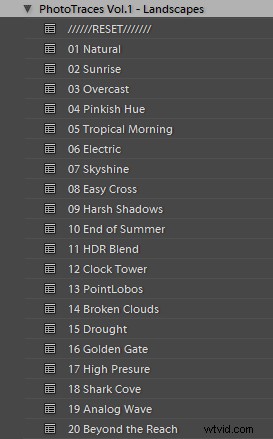
Même si j'ai réussi à booster les couleurs et à définir le ciel, le résultat est loin d'être enthousiasmant, car la photo est beaucoup trop sombre.

ÉTAPE DEUX
C'est à ce moment que ma collection ADJUSTMENT, que j'appelle le TOOLKIT, entre en jeu.
Le TOOLKIT est une sélection de 40 préréglages où chacun est chargé de modifier un seul paramètre spécifique, sans changer le style de l'image. Ensemble, ils aident à affiner différents aspects de la photo.
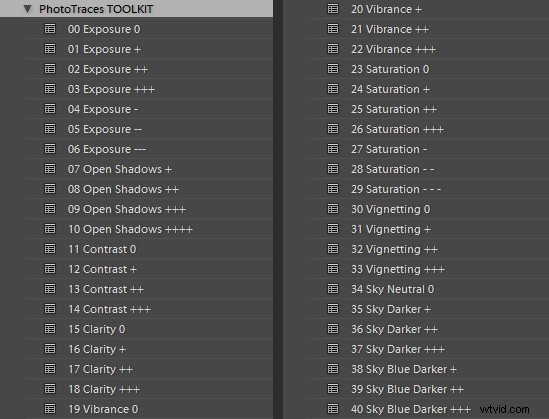
Les préréglages TOOLKIT sont empilables, ce qui signifie que vous pouvez appliquer plusieurs préréglages à l'image sans que les préréglages ne s'écrasent les uns les autres.
- Pour rendre l'image plus lumineuse, j'applique le préréglage 02. Exposition ++
- Pour ouvrir les ombres, j'applique le preset 10. Open Shadows +++
- Pour augmenter le contraste local, j'applique le préréglage 17. Clarté ++

C'est tout ce que j'avais à faire. Comme vous pouvez le constater, j'ai réussi à terminer 80 % de l'ensemble de mon montage en cinq clics, sans toucher le panneau de droite de Lightroom où se trouvent tous les outils d'édition.
ÉTAPE TROIS
La dernière étape consiste à enregistrer les étapes d'édition. J'utilise la fonctionnalité d'instantané de Lightroom pour enregistrer mes étapes d'édition en tant que nouvel instantané. Pour le nom, j'utilise "Lightroom Editing Formula".
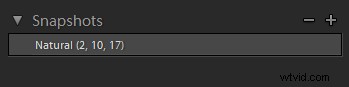
La formule d'édition Lightroom commence par le nom du préréglage et suit les chiffres entre parenthèses, où chaque numéro représente un préréglage ADJUSTMENT spécifique de la collection TOOLKIT.
Si je modifie une photo pour mon blog, je pourrais m'arrêter là et l'exporter au format JPEG; mais, si je travaille sur un portfolio, j'essaie d'explorer une variété de styles artistiques. Je suis une approche similaire en passant par les trois étapes de mon flux de travail, mais à chaque fois, je sélectionne un préréglage de STYLE différent.
Chaque fois que j'obtiens un résultat que j'aime, je l'enregistre comme un autre instantané.
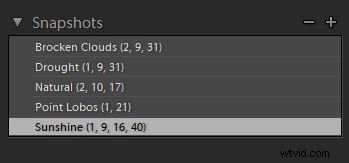
Au moment où j'ai terminé, je pourrais avoir entre quatre et cinq versions d'édition différentes pour la même image.




Voici la partie la plus excitante; Je sélectionne la version la plus intéressante pour mon portfolio et peut-être une autre pour Instagram.
À partir de là, je passe normalement à Photoshop et j'effectue les 20% restants environ du processus d'édition. Dans Photoshop, je nettoie principalement l'image à l'aide de l'outil Tampon et je réduis le bruit à l'aide du plug-in Topaz DeNoise.
Conclusion
L'ensemble du processus de production de cinq versions différentes de la photo présentée m'a pris moins de 10 minutes, et tout cela sans avoir à toucher aux principaux outils d'édition de Lightroom. Je l'appelle Lightroom Rapid Editing.
En rationalisant et en automatisant mon flux de travail Lightroom, j'ai réussi à réduire de plus de moitié le temps total d'édition.
Comment pouvez-vous utiliser ces conseils pour réduire votre temps de montage ? Avez-vous d'autres gains de temps que vous aimeriez partager ? Veuillez le faire dans les commentaires ci-dessous.
