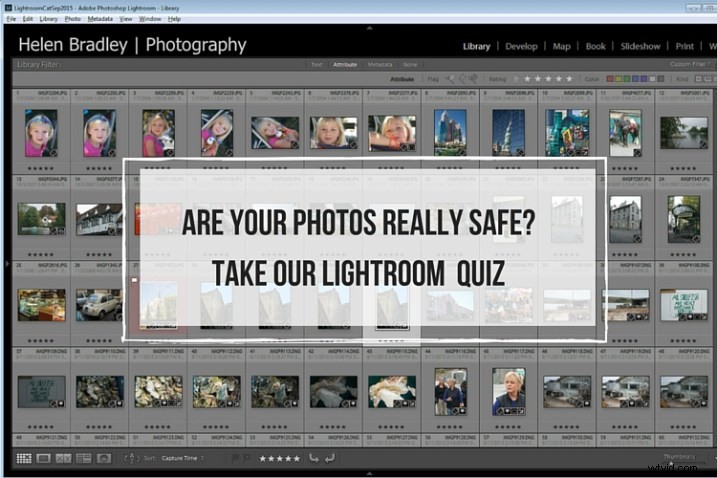
Les nouveaux utilisateurs de Lightroom ont souvent des problèmes en raison d'un manque de compréhension du fonctionnement de Lightroom. Malheureusement, le résultat de ces malentendus est souvent que leurs précieuses photos sont perdues, de façon permanente ou temporaire. Lorsque vous débutez avec Lightroom, il peut être utile de comprendre quelques notions de base sur le fonctionnement de Lightroom pour vous assurer que vos précieuses photos sont en sécurité.
Voici un quiz rapide de cinq questions pour voir si vos photos sont en sécurité entre vos mains.
Question 1 :Vrai ou faux ?
Lightroom stocke une copie de vos photos pour vous. Lorsque vous supprimez une photo de Lightroom même si vous choisissez de la supprimer du disque, l'original est toujours en sécurité.
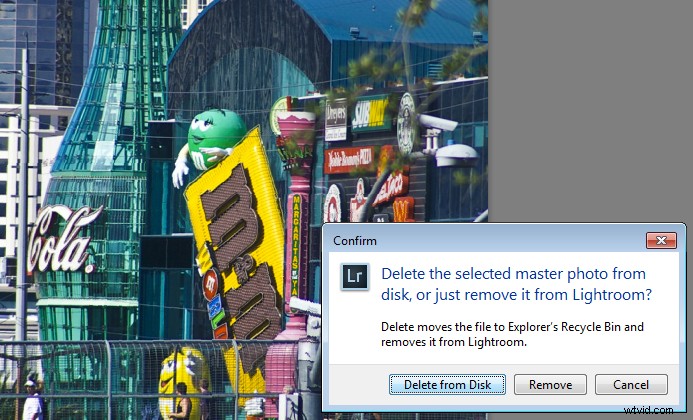
Réponse :Faux
Lightroom conserve simplement un enregistrement de l'emplacement de vos images sur votre disque dur. Il ne stocke en fait aucune image. Ainsi, si vous supprimez une photo de Lightroom et que, lorsque vous y êtes invité, sélectionnez Supprimer du disque, vous supprimez l'original de cette image. Si c'était votre seule copie, vous l'aurez supprimée pour toujours.
Question 2 :Vrai ou faux ?
Vous avez supprimé toutes les photos d'un dossier dans Lightroom. Cela signifie qu'il ne reste plus de photos dans ce dossier, vous pouvez donc ouvrir le Finder ou l'Explorateur Windows en toute sécurité et supprimer le dossier lui-même.
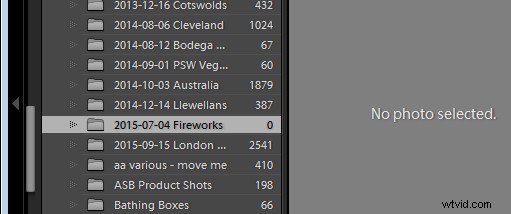
Réponse :Faux
Lightroom ne peut gérer que les formats de fichiers photo et vidéo. Même si vous supprimez toutes les photos et vidéos d'un dossier dans Lightroom, il peut toujours y avoir d'autres fichiers dans ce dossier que Lightroom ne peut pas gérer, tels que des fichiers PDF, Microsoft Word, Excel et Quicken. Vous ne pouvez pas savoir qu'un dossier est vide de fichiers à moins de le vérifier en l'ouvrant dans le Finder ou l'Explorateur Windows.
Question 3 :Vrai ou faux ?
Vos photos sont en sécurité car chaque fois que vous voyez une invite pour sauvegarder Lightroom, vous cliquez toujours pour le faire.
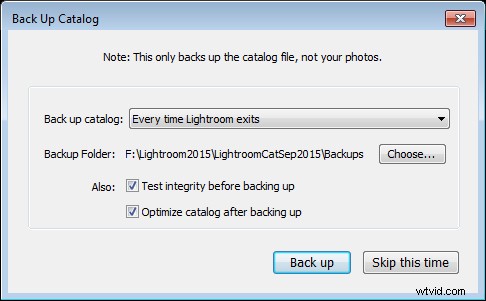
Réponse :Faux
Lorsque vous choisissez de sauvegarder en quittant Lightroom, vous ne faites que sauvegarder le catalogue Lightroom, PAS vos photos. Vos photos ne sont jamais sauvegardées par Lightroom, vous devrez donc configurer une autre routine pour sauvegarder vos fichiers image. Notez également que, dans la plupart des cas, Lightroom enregistre la sauvegarde du catalogue sur le même lecteur que le catalogue d'origine. Ainsi, si votre lecteur tombe en panne, vous perdrez le catalogue d'origine et toutes les sauvegardes. Assurez-vous donc de le modifier pour enregistrer le sauvegarde sur un disque externe. (Remarque :vous ne pouvez le faire que dans la boîte de dialogue ci-dessus lorsqu'elle apparaît)
Question 4 :Vrai ou faux ?
Lorsque vous apportez des modifications à un fichier dans Lightroom, ces modifications sont écrites dans le fichier. Ainsi, si vous ouvrez le fichier dans Bridge, Photoshop ou un autre programme graphique, vous verrez l'image telle qu'elle a été modifiée dans Lightroom
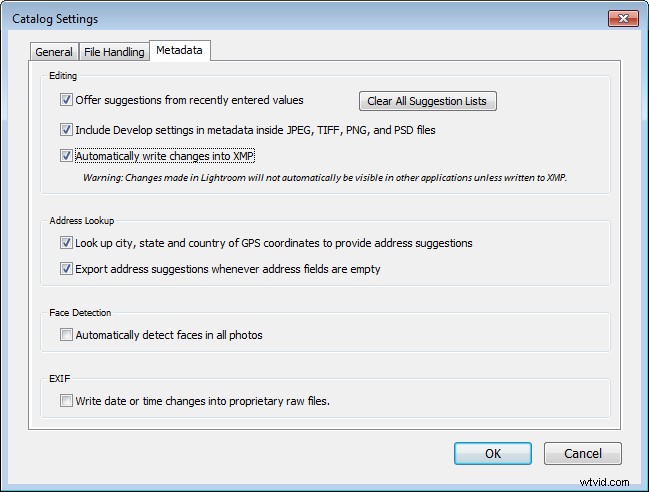
Réponse :pas nécessairement vrai
Le fait que les modifications que vous apportez à une photo dans Lightroom soient écrites ou non dans les fichiers photo dépend de la configuration de vos préférences Lightroom. Choisissez Lightroom> Paramètres du catalogue (Édition> Paramètres du catalogue, sur le PC) et sélectionnez l'onglet Métadonnées. Deux paramètres sont concernés ici :Inclure les paramètres de développement dans les métadonnées des fichiers JPEG, TIFF, PNG et PSD et écrire automatiquement les modifications dans XMP – pour que les modifications que vous apportez dans Lightroom soient écrites dans les fichiers eux-mêmes, les deux cases doivent être cochées.
Question 5 :Vrai ou faux ?
Vous avez déplacé ou renommé certains dossiers de votre disque contenant des photos. Lorsque vous ouvrez Lightroom la prochaine fois, vous voyez que Lightroom ne peut plus trouver ces photos. Vous devez maintenant réimporter ces photos dans Lightroom.
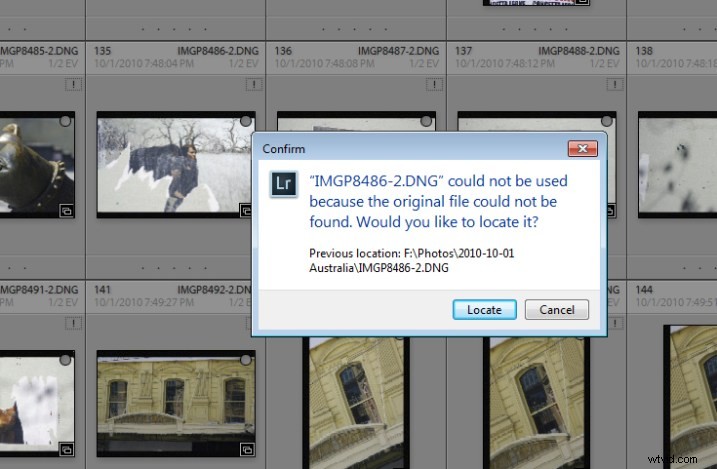
Réponse :Faux
Lorsque vous déplacez ou renommez des dossiers en dehors de Lightroom, il est vrai que Lightroom signalera les images comme manquantes. Cependant, au lieu d'importer à nouveau les images, il vous suffit d'indiquer à Lightroom où les images résident maintenant. Pour ce faire, cliquez sur l'icône de point d'exclamation et choisissez Localiser. Accédez au dossier que vous avez renommé ou déplacé et sélectionnez l'image qui correspond à celle qui manquait (vous devez trouver l'image exacte qui a été marquée comme manquante). Cliquez sur l'image et assurez-vous que l'option Rechercher les photos manquantes à proximité case est cochée, puis cliquez sur Sélectionner. Le catalogue Lightroom sera mis à jour avec le nouvel emplacement de l'image et de toute autre image à proximité.
Remarque : Vous pouvez également le faire en cliquant avec le bouton droit sur un dossier manquant dans le panneau de gauche du module Bibliothèque. Ensuite, naviguez pour trouver l'intégralité du dossier et reliez-le à Lightroom.
À l'avenir, il est préférable de déplacer des images et des dossiers, ainsi que de renommer des dossiers, dans Lightroom. Les modifications telles que celles-ci, que vous effectuez dans Lightroom, sont automatiquement écrites sur votre lecteur. L'avantage est que lorsque Lightroom effectue les modifications, il sait toujours où se trouvent vos photos et ne les signale pas comme manquantes.
Comment avez-vous fait ?
Si vous avez mal répondu à l'une de ces questions, votre manque de compréhension du fonctionnement de Lightroom pourrait mettre vos photos en danger. Passer du temps à apprendre comment fonctionne Lightroom vous aidera à protéger vos photos.
Maintenant, si vous avez bien répondu à toutes ces questions et si vous êtes un expert Lightroom, quelles questions poseriez-vous à un nouvel utilisateur pour l'aider à protéger ses photos ? Nous vous invitons à poser ces questions sous forme de questions Vrai/Faux - mais rappelez-vous, pour aider les gens - vous devez leur donner la réponse, ainsi que les orienter vers la protection de leurs photos.
