Les commentaires des lecteurs me disent que certaines personnes sont déroutées par le processus d'exportation de Lightroom. Je pense que la confusion est causée par une compréhension incomplète du fonctionnement de Lightroom, en particulier lors du traitement de fichiers Raw. Commençons donc par récapituler le processus suivi par un seul fichier Raw lorsque vous l'importez dans Lightroom.
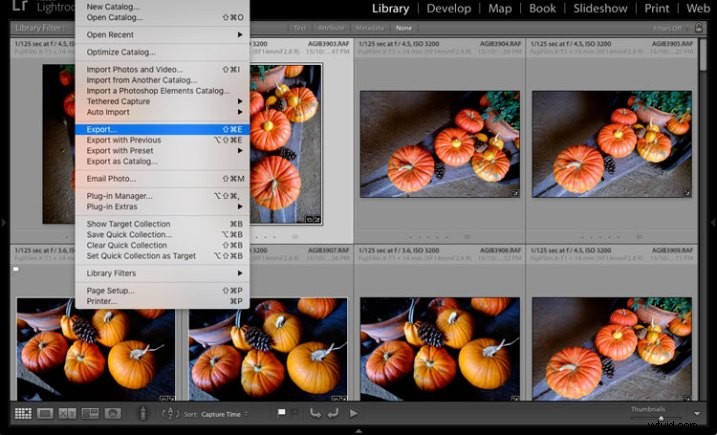
1. Lightroom ajoute les fichiers bruts au catalogue
Le catalogue est une base de données contenant des informations sur tous les fichiers photo que vous avez importés dans Lightroom (pour plus de précisions sur ce processus, lisez mon article Comment importer des photos dans Lightroom). Lightroom garde une trace de l'emplacement (où il est enregistré sur votre disque dur) et des métadonnées de chaque fichier Raw importé.
2. Ouvrez le fichier Raw dans le module Développer et traitez la photo
L'élément clé à comprendre ici est que Lightroom garde une trace de chaque modification que vous effectuez dans le module Développer en les stockant sous la forme d'une série de commandes de texte dans le catalogue. Cela signifie que (a) le fichier Raw lui-même reste inchangé et surtout que (b) à ce stade, même si vous pouvez le voir sur l'écran de votre ordinateur, vous n'avez pas encore converti le fichier Raw dans un autre format que d'autres programmes peuvent utiliser . C'est là qu'intervient la fonction d'exportation.
Fichiers JPEG et TIFF
Soit dit en passant, le processus est similaire si vous traitez un fichier JPEG ou TIFF. Lightroom enregistre les modifications que vous apportez dans le catalogue Lightroom et ne modifie en aucune façon le fichier d'origine. Cela ne se produit qu'au stade de l'exportation, où vous créez une nouvelle version du fichier qui intègre les modifications. C'est important à noter, car c'est différent du fonctionnement de Photoshop et Photoshop Elements.
Exporter des fichiers image
Tout cela signifie que si vous souhaitez afficher ou utiliser vos photos dans un programme autre que Lightroom, vous devez d'abord les exporter et les enregistrer dans un format que d'autres programmes comprennent.
Il n'y a qu'une seule exception à cela. Si vous accédez à Paramètres du catalogue> Métadonnées et cochez la case Écrire automatiquement les modifications dans XMP, Lightroom enregistrera les paramètres de développement dans un fichier .xmp dans le même dossier que le fichier d'origine. Ces fichiers peuvent être ouverts avec succès à l'aide d'Adobe Camera Raw dans Photoshop.
Remarque : Exporter dans Lightroom signifie simplement :Enregistrer sous ! Tout comme dans MS Word ou tout autre programme.
Le processus d'exportation
Maintenant que vous comprenez pourquoi vous devez exporter des photos, voyons comment procéder.
Commencez par sélectionner la ou les photos à exporter. Il est plus facile de le faire en mode Grille. Ensuite, allez dans Fichier> Exporter pour démarrer le processus d'exportation et afficher la fenêtre Exporter. Voilà à quoi ça ressemble.

Le menu Exporter vers en haut est par défaut sur Disque dur. Vous pouvez également choisir d'exporter les photos sous forme de pièces jointes, de les graver sur un CD/DVD ou de les exporter vers un plug-in. Pour cet article, je vais partir du principe que vous avez sélectionné Disque dur. Les paramètres changent légèrement si vous choisissez l'une des autres options.
Emplacement d'exportation
C'est ici que vous indiquez à Lightroom où enregistrer les fichiers exportés. Sélectionnez "Demander quoi faire" ou "Choisir un nouveau nom" pour le fichier exporté dans le menu Fichiers existants, pour éviter d'écraser accidentellement des fichiers existants portant le même nom. Cochez la case Ajouter à ce catalogue si vous souhaitez ajouter les images exportées au catalogue Lightroom. Cela permet de gagner du temps qui serait autrement consacré à la réimportation des nouvelles images.
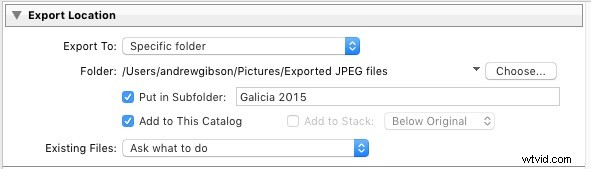
Nom de fichier
Lors de l'exportation, vous pouvez choisir de conserver les noms de fichiers d'origine ou d'en créer de nouveaux. Ce que vous choisissez de faire ici dépend en partie du fait que vous ayez créé de nouveaux noms de fichiers lors de l'importation ou que vous ayez conservé les noms d'origine créés par votre appareil photo. L'utilisation la plus évidente ici est la création d'un format de nommage pour les images à envoyer aux clients. Si vous exportez des photos à envoyer à une bibliothèque de stock, par exemple, la bibliothèque de stock aura ses propres exigences de nommage de fichier auxquelles vous devrez vous conformer. Vous avez la possibilité de sélectionner l'un des préréglages de dénomination de Lightroom, ou vous pouvez créer le vôtre en choisissant Modifier dans le menu Renommer en.

Vidéo
Ne s'applique que si vous exportez une vidéo.
Paramètres du fichier
C'est ici que vous sélectionnez le format, la qualité et l'espace colorimétrique des fichiers exportés. Il est important que ces paramètres soient corrects, sinon vous risquez de créer des fichiers inadaptés à l'usage prévu. Vous avez le choix entre cinq options de format d'image :
JPEG : Ce format sert à créer de petits fichiers à envoyer à d'autres personnes ou à télécharger sur des sites Web.
Pour une utilisation Web : Réglez la qualité entre 60 et 80 et l'espace colorimétrique sur sRGB. Vous pouvez également cocher la case Limiter la taille du fichier pour vous assurer que les fichiers sont inférieurs à une certaine taille. Si vous exportez des photos à utiliser sur une page Web, limiter la taille des fichiers à moins de 150 Ko aidera la page à se charger plus rapidement dans un navigateur. Vous devez également définir la taille en pixels des fichiers exportés sous l'en-tête Image Sizing.
Pour les images en taille réelle : Réglez la qualité sur 100 et l'espace colorimétrique sur sRGB. Vous ne devez sélectionner un espace colorimétrique autre que sRGB que si vous y êtes invité (par exemple, vous envoyez les fichiers à un éditeur de magazine qui les souhaite dans l'espace colorimétrique AdobeRGB (1998)).
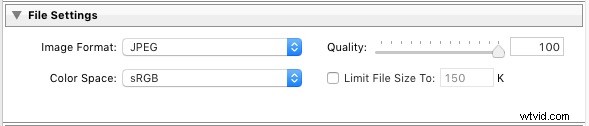
PSD : C'est pour créer des fichiers PSD sur lesquels travailler dans Photoshop. Pour une qualité maximale, réglez Espace colorimétrique sur ProPhoto RVB et Profondeur de bits sur 16 bits/composant. Cela donne à Photoshop toutes les informations disponibles pour cette image, et la meilleure qualité possible.
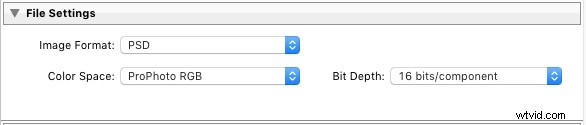
TIFF : Ces fichiers sont de gros fichiers 16 bits similaires aux fichiers PSD. Pour une qualité maximale, réglez Compression sur Aucune, Espace colorimétrique sur ProPhoto RVB et Profondeur de bits sur 16 bits/composant. L'hypothèse ici est que vous créez le fichier sur lequel travailler dans Photoshop ou un autre plug-in.
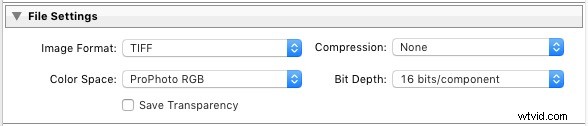
Notez que la raison pour laquelle je recommande d'utiliser ProPhoto RGB pour les fichiers TIFF et PSD est parce que je fais l'hypothèse que lorsque vous aurez fini d'éditer la photo, vous la convertirez ensuite à sRGB ou AdobeRGB (1998) par la suite. Si vous n'êtes pas sûr de ce que sont les espaces colorimétriques ou de leur fonctionnement, mon article Tout ce que vous devez savoir sur Lightroom et l'espace colorimétrique vous aidera.
DNG : Utilisez ce paramètre pour convertir les fichiers Raw natifs au format DNG (Digital Negative). Cochez la case Incorporer les données de chargement rapide pour créer des fichiers DNG qui se chargent plus rapidement dans Lightroom.
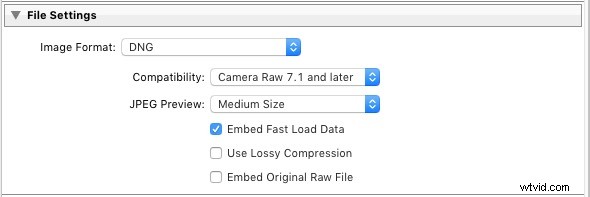
Original : Conserve le format de fichier photo d'origine. Si l'original est un fichier Raw, Lightroom exporte l'original non modifié, avec un fichier .XMP annexe contenant les modifications apportées dans Lightroom.

Dimensionnement des images
Cette option vous permet de modifier la taille de l'image et de définir la résolution. Utilisez-le pour mettre à l'échelle la photo pour l'impression ou pour créer un fichier plus petit à télécharger sur un site Web. Si vous souhaitez simplement exporter une version pleine grandeur de votre photo, vous n'aurez pas besoin de modifier les paramètres ici.

Amélioration de la sortie
Vous permet d'ajouter de la netteté pour l'affichage (Écran) ou l'impression (Papier mat et Papier glacé). Choisissez parmi trois niveaux :Faible, Standard et Élevé. Il n'est pas nécessaire d'augmenter la netteté si vous exportez des photos pour les modifier dans un autre programme tel que Photoshop.

Métadonnées
Ici, vous choisissez d'inclure toutes les métadonnées dans l'image exportée, ou seulement certaines d'entre elles. Vous voudrez peut-être omettre les informations sur la personne (mots clés qui incluent les noms des personnes) pour des raisons de confidentialité, et les informations sur l'emplacement pour des raisons de sécurité ou de confidentialité (par exemple, si vous publiez une photo de votre maison en ligne).

Filigrane
Cochez la case Filigrane pour ajouter un filigrane à vos images. Sélectionnez Modifier les filigranes dans le menu pour créer votre propre filigrane. L'objectif principal est d'ajouter un logo de copyright aux photos qui seront publiées en ligne.

Post-traitement
Indiquez à Lightroom quoi faire après l'exportation des images. Ne rien faire est le paramètre le plus approprié la plupart du temps, mais vous pouvez trouver les autres options utiles de temps en temps.

Exporter les préréglages
Si vous utilisez souvent les mêmes paramètres d'exportation, vous pouvez les enregistrer en tant que préréglage utilisateur. Cliquez sur le bouton Ajouter dans le coin inférieur gauche de la fenêtre d'exportation pour ce faire. Vous serez invité à entrer un nom pour le préréglage et à sélectionner le dossier dans lequel l'enregistrer (la valeur par défaut est les préréglages utilisateur).
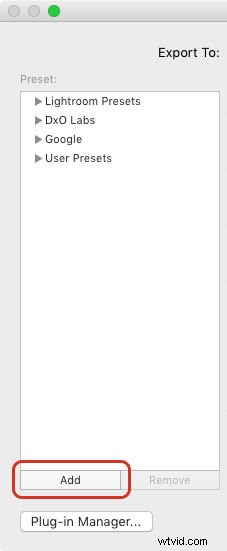
Comme vous pouvez le voir, le processus d'exportation dans Lightroom est assez simple. Si vous avez des questions à ce sujet, ou même des questions sur Lightroom, veuillez nous en informer dans les commentaires.
La collection Maîtriser Lightroom 
Mon Maîtriser Lightroom ebooks vous aideront à tirer le meilleur parti de Lightroom. Ils couvrent tous les aspects du logiciel, du module Bibliothèque à la création de belles images dans le module Développement. Cliquez sur le lien pour en savoir plus ou acheter.
