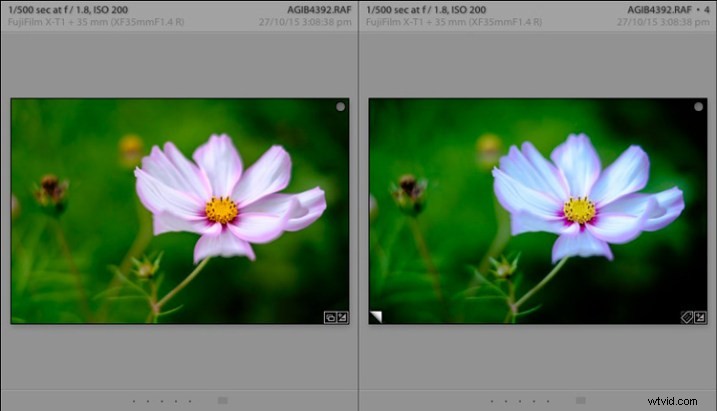
Copies virtuelles dans Lightroom
Imaginez que vous venez de traiter une image couleur et que vous êtes satisfait du résultat, mais que vous aimeriez aussi expérimenter un peu. Peut-être êtes-vous curieux de voir à quoi cela ressemblera si vous le convertissez en noir et blanc. Peut-être aimeriez-vous appliquer un préréglage de développement ou deux, ou recadrer au format carré, ou même les trois.
C'est facile dans Lightroom. Tout ce que vous avez à faire est de faire une copie virtuelle et d'expérimenter.
Une copie virtuelle est une réplique exacte de la photo originale, y compris toutes les modifications apportées dans Lightroom. Une fois que vous avez créé une copie virtuelle, vous pouvez la traiter comme vous le souhaitez sans affecter l'original.
Les copies virtuelles sont un outil fantastique car elles vous permettent de faire plusieurs copies d'une même image, tout en utilisant très peu d'espace sur le disque dur (cela ne fait qu'une nouvelle vignette, il ne duplique pas votre fichier image). Vous pouvez essayer différentes techniques et conserver tous les résultats. Chaque copie virtuelle existe sous la forme d'un ensemble de commandes de texte dans le catalogue Lightroom, un ajout mesuré en kilo-octets plutôt qu'en mégaoctets.
Vous pouvez le vérifier en lisant Une brève introduction à Lightroom si vous n'êtes pas sûr de son fonctionnement.
Tirez-vous le meilleur parti des copies virtuelles ? Voici cinq façons de mieux les utiliser dans Lightroom.
Création de copies virtuelles
Il existe quatre façons de créer une copie virtuelle.
Commencez en mode Grille dans le module Bibliothèque (appuyez sur la touche G pour y accéder depuis n'importe quelle partie de Lightroom). Sélectionnez l'image (ou les images) dont vous souhaitez créer des copies virtuelles :
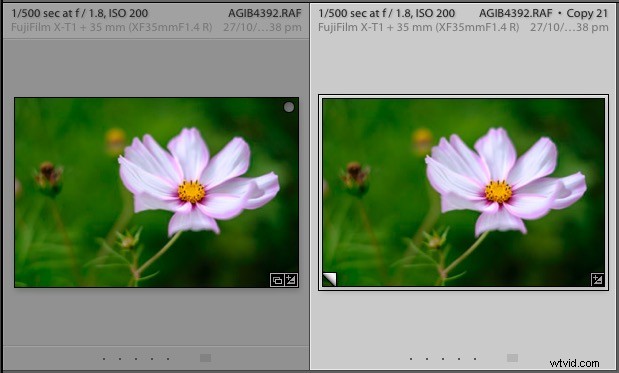
Lorsque vous créez une copie virtuelle, elle apparaît à côté de l'original dans la vue Grille et est identique en tous points. Vous pouvez apporter autant de modifications à la copie virtuelle que vous le souhaitez sans affecter l'original.
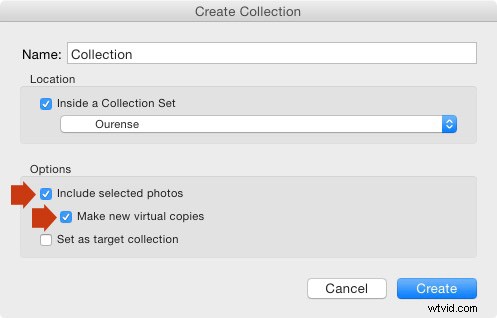
Mieux utiliser les copies virtuelles
Maintenant que vous savez comment créer des copies virtuelles, examinons comment mieux les utiliser dans Lightroom.
1. Pour créer plusieurs versions de la même photo
C'est la principale raison pour laquelle vous voudriez créer des copies virtuelles - afin que vous puissiez traiter la même photo de différentes manières. La photo ci-dessous en est un excellent exemple. J'ai d'abord créé une version couleur, puis j'ai créé une copie virtuelle et l'ai convertie en noir et blanc. Ensuite, j'ai fait d'autres copies virtuelles et j'ai expérimenté différents préréglages de développement et des tonalités divisées. Je me suis retrouvé avec 22 versions différentes dans un mélange de couleur et de noir et blanc.
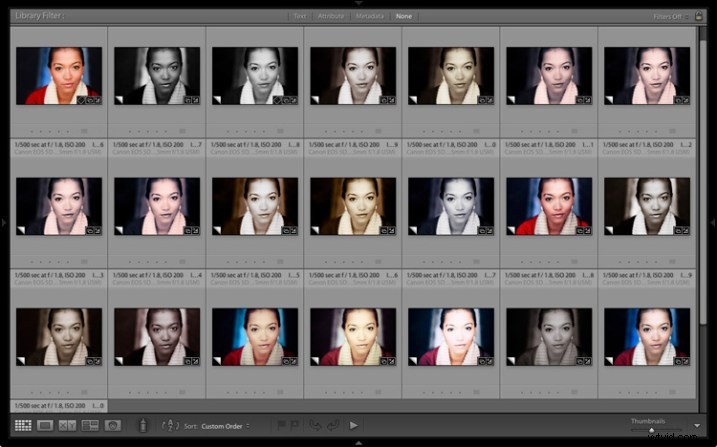
2. Empiler des copies virtuelles
Vous pouvez utiliser Stacks pour simplifier les vignettes affichées en mode Grille. Dans cet exemple, je vais créer deux piles :l'une contenant des photos en couleur et l'autre en noir et blanc.
- Sélectionnez les photos que vous souhaitez placer dans la même pile. Cliquez et faites glisser les vignettes pour les réorganiser dans la vue Grille si nécessaire. Ici, j'ai regroupé toutes les photos en couleur.
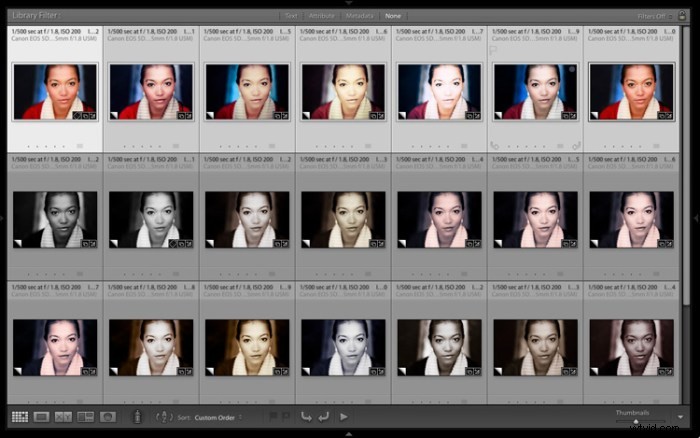
- Accédez à Photo > Empiler > Regrouper dans la pile. Vous pouvez également trouver cette option en cliquant avec le bouton droit sur une vignette. Ou utilisez les raccourcis clavier, Ctrl+G (Windows) ou Cmd+G (Mac).
Lightroom place les photos dans une pile. La première photo de la sélection est utilisée comme image de couverture. L'icône Stack s'affiche dans le coin supérieur gauche de la vignette (indiquée ci-dessous). Le nombre à l'intérieur vous indique combien de photos se trouvent dans la pile.
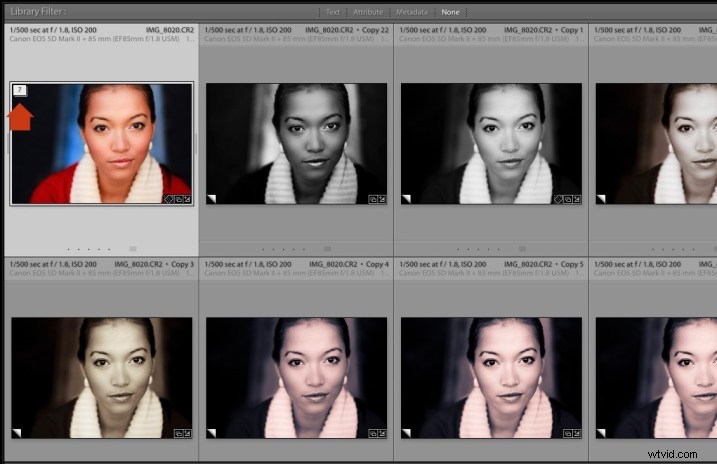
Répétez l'opération si vous souhaitez regrouper d'autres copies virtuelles dans une autre pile. Ci-dessous, vous pouvez voir que j'ai fait la même chose avec les versions en noir et blanc.
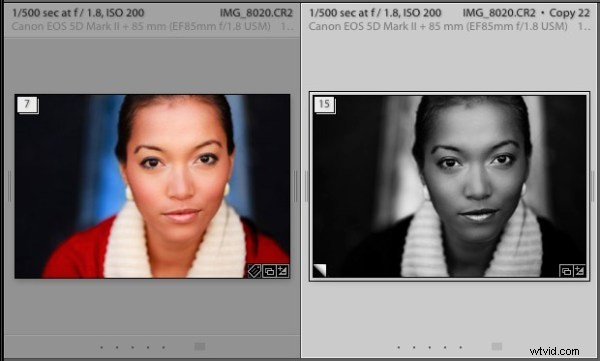
Pour afficher les photos dans une pile, cliquez sur l'icône Pile dans la vignette. Cliquez à nouveau dessus pour masquer les photos empilées.
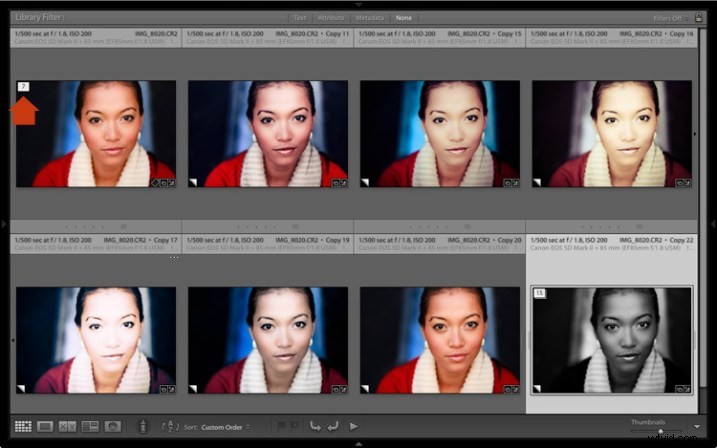
3. Pour travailler avec des plug-ins et Photoshop
Si vous souhaitez envoyer une photo vers un plug-in ou Photoshop, l'approche recommandée consiste à la traiter d'abord dans Lightroom (en appliquant au moins les paramètres de base tels que le calibrage de l'appareil photo, les corrections d'objectif et les réglages de tonalité dans le panneau Basique).
Avant l'exportation, faites une copie virtuelle et envoyez la copie virtuelle au plug-in ou à Photoshop. Ensuite, lorsque vous revenez dans Lightroom, vous pouvez comparer les deux. Vous pouvez également créer davantage de copies virtuelles à partir de l'original pour les envoyer à d'autres plug-ins ou pour travailler dans Lightroom.
4. Configurez les options d'affichage pour afficher les images qui sont des copies virtuelles
Dans la capture d'écran ci-dessous, vous pouvez voir que l'image de droite est une copie virtuelle car elle est étiquetée Copie 22. L'image de gauche est l'original et n'a que le nom du fichier.
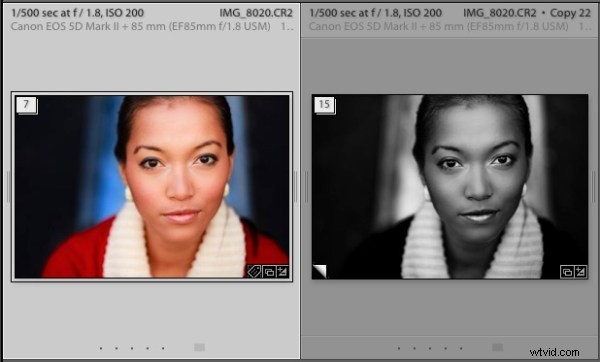
Vous pouvez le configurer dans les options d'affichage (Affichage> Options d'affichage ou Ctrl+J/Cmd+J). Cochez les cases Show Grid Extras et Top Label (marquées ci-dessous). Définissez Afficher les extras de la grille sur les cellules développées et définissez l'étiquette supérieure sur le nom de base du fichier et le nom de la copie (les autres options de la même section font la même chose).
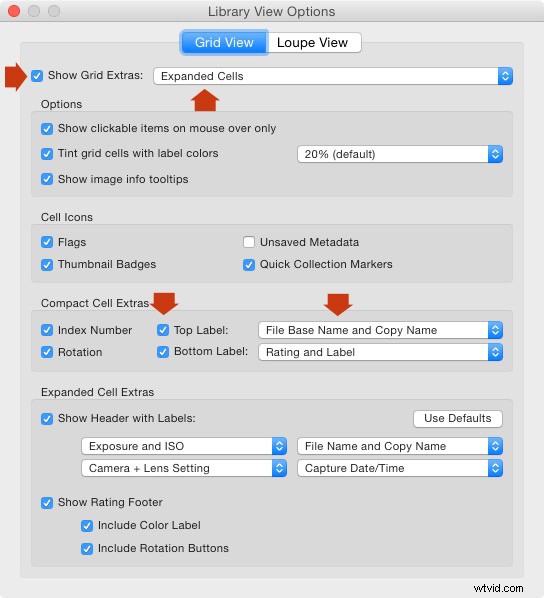
5. Utilisez le plug-in Excessor pour créer une collection de photos traitées avec différents préréglages de développement
Le plug-in Excessor crée des copies virtuelles et applique un préréglage de développement différent à chacune. Voici comment l'utiliser :
- Allez sur le site Web de Capture Monkey et téléchargez le plug-in Excessor. Il est disponible sur un modèle de shareware - vous pouvez le télécharger et l'utiliser, et si vous le trouvez utile, nous vous encourageons à payer des frais d'inscription uniques de 10 $. Ajoutez-le via le gestionnaire de plug-ins (mon article Plug-ins Lightroom utiles explique comment - faites défiler vers le bas pour les instructions).
- Sélectionnez la photo avec laquelle vous souhaitez travailler. Accédez à Bibliothèque > Extras de plug-in > Excessor.
- La fenêtre Excessor s'ouvre. Utilisez le menu du haut pour sélectionner un dossier Develop Presets. Sélectionnez Nom du préréglage dans le menu du bas pour attribuer à chaque copie virtuelle le nom du préréglage de développement utilisé pour le traiter. Appuyez sur OK.
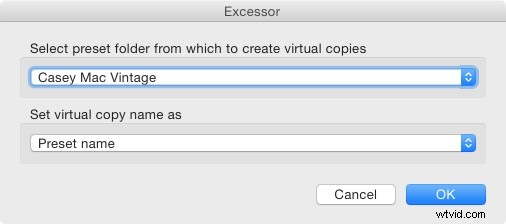
- Lightroom crée une copie virtuelle pour chaque préréglage de développement dans le dossier sélectionné.
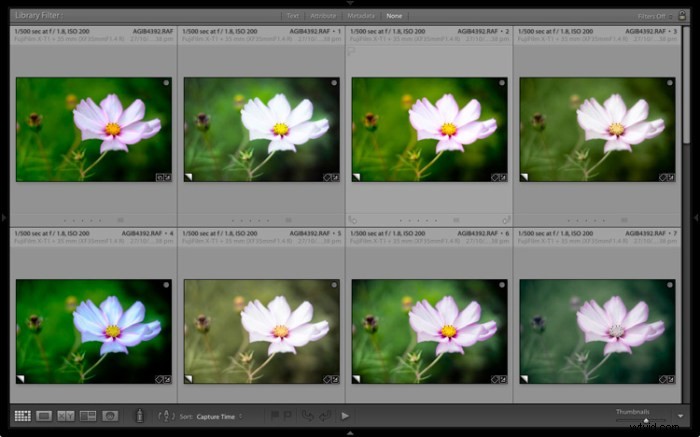
Astuce : Créez des dossiers de préréglages contenant vos préréglages de développement préférés. Vous pouvez créer différents dossiers pour différents sujets :par exemple, un dossier pour les portraits, un autre pour les paysages, un autre pour le noir et blanc, un autre pour les préréglages vintage, etc. Ensuite, vous pouvez utiliser le plug-in Excessor comme raccourci pour appliquer vos préréglages préférés à une photo.
Votre tour
Voici mes cinq suggestions pour mieux utiliser les copies virtuelles dans Lightroom, mais comment les utilisez-vous ? Avez-vous trouvé quelque chose auquel je n'ai pas pensé? Faites-le moi savoir dans les commentaires.
La collection Maîtriser Lightroom 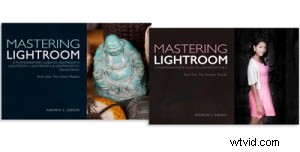
Mon Maîtriser Lightroom Les ebooks sont un guide complet pour utiliser les modules Bibliothèque et Développement de Lightroom. Écrits pour Lightroom 4, 5, 6 et CC, ils vous montrent comment importer et organiser vos images, utiliser les collections, éditer vos photos de manière créative et comment travailler en noir et blanc.
