
Chaque fois que vous prenez une photo, quel que soit le sujet, il serait extrêmement inhabituel qu'elle ne puisse pas être améliorée d'une manière ou d'une autre en effectuant des ajustements locaux dans Lightroom.
Les ajustements locaux affectent une partie de l'image. Chaque fois que vous effectuez une action de traitement dans Lightroom, vous effectuez soit un ajustement local (affecte uniquement une partie de l'image), soit un ajustement global (affecte l'image entière).
Si vous avez suivi cette série et essayé certaines des techniques dont j'ai parlé dans mes articles précédents sur Lightroom, vous avez principalement effectué des ajustements globaux. Il y a une exception. L'ajout d'une vignette dans le panneau Effets est un ajustement local car il affecte les bords de l'image mais pas le centre.
Lightroom vous offre trois outils puissants pour effectuer des ajustements locaux. Il s'agit du pinceau de réglage, du filtre gradué et du filtre radial.
Le pinceau de réglage
Le pinceau de réglage sert à créer un masque de forme étrange - un masque qui ne peut pas être réalisé facilement avec les filtres gradués ou radiaux.
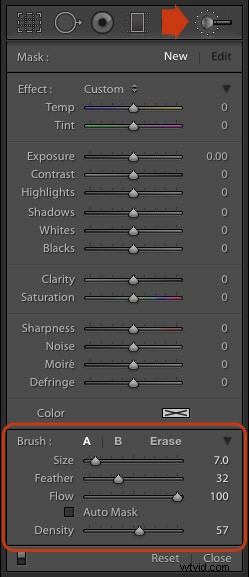 Notez que les masques fonctionnent différemment dans Lightroom que dans Photoshop. Dans Photoshop, le réglage est appliqué à la zone qui n'est pas couverte par le masque. Dans Lightroom, le réglage est appliqué à la zone couverte par le masque.
Notez que les masques fonctionnent différemment dans Lightroom que dans Photoshop. Dans Photoshop, le réglage est appliqué à la zone qui n'est pas couverte par le masque. Dans Lightroom, le réglage est appliqué à la zone couverte par le masque.
Créer un masque dans Lightroom revient à faire une sélection dans Photoshop. Accédez au module Développer et cliquez sur l'icône Pinceau de réglage (marquée à droite) ou utilisez le raccourci clavier K.
Le panneau Pinceau de réglage s'ouvre sous l'icône. Les 14 premiers curseurs montrent les ajustements que vous pouvez faire avec cet outil. Le menu Effet contient un certain nombre de préréglages que vous pouvez utiliser (cliquez sur le mot "Personnalisé" pour voir le menu déroulant).
En bas (encerclé) se trouvent des curseurs permettant de définir la taille, la douceur et la force du pinceau de réglage.
Pour commencer, sélectionnez Pinceau A (s'il n'est pas déjà sélectionné) et utilisez les touches [ et ] pour rendre le pinceau plus petit ou plus grand respectivement, jusqu'à ce qu'il ait la bonne taille pour créer le masque dont vous avez besoin. Vous pouvez également utiliser le curseur Taille, mais les raccourcis clavier sont les plus simples.
Maintenez la touche Maj enfoncée et utilisez [ ou ] pour régler la quantité de contour progressif. Encore une fois, vous pouvez utiliser le curseur Plume, mais les raccourcis clavier sont plus rapides une fois que vous les connaissez.
La taille de la brosse de réglage est indiquée par deux cercles concentriques à l'écran. Le cercle intérieur montre la zone entièrement couverte par la brosse. Le cercle extérieur montre plus ou moins où l'effet de bavure se termine. La distance entre les cercles augmente lorsque vous augmentez la quantité de contour progressif. Ce diagramme montre à quoi il ressemble à l'écran.
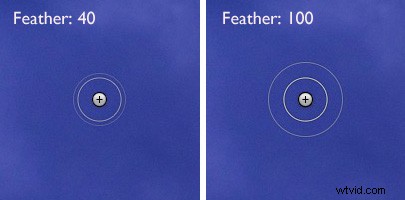
Vous pouvez créer un autre pinceau de réglage en cliquant sur B et en modifiant les paramètres. Vous pouvez basculer entre les pinceaux A et B à tout moment, ce qui est utile pour les retouches complexes.
Sélectionnez Effacer pour supprimer une partie du masque que vous avez créé. Vous pouvez également ajuster la taille et le contour progressif du pinceau Effacer.
Flux contrôle l'opacité du masque. 100 est la pleine force. Définissez-le ici, sauf si vous avez une raison de faire autrement.
La densité définit la force maximale de l'effet.
La différence entre la densité et le débit est la suivante. Si vous réglez Flow sur 25 % et brossez à plusieurs reprises une partie de l'image, chaque marque de pinceau s'appuie sur celle qui se trouve en dessous, augmentant la force de l'effet jusqu'à ce que vous atteigniez 100 %. Si vous réglez la densité sur 50 % et le débit sur 25 %, puis brossez à plusieurs reprises, la force maximale que vous pouvez atteindre est de 50 %.
Ce diagramme montre la différence. Sur la gauche, j'ai réglé le curseur Exposition sur +4,00, Flux sur 25%, Densité sur 50% et brossé à plusieurs reprises. Sur la droite, j'ai fait la même chose avec la densité à 100 %.

Cochez la case Masque automatique pour limiter les bords du masque à tous les bords de la photo. Parfois, cet outil fonctionne bien, mais d'autres fois, il réagit aux textures et crée un masque inégal qui ne couvre pas la zone souhaitée. Je laisse cette option décochée la plupart du temps.
Vous pouvez ajouter autant de pinceaux de réglage à une image que vous le souhaitez. Chacun est représenté par un point gris qui se révèle lorsque vous sélectionnez l'outil Pinceau de réglage et déplacez la souris sur la photo. Le pinceau de réglage actuel est marqué par un cercle noir dans la broche grise. Cliquez sur un point gris pour activer ce réglage et y apporter des modifications, ou supprimez-le (appuyez sur la touche Retour arrière).
Maintenant, mettons cela en pratique. Je voudrais faire deux choses sur la photo ci-dessous. L'une consiste à réduire l'intensité des reflets créés par les lumières à l'intérieur de l'église ; la seconde est de souligner la texture de la pierre. Nous pouvons faire les deux avec le pinceau de réglage.

Tout d'abord, j'ai brossé les zones affectées par les reflets lumineux (indiqués en vert ci-dessous).

Vous pouvez voir la zone couverte par le pinceau de réglage à tout moment en appuyant sur la touche O.
Cela s'appelle la superposition de masque et est de couleur verte dans mes captures d'écran. La couleur par défaut est le rouge. Appuyez simultanément sur les touches Maj et O pour le modifier. Appuyez à nouveau sur O pour masquer la superposition de masque.
Ensuite, j'ai déplacé le curseur Hautes lumières vers la gauche (vers -67) pour réduire l'intensité des hautes lumières. Ces captures d'écran montrent la différence.

Ensuite, j'ai créé un nouveau masque couvrant la maçonnerie.

Ensuite, j'ai augmenté la clarté à +58 pour faire ressortir la texture du mur de pierre.
Voici le résultat final, comparé à l'original.

Voici quelques autres utilisations du Pinceau de réglage :
- Retouche de portrait. Utilisez le pinceau de réglage pour sélectionner la peau du modèle et appliquez le préréglage Adoucir la peau. Vous pouvez également améliorer les yeux en augmentant l'exposition et la clarté.
- Amélioration des photos en noir et blanc. De nombreuses images en noir et blanc dépendent fortement de la texture pour l'impact. Utilisez le pinceau de réglage pour sélectionner les zones texturées que vous souhaitez avoir le plus d'impact et augmentez la clarté pour les améliorer.
- Désaturation sélective de l'arrière-plan pour ajouter de l'impact aux portraits.
Mon article, Quatre façons d'améliorer vos photos avec le curseur de clarté dans Lightroom, vous montre comment le faire.
Le filtre gradué
Le filtre dégradé de Lightroom tire son nom du type de filtre utilisé par les photographes paysagistes pour assombrir le ciel.
C'est aussi l'utilisation la plus évidente du filtre gradué de Lightroom. Cependant, cela ne fonctionne que si les détails ont été enregistrés dans le ciel. il ne remplace pas un filtre physique à densité neutre gradué. 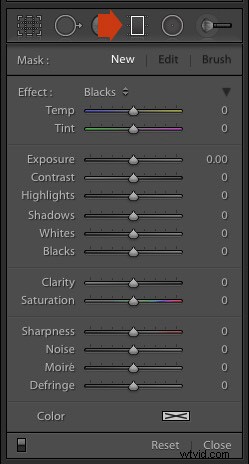
Allez dans le module Développer et cliquez sur l'icône du filtre gradué (marqué à droite), ou cliquez sur le raccourci clavier - M. Le panneau du filtre gradué s'ouvre, révélant les mêmes curseurs que le pinceau de réglage.
Cliquez et maintenez le bouton gauche de la souris enfoncé, et tirez la souris vers le bas sur l'image. Lightroom ajoute un filtre dégradé à la photo.
Le filtre Gradué est marqué par trois lignes qui s'éloignent lorsque vous déplacez la souris sur la photo. Les lignes représentent la douceur du filtre - plus elles sont éloignées, plus vous obtenez de graduation.
Relâchez le bouton de la souris pour placer le filtre. Si vous le faites près du bord de la photo, vous créerez un filtre avec trois lignes rapprochées. Il s'agit d'un filtre dur, avec une graduation rapide entre plein effet et aucun effet.
Si vous maintenez le bouton de la souris enfoncé plus longtemps, vous obtenez un filtre avec trois lignes très espacées. Il s'agit d'un filtre doux, avec une graduation douce entre plein effet et aucun effet.
Les deux types de filtres sont présentés ci-dessous. J'ai appuyé sur la touche O pour afficher la superposition de masque (vous ne pouvez le faire que dans Lightroom 6 et Lightroom CC).
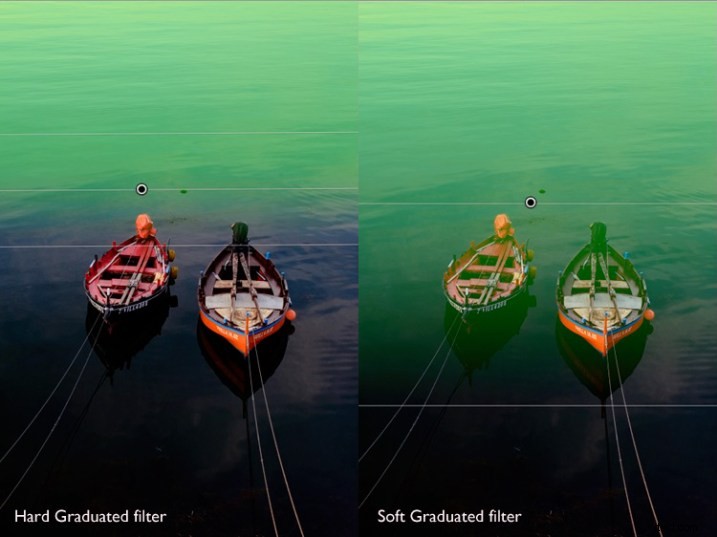
Après avoir créé le filtre, vous pouvez le déplacer en cliquant et en faisant glisser la punaise centrale.
Si vous maintenez la touche Maj enfoncée lors de la création du filtre, il est placé parallèlement au bord de départ.
Pour faire pivoter le filtre, maintenez la souris sur la ligne centrale (celle avec l'épingle) jusqu'à ce que le curseur passe d'un signe plus à une double flèche bouclée. Maintenez le bouton gauche de la souris enfoncé et déplacez la souris pour faire pivoter le filtre.
Pour modifier la douceur du filtre, maintenez la souris sur la ligne extérieure jusqu'à ce que le curseur se transforme en main. Cliquez et faites glisser pour rapprocher ou éloigner la ligne de la ligne centrale. Si vous maintenez la touche Alt enfoncée pendant que vous le faites, la ligne centrale reste en position.
La meilleure façon de comprendre cela est de l'essayer. Cela peut sembler complexe, mais c'est assez simple et vous vous y habituerez rapidement.
Voici un exemple de la façon dont vous pouvez utiliser le filtre Gradué pour améliorer une image. L'eau derrière ces bateaux est très claire, et je voulais la rendre plus sombre pour s'adapter au premier plan. Le filtre gradué est l'outil parfait pour cela. Photos avant et après présentées ci-dessous.
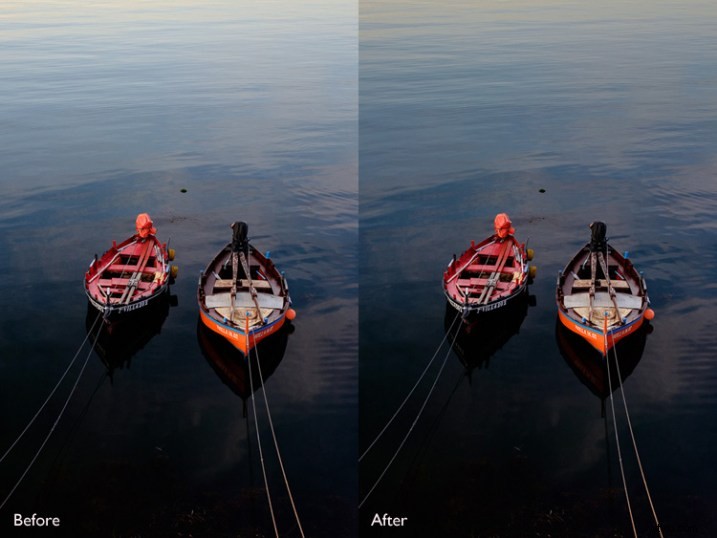
Dans Lightroom 6 et Lightroom CC, vous pouvez combiner le filtre gradué avec le pinceau de réglage. Le pinceau de réglage est utilisé pour modifier la forme du masque créé par le filtre Gradué.
Dans cet exemple, j'ai utilisé le filtre Gradué pour assombrir le ciel. Le seul problème est que le filtre gradué rend également le palmier plus sombre, ce que je ne veux pas. Voici la superposition de masque (affichée en rouge).
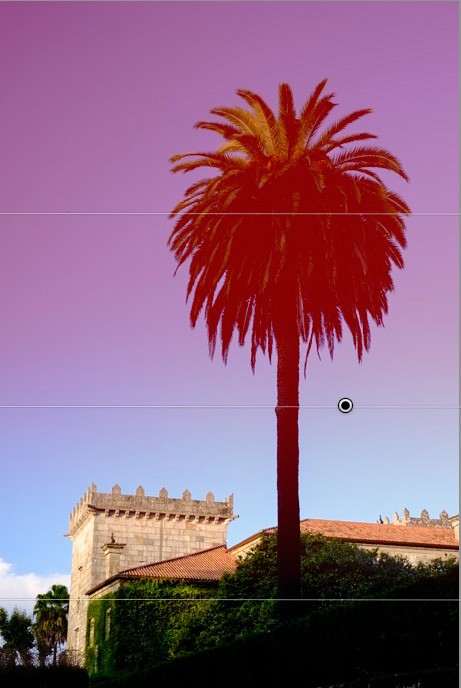
Appuyez sur O pour afficher la superposition de masque, puis cliquez sur le mot Pinceau dans le panneau Filtre gradué (marqué ci-dessous). Les options de pinceau s'ouvrent sous le panneau. Cliquez sur Effacer (également marqué ci-dessous) et ajustez la taille (et d'autres paramètres) en conséquence.
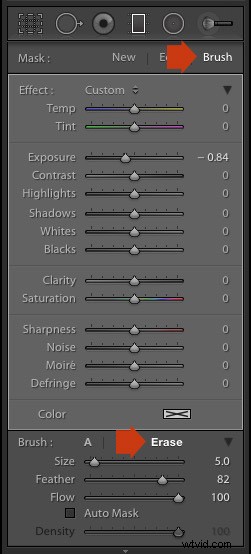
Voici à quoi ressemble la superposition de masque avec la partie qui recouvre le palmier effacée.

Voici les versions avant et après.
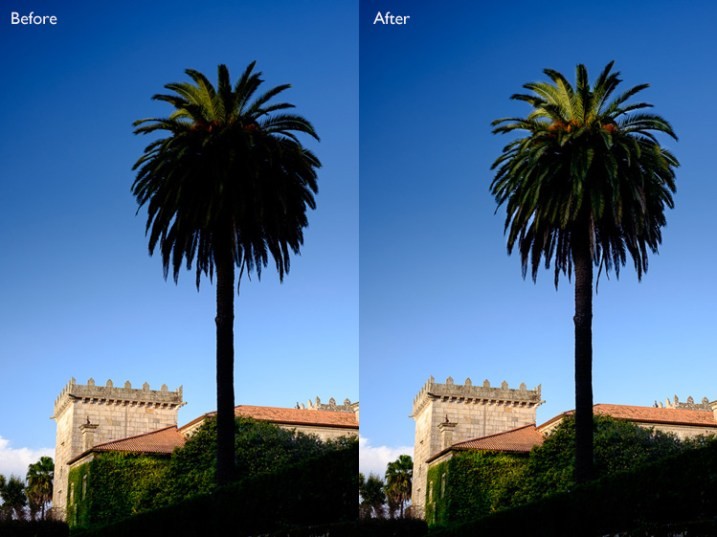
Avant (à gauche) montrant le filtre gradué pour assombrir le ciel. Après (à droite) montrant la partie de l'arbre ayant été effacée ou masquée d'être assombrie par le filtre gradué.
Mon article Améliorez vos images avec l'outil de filtre gradué de Lightroom vous montre six façons d'utiliser le filtre gradué pour améliorer vos photos.
Le filtre radial
Le filtre radial (nouveau dans Lightroom 5) permet de créer des masques de forme circulaire ou ovale. Si vous avez Lightroom 6 ou Lightroom CC, vous pouvez appuyer sur O pour afficher la superposition de masque. Vous pouvez également combiner le filtre radial avec le pinceau de réglage. 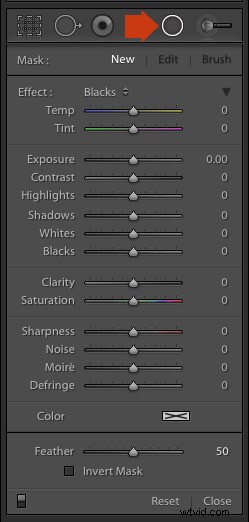
Allez dans le module Développer et cliquez sur l'icône du filtre radial (marquée à droite). Le panneau Filtre radial s'ouvre. Les curseurs sont les mêmes que ceux utilisés par le filtre gradué et le pinceau de réglage.
Maintenez le bouton gauche de la souris enfoncé et faites glisser la souris sur la photo. Relâchez le bouton de la souris lorsque vous avez terminé.
Modifiez la taille et la forme du filtre radial en cliquant et en faisant glisser les quatre carrés blancs aux points cardinaux du filtre.
Faites pivoter le filtre radial en déplaçant le curseur vers le bord du filtre jusqu'à ce qu'il passe d'une main ou d'une icône plus à une double flèche bouclée. Cliquez et faites glisser pour faire pivoter.
Utilisez le curseur Plume pour définir la douceur du dégradé sur les bords du filtre Radial. Le paramètre par défaut de 50 semble bien fonctionner pour la plupart des masques, mais vous pouvez le modifier si nécessaire.
Par défaut, Lightroom applique les ajustements à la zone en dehors du filtre radial. Cochez la case Inverser le masque pour appliquer les ajustements à la zone à l'intérieur à la place.
La capture d'écran ci-dessous montre un filtre radial que j'ai placé sur la photo utilisée dans la démonstration précédente. J'ai coché la case Inverser le masque pour appliquer le réglage à la zone à l'intérieur du filtre radial. La superposition de masque est activée pour vous montrer la zone affectée (en rouge).

Ensuite, j'ai augmenté l'exposition pour faire ressortir certains détails du palmier. Versions avant et après ci-dessous.
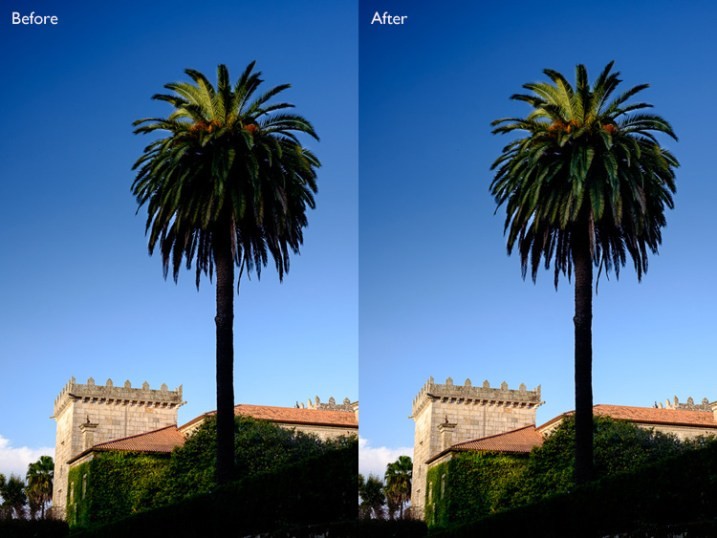
Voici quelques utilisations du filtre Radial :
- Retouche de portrait. Sélectionnez les yeux ou les lèvres et améliorez-les à l'aide des curseurs Exposition et Clarté.
- Assombrir les arrière-plans des portraits. Placez un filtre radial sur le visage du modèle et assombrissez l'arrière-plan.
- Ajoutez une vignette aux sujets décentrés. Lorsque vous créez une vignette dans le panneau Effets, elle est toujours centrée. Avec le filtre Radial, vous pouvez le placer là où vous en avez besoin.
Dans mon prochain article, je vous montrerai comment exploiter la puissance de Lightroom à l'aide de copies virtuelles. En attendant, si vous avez des questions sur les techniques de cet article ou si vous souhaitez partager votre utilisation des ajustements locaux dans Lightroom, veuillez nous en informer dans les commentaires.
La collection Maîtriser Lightroom 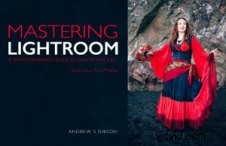
Mon Maîtriser Lightroom ebooks vous aideront à tirer le meilleur parti de Lightroom. Ils couvrent tous les aspects du logiciel, du module Bibliothèque à la création de belles images dans le module Développement. Cliquez sur le lien pour en savoir plus ou acheter.
