
Un article précédent vous a montré comment démarrer dans le module Développement de Lightroom en utilisant les panneaux Calibrage de l'appareil photo, Corrections de l'objectif et Basique.
Dans cet article, vous apprendrez à utiliser les panneaux de droite restants dans le module Lightroom Develop :
- Panneau Courbe de tonalité
- Panneau TSL/Couleur/N&B
- Panneau de tonification fractionné
- Panneau de détails
- Panneau des effets
Ce guide est destiné aux photographes qui découvrent Lightroom. Il ne couvre donc pas tous les aspects, mais uniquement les éléments importants que vous devez savoir si vous débutez.
Il est tout à fait possible que vous n'ayez à toucher aucun des panneaux énumérés ci-dessus lors du traitement d'une photo. De nombreuses photos peuvent être développées dans Lightroom en utilisant simplement les panneaux Calibrage de l'appareil photo, Correction de l'objectif et Basique, ainsi que les réglages locaux. Mais les panneaux mentionnés ci-dessus vous aideront à être plus créatif avec votre traitement, en particulier lorsqu'il s'agit de travailler avec la couleur et le ton.
Le panneau Courbe de tonalité
L'un des objectifs du panneau Courbe de tonalité est de vous offrir un autre moyen d'appliquer les mêmes réglages de tonalité que ceux que vous pouvez effectuer avec les curseurs du panneau Basique. Si vous avez l'habitude d'utiliser des courbes dans Photoshop, le panneau Courbe de tonalité vous donne la possibilité de faire la même chose dans Lightroom en plus ou à la place des curseurs du panneau Basique.
C'est ce que vous verrez lorsque vous ouvrirez le panneau Courbe de tonalité pour la première fois.
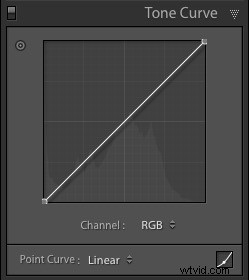
C'est la courbe RVB. Le réglage de cette courbe affecte les valeurs de luminosité, mais pas les couleurs, de la photo.
Vous pouvez déplacer la courbe vers le haut (comme illustré ci-dessous) pour éclaircir l'image. Pour ce faire, faites un clic gauche une fois sur le milieu de la courbe pour ajouter un point de réglage. Ensuite, cliquez et faites glisser le point de réglage pour le déplacer vers le haut et modifier la forme de la courbe.
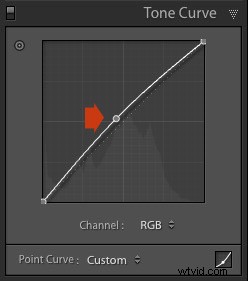
Vous pouvez également le déplacer vers le bas pour assombrir l'image.
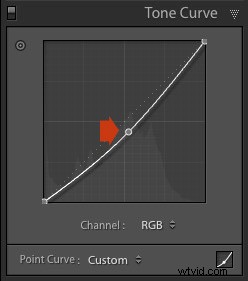
Vous pouvez créer une courbe en S comme celle-ci pour augmenter le contraste (ajoutez d'abord un deuxième point de réglage).
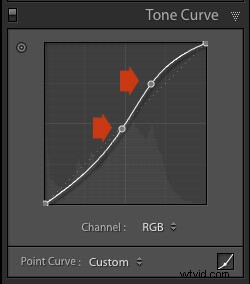
Vous pouvez créer le look mat avec une courbe comme celle-ci. Ajoutez un point de réglage près du bas de la courbe, puis soulevez le côté gauche vers le haut. Cela rend les tons les plus sombres de la photo gris foncé plutôt que noir, imitant l'aspect d'une impression réalisée sur du papier mat.
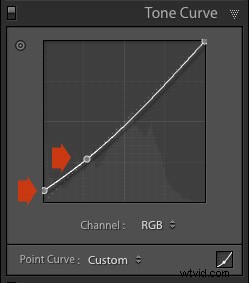
Remarquez que le point inférieur gauche ne touche pas le bas, cela crée un aspect mat.
Vous pouvez revenir à la courbe de tonalité droite d'origine à tout moment en allant dans le menu Courbe de points et en sélectionnant Linéaire.
Courbes de couleur
Sous la courbe de tonalité se trouve un menu qui vous permet de sélectionner individuellement les courbes de tonalité rouge, verte ou bleue. Ces courbes affectent respectivement chacun des canaux de couleur de la photo. La courbe bleue est illustrée ci-dessous.
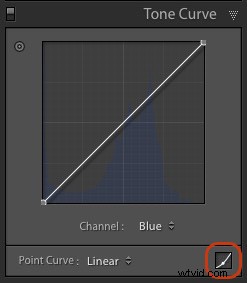
Plus d'options
Si vous cliquez sur l'icône dans le coin inférieur droit du panneau Courbe de tonalité (encerclé ci-dessus), le panneau s'ouvre pour révéler quatre curseurs, appelés Hautes lumières, Lumières, Sombres et Ombres (voir ci-dessous).
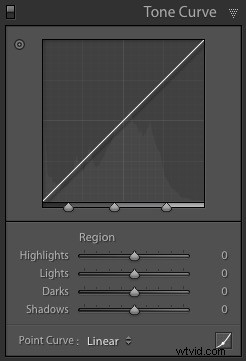
Ces curseurs vous offrent un autre moyen d'ajuster la courbe de tonalité. Lorsque vous déplacez l'un des curseurs, la région correspondante de la courbe de tonalité est mise en surbrillance, ce qui vous permet de voir quelles tonalités sont affectées.
L'illustration ci-dessous montre ce qui se passe lorsque vous déplacez le curseur Highlights. Le coin supérieur droit de la courbe de tonalité est marqué en gris. Cette partie de la courbe change lorsque vous déplacez le curseur Highlights.
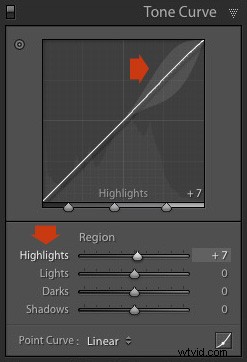
Vous pouvez cliquer et faire glisser sur un seul point de réglage (mais pas sur plusieurs points) pour modifier la forme de la courbe. Les curseurs changent de valeur lorsque vous ajustez la courbe. Le schéma ci-dessous montre l'effet d'une simple courbe en S sur les curseurs.

Double-cliquez sur n'importe quel titre de curseur pour réinitialiser ce curseur à zéro. Cela couvre les bases des courbes. Vous pouvez apprendre des techniques plus avancées en lisant notre article Explication de la courbe de tonalité de Lightroom.
HSL / Couleur / N&B
Le panneau HSL / Couleur / N&B sert à ajuster les valeurs de couleur. C'est aussi pour convertir des photos en noir et blanc. Cela dépasse le cadre de cet article, mais vous pouvez en savoir plus en lisant mon article Comment convertir des photos en noir et blanc dans Lightroom.
Le panneau TSL / Couleur / N&B est divisé en trois onglets. Les onglets HSL et Couleur sont ceux dont vous avez besoin pour faire des ajustements de couleur. Ils contiennent les mêmes curseurs, juste disposés dans un ordre différent. Les captures d'écran ci-dessous sont extraites du panneau HSL.
Les curseurs Saturation et Vibrance du panneau Basique affectent toutes les couleurs de la photo. Les onglets HSL et Couleur vous permettent de cibler des teintes individuelles sans affecter les autres. Vous pouvez cibler une couleur spécifique et modifier les éléments suivants :
- Teinte
- Saturation
- Luminosité
Le réglage de la teinte remplace la couleur sélectionnée par une couleur adjacente sur la roue chromatique. Par exemple, vous pouvez cibler les tons rouges et les rendre plus magenta (ton rose) ou orange. Ou vous pouvez cibler les tons bleus et les rendre aqua ou violets.
Vous n'avez pas besoin d'une roue chromatique pour voir comment les couleurs sont affectées par les curseurs Teinte. Vous pouvez simplement regarder les huit curseurs Hue. Par exemple, le curseur Rouge (en haut dans le diagramme ci-dessous) est de couleur magenta à gauche et orange à droite. Déplacer le curseur dans ces directions change les couleurs rouges de la photo en magenta ou orange.

Le moyen le plus simple de voir comment cela fonctionne est de l'essayer. Les exemples ci-dessous montrent l'effet que le déplacement du curseur Rouge vers -100 et +100 (les paramètres disponibles les plus forts) a sur l'image.
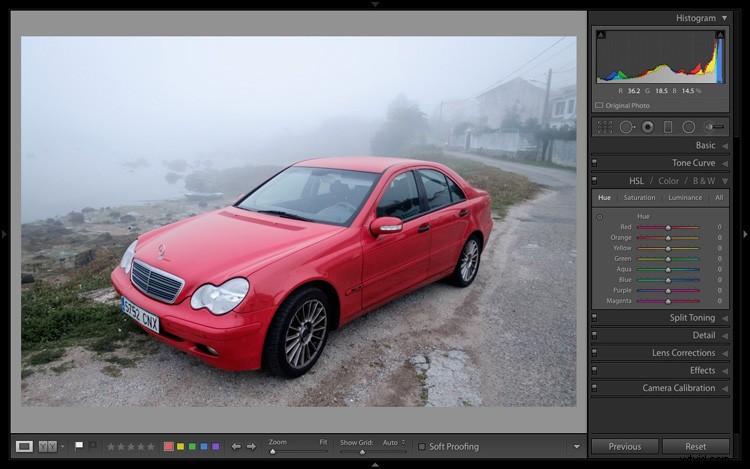
Aucun ajustement.
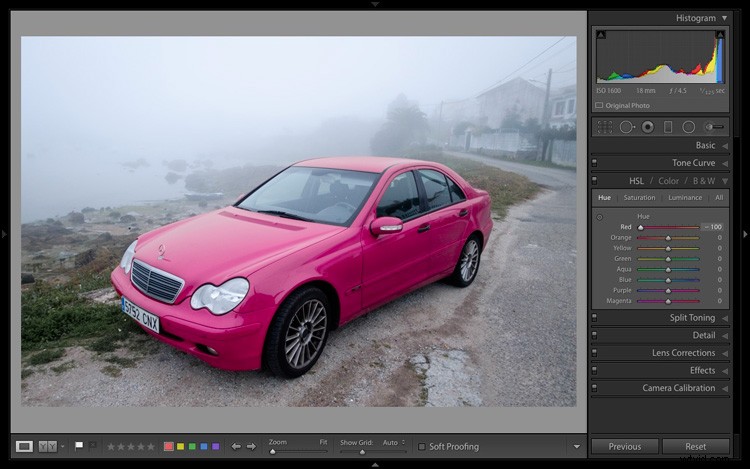
Rouge -100.
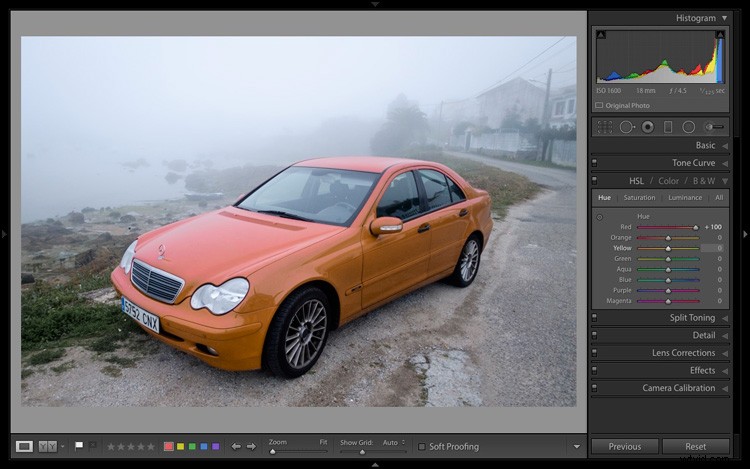
Rouge +100
Les curseurs Saturation et Luminance fonctionnent de la même manière. La saturation ajuste la saturation (intensité) de couleurs spécifiques et la luminance ajuste la luminosité.
Outil d'ajustement ciblé
L'outil de réglage ciblé vous offre un moyen encore plus précis d'ajuster les valeurs de couleur. Pour l'utiliser, cliquez sur l'icône Outil de réglage ciblé dans le panneau TSL / Couleur / N&B (encerclé ci-dessous).
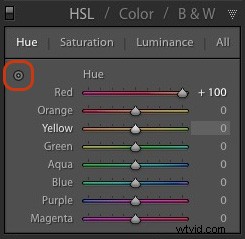
Déplacez ensuite le curseur sur la couleur (zone) de la photo que vous souhaitez ajuster. Cliquez et maintenez le bouton gauche de la souris enfoncé tout en faisant glisser la souris vers le bas pour réduire la saturation ou la luminance des couleurs sous le curseur ou ajuster la teinte.
Déplacez la souris vers le haut pour augmenter la saturation ou la luminance, ou ajustez la teinte dans la direction opposée. Lightroom analyse les couleurs sous le curseur et déplace les curseurs dans le panneau TSL / Couleur / N&B en conséquence. Toutes les couleurs similaires de l'image seront affectées.
Par exemple, sur la photo suivante, j'ai activé l'outil de réglage ciblé, puis cliqué sur la peinture de la voiture et fait glisser la souris vers le bas pour réduire la saturation. Lightroom a ajusté les curseurs Rouge et Orange, montrant que la peinture rouge est composée de ces deux couleurs. Il s'agit d'un résultat plus précis que de simplement déplacer le curseur rouge.

L'outil d'ajustement ciblé est un outil utile qui apparaît dans d'autres panneaux du module Développement.
Lisez mon article Maîtriser la couleur dans Lightroom à l'aide de l'onglet HSL pour en savoir plus sur le panneau HSL / Couleur / N&B.
Le panneau Split Toning
Le panneau Split Toning sert à tonifier les photos. Bien qu'il s'agisse d'une technique traditionnellement associée à la photographie en noir et blanc, vous pouvez également l'utiliser avec la couleur. Si vous êtes débutant, le split toning est un peu avancé pour vous à ce stade, donc je dirigerai ceux d'entre vous qui sont intéressés vers des articles qui le couvrent en détail.
Comment fractionner des photos en noir et blanc dans Lightroom vous montre comment procéder avec la photographie en noir et blanc.
Comment créer un look vintage à l'aide de Lightroom vous montre comment diviser les photos en couleurs tonales (il couvre également les courbes de tonalité et les préréglages de développement Lightroom)
Le panneau Détails
Le panneau Détail permet de régler les paramètres de netteté de l'image et de réduction du bruit par défaut. Pour les débutants, il est plus simple de ne pas y toucher. Vous n'aurez pas besoin de le faire tant que vous ne serez pas un utilisateur plus avancé.
Ceux qui sont curieux d'en savoir plus peuvent lire nos articles Apprendre à utiliser les outils de netteté dans Lightroom et Comment réduire le bruit dans Lightroom.
Le module Effets
Utilisez le module Effets pour appliquer une vignette créative, ajouter du grain ou (nouveau dans Lightroom CC uniquement) ajouter ou supprimer un voile atmosphérique.
Le vignettage vous permet d'assombrir (ou éclaircissez) les bords de votre photo, en guidant doucement l'œil du spectateur vers le centre. De nombreuses images, en particulier les portraits, peuvent être améliorées en ajoutant une subtile vignette sombre. Voici un exemple :

Vous devrez peut-être regarder de près pour le voir car l'effet est subtil, mais le portrait de droite a une vignette. C'est le plus évident dans le coin inférieur droit.
Voici les paramètres utilisés pour créer cette vignette :
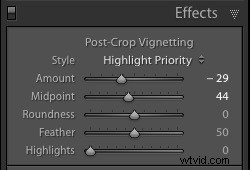
- Déplacez le curseur Quantité vers la gauche pour assombrir les bords de l'image ou vers la droite pour les éclaircir.
- Déplacez le curseur Milieu vers la gauche pour agrandir la zone couverte par la vignette ou vers la droite pour la réduire.
- Déplacez le curseur Rondeur vers la gauche pour rendre la vignette plus carrée ou vers la droite pour la rendre plus circulaire.
- Déplacez le curseur Plume vers la gauche pour rendre le bord de la vignette plus dur (une fin et un début plus définis) ou vers la droite pour adoucir le bord (passe plus lentement du foncé au clair).
- Déplacez le curseur Hautes lumières vers la droite pour conserver les hautes lumières présentes dans la zone couverte par la vignette.
Astuce : Le moyen le plus simple de voir ce que font ces curseurs est de définir Quantité sur -100. Déplacez ensuite les autres curseurs pour voir leur effet.
Utilisez les curseurs Grain pour ajouter du grain à vos photos. Ceci n'est utile que si vous souhaitez imiter l'apparence des photos prises avec un film. Déplacez le curseur Quantité vers la droite pour ajouter du grain (il n'y a pas de grain au réglage zéro), puis utilisez les curseurs Taille et Rugosité pour régler la taille et l'apparence du grain. Cette image avant et après montre l'effet d'augmenter le grain à 100, le réglage maximum :

Dehaze est un nouveau curseur disponible uniquement dans Lightroom CC. Utilisez-le pour réduire la brume atmosphérique causée par les reflets, la brume ou la pollution. Vous pouvez également l'utiliser pour augmenter la brume - un bon exemple de ceci est avec des photos prises dans des conditions brumeuses.

Photo prise dans des conditions brumeuses. Dehaze défini sur zéro (valeur par défaut).

Dehaze réglé sur -10 pour augmenter l'effet de brouillard.

Dehaze réglé sur +30 pour diminuer l'effet du brouillard.
Je vais vous montrer comment tirer parti du travail effectué dans les panneaux de droite en effectuant des ajustements locaux dans mon prochain article. En attendant, si vous avez des questions sur les techniques de cet article, n'hésitez pas à me le faire savoir dans les commentaires.
La collection Maîtriser Lightroom 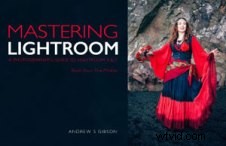
Mon Maîtriser Lightroom ebooks vous aideront à tirer le meilleur parti de Lightroom. Ils couvrent tous les aspects du logiciel, du module Bibliothèque à la création de belles images dans le module Développement. Cliquez sur le lien pour en savoir plus ou acheter.
