Le catalogue Lightroom est une base de données contenant toutes les informations pertinentes dont Lightroom a besoin sur vos photos afin de traiter vos images et de se placer au centre de votre flux de travail.
Lightroom est un outil de gestion des actifs numériques (DAM) - vous pouvez l'utiliser pour organiser et rechercher vos photos, ainsi que pour les traiter. C'est la principale différence entre Lightroom et Photoshop, qui est un puissant éditeur d'images, mais qui n'a pas de capacités de base de données.
Même si vous utilisez Photoshop pour tous vos traitements, vous pouvez toujours utiliser Lightroom pour afficher, organiser et rechercher vos photos. C'est pourquoi les deux programmes se rejoignent si vous vous abonnez au Creative Photography Plan d'Adobe (et pourquoi Photoshop n'est plus fourni avec Adobe Bridge). Cet article vous guidera à travers certains des outils de Lightroom pour vous aider à organiser vos photos.
Utilisation des collections
Lightroom utilise des collections pour organiser vos images. Une collection est un dossier virtuel qui existe dans le catalogue Lightroom. Vous pouvez créer autant de collections que vous le souhaitez dans Lightroom et les utiliser à toutes fins utiles. Plus vous les utilisez, plus vous trouverez de meilleures façons de les utiliser.
Il existe plusieurs types de Collections dans Lightroom :
Collections : Des dossiers virtuels auxquels vous pouvez ajouter n'importe quelle photo que vous avez importée dans Lightroom.
Ensembles de collections : Un autre type de dossier virtuel auquel vous pouvez ajouter des collections, mais pas des photos. Les ensembles de collections sont utilisés pour organiser vos collections.

Cette capture d'écran montre les icônes utilisées pour représenter les ensembles de collections et les collections dans Lightroom. Xi'an - Terracotta Warriors (flèche rouge) est un ensemble de collection. La sélection complète (flèche verte) est une collection. L'icône est en retrait car elle se trouve à l'intérieur du jeu de collections.
Collections intelligentes : Collections remplies automatiquement selon les règles que vous avez définies. Par exemple, vous pouvez créer une Smart Collection contenant toutes les photos prises en 2015, étiquetées avec le mot-clé "New York" pour trouver toutes les photos qui répondent à ces critères. Une collection intelligente est en réalité un moyen de rechercher des images et de conserver le résultat indéfiniment.
Collections publiées : Au-delà de la portée de cet article, les collections publiées sont créées dans les services de publication de Lightroom. Vous pouvez en savoir plus sur les collections publiées dans mon article Comment télécharger des photos sur Flickr et 500px à l'aide de Lightroom 5 (les informations s'appliquent également à Lightroom 6 et Lightroom CC).
Collections de livres et d'imprimés : Ceux-ci sont créés dans les modules Book et Print. Mes articles Comment créer un livre photo Blurb simple dans Lightroom et Comment créer un calendrier 2015 dans le module d'impression Lightroom vont plus en détail.
Pour les besoins de cet article, nous nous intéressons aux collections et aux ensembles de collections.
Création de collections et d'ensembles de collections
Si c'est la première fois que vous utilisez Lightroom, vous n'aurez pas encore de collections (à part les collections intelligentes qu'il contient déjà). Alors, commençons! Je suppose que vous avez déjà importé vos premières photos dans le catalogue Lightroom.
Accédez au panneau Collections et cliquez sur l'icône plus que vous voyez dans le coin supérieur droit. Sélectionnez Créer un ensemble de collections.

La fenêtre Créer un ensemble de collections s'affiche, dans laquelle vous pouvez donner un nom à l'ensemble de collections.

J'ai nommé celui-ci 2015. L'idée est qu'il abritera tous les ensembles de collections contenant des photos prises en 2015 (rappelez-vous que les ensembles de collections ne peuvent contenir que des collections, pas des photos).
Maintenant, cliquez avec le bouton droit sur le jeu de collections que vous venez de créer et choisissez Créer un jeu de collections. Lightroom vous demande un nom. J'ai appelé cette baie d'île parce que c'est la banlieue de Wellington où les photos de ma dernière importation ont été prises (et que j'ai enregistrées dans l'ensemble de collection 2015).
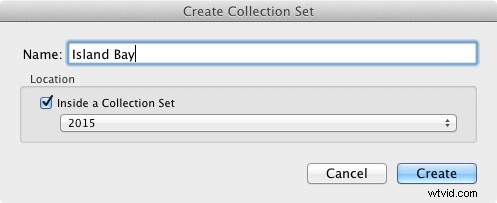
Cliquez avec le bouton droit sur ce nouvel ensemble de collections (Island Bay) et sélectionnez Créer une collection. La fenêtre Créer une collection s'ouvre. Ceci est légèrement différent et vous donne plus d'options. Nommez la collection "Sélection complète" (j'expliquerai pourquoi dans une minute), cochez la case Définir comme collection cible et cliquez sur Créer.
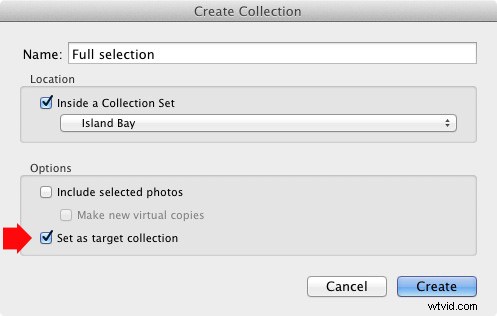
Allez maintenant dans le panneau Catalogue et cliquez sur Importation précédente. Lightroom affiche le dernier ensemble d'images importées dans la fenêtre Contenu. Allez dans Édition> Tout sélectionner pour sélectionner toutes les photos et appuyez sur la touche B. Lightroom ajoute toutes les photos sélectionnées à la collection cible - la collection appelée Sélection complète que vous venez de créer. Félicitations, vous venez de créer votre première Collection !
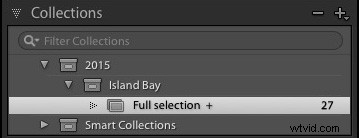
Voici à quoi ressemblent les ensembles de collections et la collection que j'ai créés dans l'exemple ci-dessus dans le panneau Collections du module Bibliothèque. L'icône plus à côté de la sélection complète de la collection indique qu'il s'agit de la collection cible. Le nombre 27 sur la droite vous indique le nombre de photos dans la Collection.
Collections et workflow
Bien sûr, vous vous demandez probablement pourquoi je vous ai demandé de créer un nom aussi étrange que Full Selection. Pour savoir pourquoi, lisez mon article Utiliser les collections Lightroom pour améliorer votre flux de travail. Il vous montre comment utiliser les collections pour vous aider à décider quelles photos d'une prise de vue vous allez traiter. Tout deviendra clair lorsque vous le ferez.
Drapeaux, notes et étiquettes de couleur
La base de données Lightroom (appelée le catalogue) vous permet d'attribuer des drapeaux, des notes et des étiquettes de couleur à vos photos. Il semble y avoir autant de façons de les utiliser qu'il y a de photographes, mais si vous avez lu mon article sur l'utilisation des collections pour améliorer votre flux de travail, vous comprendrez que je privilégie un système très simple, qui est le suivant :
Utilisez des drapeaux pour indiquer quelles photos vous allez traiter.
J'ignore les notes et les étiquettes de couleur et je ne les utilise pas. Bien sûr, vous voudrez peut-être les utiliser et il n'y a rien de mal à cela. Le flux de travail est une chose personnelle, et en fin de compte, vous découvrirez ce qui fonctionne le mieux pour vous par essais et erreurs.
Examinons de plus près les drapeaux, les évaluations et les étiquettes de couleur. La façon la plus simple de les voir est en mode Grille, auquel vous pouvez accéder à partir de n'importe quel module Lightroom en appuyant sur la touche G du clavier. Lisez mon article Donner un sens à la vue en grille de Lightroom pour en savoir plus.
Drapeaux
Chaque photo de votre catalogue Lightroom est soit non signalée (valeur par défaut), signalée comme un choix (indiqué par un drapeau blanc) ou marquée comme un rejet (marqué par un drapeau noir avec une croix).
Le moyen le plus rapide de marquer une photo en tant que sélection consiste à la sélectionner et à appuyer sur la touche P. Vous pouvez supprimer l'indicateur en appuyant sur la touche U ou le marquer comme un rejet en appuyant sur la touche X. Les drapeaux sont généralement utilisés pour indiquer quelles photos vous souhaitez traiter (Picks) et lesquelles vous souhaitez supprimer (Rejects).
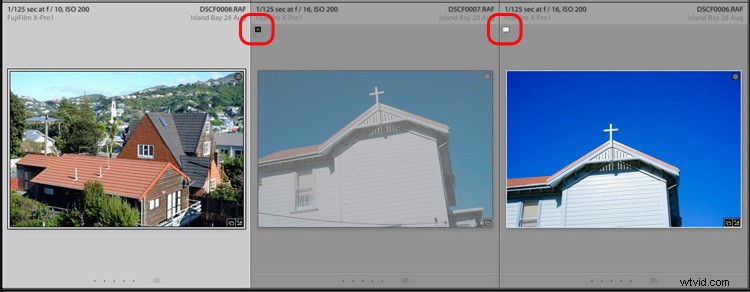
La photo du milieu a été signalée comme un rejet. Il est marqué d'un drapeau noir (entouré à gauche) et la vignette est grisée, ce qui facilite la sélection en mode Grille. La photo de droite a été signalée comme une sélection et est marquée par un drapeau blanc (entouré à droite). La photo de gauche n'est pas marquée. Il n'y a pas d'icône de drapeau, mais Lightroom en affiche une grise lorsque vous passez la souris sur la vignette.
Notes
Chaque photo de votre catalogue Lightroom n'est pas classée (valeur par défaut) ou a une, deux, trois, quatre ou cinq étoiles. Vous pouvez appliquer ces classements en sélectionnant une photo et en appuyant sur la touche numérique correspondante (1, 2, 3, 4 ou 5).
Les notes sont généralement utilisées pour indiquer quelles photos sont vos préférées. Donnez à vos meilleures images une note de 5 et utilisez les autres nombres pour le reste.
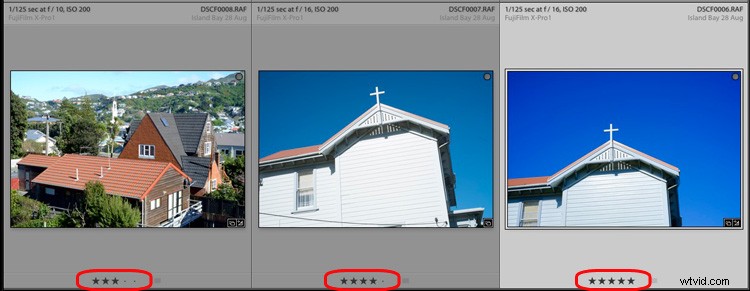
Ici, les trois photos ont respectivement reçu une note de trois, quatre et cinq étoiles. Le nombre d'étoiles de chaque photo est affiché sous la vignette en mode Grille.
Étiquettes de couleur
Vous pouvez également attribuer une étiquette de couleur à votre photo en la sélectionnant, en accédant à Photo > Définir l'étiquette de couleur et en choisissant parmi Rouge, Jaune, Vert, Bleu, Violet ou aucun. Vous pouvez également utiliser les touches numériques 6, 7, 8 et 9 comme raccourci pour appliquer des étiquettes de couleur rouge, jaune, vert et bleu.
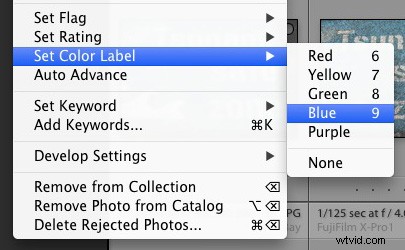
Les étiquettes de couleur sont conçues pour être adaptables afin que vous puissiez les utiliser pour tout ce que vous voulez. Accédez à Métadonnées> Jeu d'étiquettes de couleur> Modifier pour attribuer une signification à chaque étiquette de couleur. Dans cet exemple, j'ai saisi un objectif pour trois des étiquettes de couleur. C'est juste un exemple pour vous montrer les possibilités - en réalité, je préfère garder les choses simples et ne pas les utiliser.
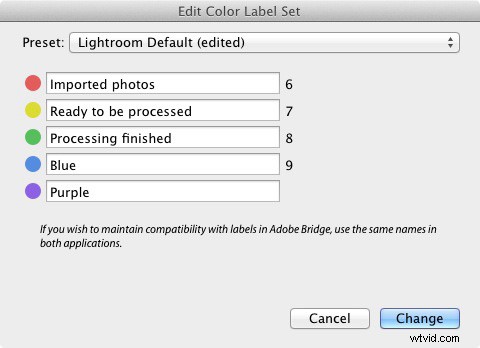
J'espère que cet article vous a donné un bon aperçu du processus d'utilisation de Lightroom en tant qu'outil de gestion des ressources numériques. Le prochain article de cette série vous montrera comment démarrer dans le module Développer. En attendant, si vous avez des questions sur l'organisation de vos photos dans le module Bibliothèque, n'hésitez pas à me le faire savoir dans les commentaires.
Maîtriser Lightroom Book 1 :Le module Bibliothèque
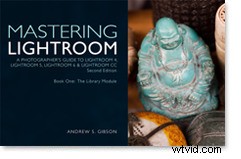 Mon dernier ebook Mastering Lightroom Book One:The Library Module (deuxième édition) est un guide complet d'utilisation de la bibliothèque de Lightroom module pour importer, organiser et rechercher vos fichiers photo. Vous apprendrez à apprivoiser votre collection de photos grandissante à l'aide des collections et des ensembles de collections, et à gagner du temps afin de passer plus de temps dans le module de développement à traiter vos photos.
Mon dernier ebook Mastering Lightroom Book One:The Library Module (deuxième édition) est un guide complet d'utilisation de la bibliothèque de Lightroom module pour importer, organiser et rechercher vos fichiers photo. Vous apprendrez à apprivoiser votre collection de photos grandissante à l'aide des collections et des ensembles de collections, et à gagner du temps afin de passer plus de temps dans le module de développement à traiter vos photos.
