Vintage, rétro, morose, classique sont autant d'adjectifs qui pourraient être utilisés pour décrire des photographies en noir et blanc. Cela peut sembler contre-intuitif à une époque où les caméras sont louées pour leurs capacités à rendre les couleurs et les tons chair de manière extrêmement précise ou agréable, pour simplement éliminer toutes les couleurs en post-traitement. Néanmoins, les qualités intemporelles des images en niveaux de gris persistent et la beauté séduisante ne montre aucun signe de diminution.

Comme la plupart d'entre nous voient en couleur, les images en noir et blanc semblent être intrinsèquement abstraites.
Dans Lightroom (LR), la transformation d'une photo de couleur en noir et blanc est simple - faites glisser le curseur Saturation complètement à gauche. La fin.
Je ne plaisante qu'à moitié. Bien que cela draine toute la couleur de la photo, il y a de nombreuses autres considérations à prendre en compte, divers points d'entrée pour commencer le processus et une immense quantité de contrôle et de réglage à explorer.
Sélection d'images
Naturellement, vous devrez commencer par une photo, donc la décision quant à la photo qui est la bonne candidate pour effectuer la transformation en noir et blanc est votre première tâche.
Il y a quelques caractéristiques dans une photo qui en feraient un bon candidat. Évidemment, toute photo qui a des couleurs fortes, qui ajoutent de la force ou de l'attrait, peut ne pas faire la coupe. Vous vous rendriez un mauvais service en prenant une belle photo de coucher de soleil saturée pour lui enlever sa plus belle caractéristique.
Je préfère convertir les photos qui ont beaucoup de détails répétitifs, un contraste élevé ou qui ont un aspect inhérent qui serait accentué par la conversion en noir et blanc. Les plans architecturaux fonctionnent bien, et les vastes paysages avec des nuages gonflés contre un ciel bleu s'étendant à l'horizon peuvent être dramatisés avec goût.
Sans aucune couleur sur laquelle s'appuyer, les images en noir et blanc doivent avoir d'autres atouts. Vos images en noir et blanc devront peut-être dépendre un peu plus du sujet, de la composition, de l'émotion ou de l'éclairage. C'est une bonne chose. Penser en noir et blanc peut aider à entraîner votre œil à rechercher d'autres atouts photographiques qui rendront également vos images couleur encore plus fortes.
Par où commencer
Dans Lightroom, plusieurs fonctionnalités intégrées vous permettent de contrôler l'apparence de vos images en noir et blanc. Jetons un coup d'œil à leur convertisseur noir et blanc dédié.
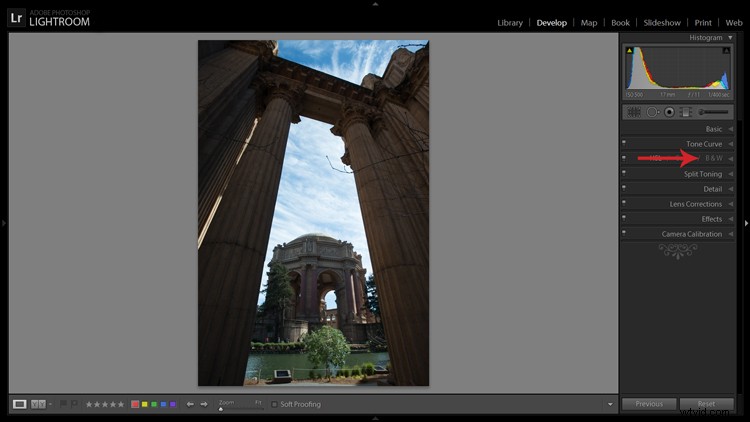
Le sous-panneau N&B convertit vos images en niveaux de gris en un clic.
Si vous cliquez simplement sur le panneau N&B dans le module Développer, LR convertit l'image en échelle de gris. La même chose peut être accomplie en haut du panneau de base où il est indiqué Traitement en sélectionnant Noir et blanc.
Remarque que lorsque vous faites cela, les huit curseurs Black &White Mix sont tous mis à zéro. Vous pouvez également noter qu'il y a un curieux petit bouton Auto de forme ovale suspendu sous les curseurs. Qu'est-ce que cela pourrait faire? Au cas où vous ne l'auriez pas deviné, LR utilisera sa propre sagesse infinie pour évaluer votre image et ajuster les tons de couleur à ce qu'il juge approprié. Je n'ai jamais cliqué sur ce bouton et dit "wow" mais on ne sait jamais.
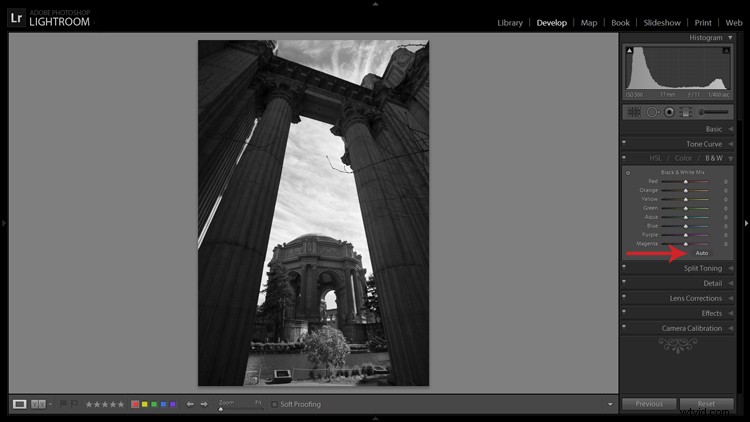
Le bouton Auto ajuste les tonalités comme LR l'entend, mais je trouve que des modifications supplémentaires sont généralement nécessaires.
Si vous aimez les paramètres que LR choisit pour vous avec le paramètre Auto, vous pouvez l'appliquer automatiquement chaque fois que vous convertissez une image en noir et blanc en naviguant vers Édition> Préférences et sous l'onglet Préréglages, cochez la case qui dit :Appliquer auto mélanger lors de la première conversion en noir et blanc, comme indiqué ci-dessous.
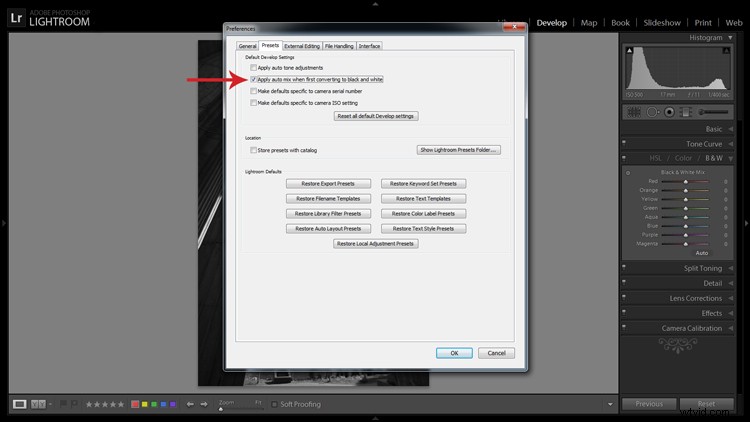
Vous pouvez demander à LR d'appliquer instantanément ses paramètres automatiques de noir et blanc lors de la conversion en accédant à Édition > Préférences et en cochant la case appropriée.
Filtres
Avant d'ouvrir la boîte de Pandore et de commencer à faire glisser des curseurs partout, voyons quels autres types de raccourcis LR a à offrir.
Dans le panneau Navigator se trouve le menu Presets pratique. Les trois premières sélections sont des menus de préréglage noir et blanc dédiés, notamment les préréglages de filtre, les préréglages et les préréglages de tons. Les 25 préréglages trouvés dans ces menus sont plutôt sympas et sont des options en un clic bien plus puissantes que le bouton Auto.
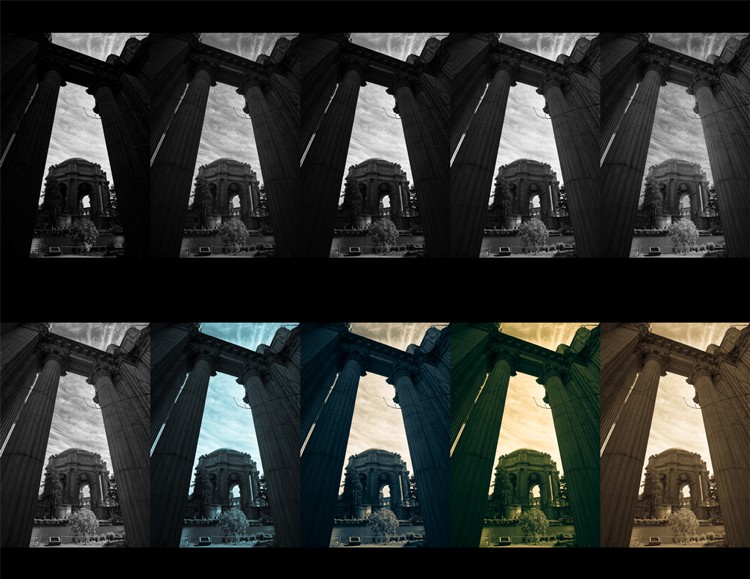
LR est chargé de 25 préréglages noir et blanc pour vous offrir des options de conversion rapides.
Les filtres peuvent également être utilisés comme points de départ à partir desquels travailler dans vos efforts d'édition.
Commencer par les bases
Je voudrais préfacer cette section avec quelque chose à garder à l'esprit lors de la conversion d'une image en noir et blanc et de son traitement :les modifications LR qui peuvent sembler n'affecter que les couleurs, affectent également les tons et le contraste des images en niveaux de gris. Par exemple, bien que je ne les modifie jamais dans mon traitement noir et blanc, les curseurs Balance des blancs et Teinte sont actifs et peuvent être utilisés pour modifier les tons de votre photo en noir et blanc.
Le reste des curseurs, dans les panneaux Basic et Tone Curve, font la même chose pour une image en noir et blanc que pour une couleur. Vous pouvez être plus zélé avec le contraste car il n'y a pas de couleurs à sur/sous-saturer. Je trouve également que le curseur Clarté fonctionne particulièrement bien pour démêler des tonnes de détails dans les images en noir et blanc. Méfiez-vous, cependant, qu'il peut être désagréable pour les plis et les imperfections dans les portraits, à moins que ce ne soit le look que vous recherchez.

Le simple fait d'augmenter la clarté sur une image en noir et blanc peut ajouter beaucoup de drame. Aucune autre modification n'a été apportée à la photo ci-dessus, à l'exception de l'augmentation de la clarté à 100 %.
Le panneau HSL/Couleur/N&B
J'ai brièvement abordé ce point plus tôt en mentionnant le paramètre Auto. Alors, que se passe-t-il lorsque vous commencez à jouer avec tous ces curseurs ? Eh bien, si vous êtes un peu comme moi quand je tâtonnais dans LR à l'époque, vous êtes déjà passé par là et avez commencé à lancer des curseurs partout sans discernement.
Ce qu'ils font, c'est augmenter ou diminuer la luminosité de la couleur correspondante dans l'image d'origine, qui est maintenant représentée dans différentes nuances de gris. Si vous avez déjà appliqué l'un des filtres noir et blanc de LR, ces curseurs peuvent ne plus être mis à zéro.
En plus d'ajuster les curseurs individuels, il existe également un outil cliquer-glisser (ajustement cible) similaire à celui trouvé dans le panneau Courbe de tonalité, et c'est plutôt sympa. Une fois que vous activez l'outil, cliquez sur une zone de votre image et commencez à faire glisser, vous remarquerez que LR ajustera non seulement un curseur, mais combinera plusieurs curseurs pour identifier les tons que vous souhaitez ajuster.
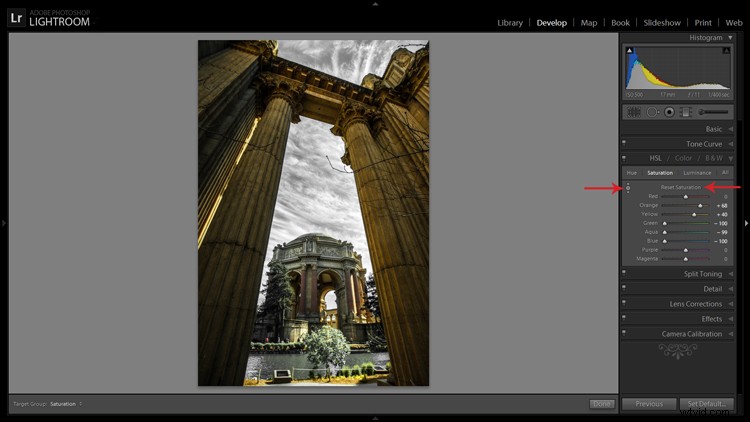
L'outil de réglage ciblé (flèche gauche) fonctionne bien pour isoler les couleurs à désaturer. Maintenir la touche Alt vous offre la possibilité de réinitialiser tous les curseurs à la fois pour recommencer à zéro (flèche à droite) - cette option est disponible dans de nombreux panneaux de réglage de LR.
Une autre approche de tout ce post-traitement en noir et blanc peut également être initiée dans le panneau HSL/Color/B&W. Si vous sélectionnez HSL et choisissez le sous-panneau Saturation, un autre ensemble de huit curseurs de couleur vous sera présenté.
Ces curseurs vous permettent d'obtenir rapidement et facilement des effets de couleur sélectifs. Vous pouvez commencer par faire glisser tous les curseurs jusqu'à -100, puis ajouter les couleurs que vous souhaitez conserver. Vous disposez également d'un outil de cliquer-glisser qui fonctionne de la même façon magique que celui mentionné précédemment.
Vous pouvez également sélectionner le sous-menu Tout qui révèle tous les curseurs Teinte, Saturation et Luminance. Le réglage des curseurs de Luminance vous permet de contrôler la luminosité des couleurs individuelles désormais représentées en noir et blanc.
L'utilisation des commandes du panneau Calibrage de l'appareil photo peut vous donner un contrôle similaire, mais beaucoup plus limité, sur vos tons noir et blanc.
Split Toning
Si vous cherchez à ajouter une teinte radicale à vos images en noir et blanc, le panneau Split Toning est l'endroit où vous voulez être. D'accord, il n'est pas nécessaire que ce soit trop radical, mais une petite teinte peut aider à modifier l'ambiance de votre image.
L'outil vous permet de contrôler l'intensité des couleurs de surbrillance et d'ombre, et la possibilité d'équilibrer les deux comme vous le souhaitez. L'utilisation subtile de cet effet peut être un moyen fantastique de restituer une touche de couleur à votre photo, tout en conservant le charme du noir et blanc.
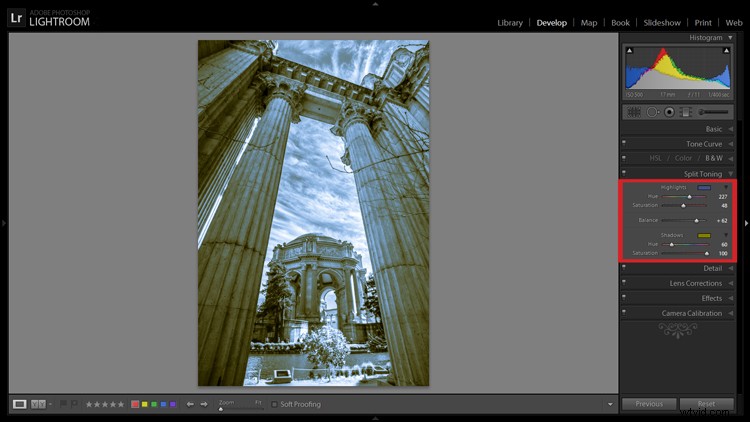
Split Toning vous permet de teinter les hautes lumières et les ombres d'une image de différentes couleurs.
Le panneau Split Toning est également l'endroit où vous pouvez appliquer et affiner les effets de ton sépia pour obtenir ce look antique chaleureux qui donne aux images un aspect grungy et élégant en même temps.
Comme vous l'avez probablement découvert à ce stade, LR fait un travail assez minutieux pour vous donner une tonne de contrôle sur le traitement des images en noir et blanc - des gros ajustements globaux aux petits ajustements pour démêler le look que vous recherchez. N'oubliez pas que vous pouvez devenir vraiment créatif en ajoutant les outils Pinceau de réglage et Dégradé, sans parler de la pléthore de plugins disponibles sur le marché qui vous offrent encore plus d'options.
Avez-vous rencontré un certain succès dans la conversion en noir et blanc avec Lightroom ? Montrez vos résultats dans les commentaires ci-dessous.
