J'avais essayé Lightroom dans le passé, mais j'ai toujours préféré utiliser le programme de retouche photo Aperture d'Apple. Mais au printemps 2014, lorsqu'il a été annoncé qu'Apple ne supportait plus Aperture, j'ai décidé de faire le saut vers Lightroom. Au début, je l'ai trouvé difficile à utiliser et pas vraiment intuitif, mais j'ai vite trouvé mon chemin et j'ai été converti à Lightroom.

Si vous êtes nouveau dans Lightroom et que vous ne savez pas par où commencer, ou que vous avez pensé à l'utiliser mais que vous vous sentez dépassé, sachez que je ressens votre douleur et que vous savez d'où vous venez. J'ai écrit ce guide du débutant sur Lightroom pour vous aider, et j'aurais aimé avoir quelque chose comme ça quand j'ai commencé. Il est conçu pour vous aider à franchir quelques étapes de base, depuis l'ouverture de Lightroom pour la première fois, la réalisation de deux modifications de base et l'exportation (enregistrement) d'une version finale de votre image.
Qu'est-ce que Lightroom et que fait-il ?
En un mot, Lightroom est un programme qui peut gérer et éditer vos images. Le hic, cependant, c'est qu'il n'édite pas vraiment vos images, ni ne gère quoi que ce soit non plus. Au lieu de cela, le programme fonctionne en regardant les images que vous avez stockées sur votre ordinateur et vous permet de créer des instructions sur la façon dont vous souhaitez les modifier.
Par exemple, supposons que vous ayez une photo d'un écureuil un peu sombre et que vous souhaitiez la rendre plus lumineuse. Lightroom ne touche pas l'image d'origine ! Il ne le déplace pas, ne le copie pas, ne le renomme pas ou ne le modifie en aucune façon. Au lieu de cela, Lightroom est un programme d'édition non destructif , qui vous permet d'apporter des modifications à un aperçu ou à une version miniature de l'image, ce qui signifie que vous pouvez voir à quoi ressemblera l'image finale après l'avoir rendue plus lumineuse. Lorsque vous avez terminé votre édition, vous exportez (ou enregistrez sous) une image finale de Lightroom (en laissant à nouveau le fichier d'origine complètement intact) et voilà, vous avez maintenant une deuxième photo beaucoup plus lumineuse, à imprimer ou à partager avec d'autres.
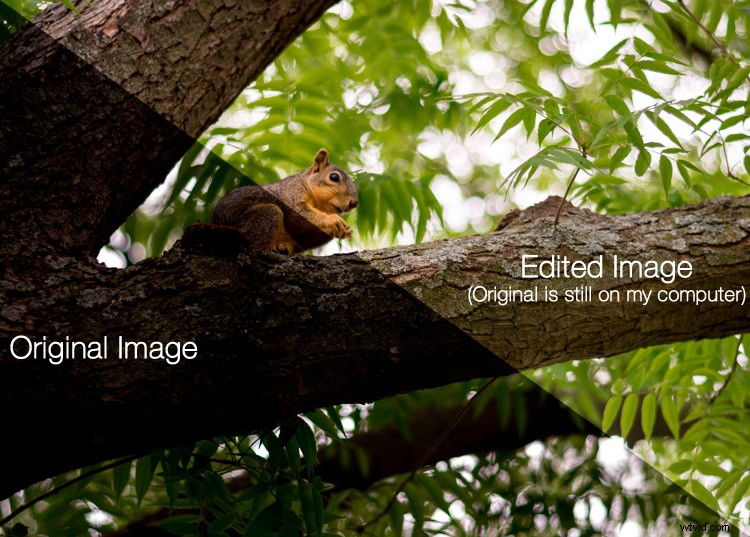
Le catalogue Lightroom est comme un livre de recettes
Lightroom stocke un enregistrement de toutes les modifications que vous souhaitez apporter à vos images dans un fichier séparé appelé le catalogue, qui est stocké indépendamment de vos images. La meilleure analogie à laquelle je puisse penser est celle d'une cuisine :vos images originales sont un peu comme les ingrédients bruts de vos placards, et le catalogue Lightroom est comme un livre de recettes. Lightroom ne fait rien à vos ingrédients (vos fichiers d'origine), mais enregistre à la place les instructions pour transformer vos fournitures en produits finis réels (dans ce cas, sortez des images modifiées), tout comme des recettes pour vos photos. Lorsque vous avez terminé, vos fichiers d'image d'origine restent, mais vous avez une nouvelle création (c'est-à-dire une image modifiée) que vous pouvez partager avec d'autres.
L'importance d'Adobe Camera Raw
Avant d'aller trop loin dans les mauvaises herbes ici, il est important de revenir un peu en arrière et de regarder un autre programme appelé Adobe Camera Raw (ACR), qui vous permet d'effectuer toutes sortes de modifications et de modifications sur vos images Raw - de simplement les faire plus clair ou plus sombre, pour modifier sélectivement les couleurs ou travailler avec des courbes. Vous l'avez peut-être déjà sur votre ordinateur sans même le savoir, et c'est en fait le moteur qui alimente tout ce que Lightroom fait en termes d'édition de vos images. Chaque changement, ajustement et ajustement que vous apportez à l'une de vos photos dans Lightroom est en fait effectué par ACR. Comprendre comment cela s'intègre peut sembler un peu étranger à la discussion globale sur Lightroom, mais il est important de savoir comment tout cela fonctionne ensemble si vous voulez donner un sens à Lightroom lui-même.

Vous et Lightroom :meilleurs amis pour la vie.
Ouvrir Lightroom pour la première fois
Lorsque j'ai lancé ma copie de Lightroom il y a quatre ans, les choses ont commencé à aller mal en quelques secondes. Il m'a posé des questions sur la création d'un catalogue et voulait savoir où le stocker, et j'ai commencé à canaliser mon Gob Bluth intérieur tout en marmonnant à moi-même:"J'ai fait une énorme erreur." Si cela vous ressemble, ne vous inquiétez pas - il ne se passe vraiment pas grand-chose ici dont vous devez vous inquiéter, et tout ira bien. Vous souvenez-vous de l'analogie de la cuisine que j'ai mentionnée plus tôt ? Tout ce que votre ordinateur veut savoir maintenant, c'est où stocker le catalogue, ou livre de recettes, qu'il utilisera pour suivre les modifications que vous souhaitez apporter à vos images. Vous devrez créer un nouveau catalogue et spécifier son emplacement sur votre disque dur. Je garde juste le mien dans mon dossier Images.
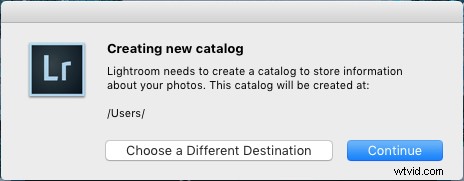
Lightroom souhaite savoir où vous souhaitez stocker son catalogue ou sa base de données des modifications que vous souhaitez apporter aux images. Si vous ne savez pas quoi faire ici, cliquez simplement sur le bouton "Continuer".
Certaines personnes sont très précises quant à l'endroit où elles souhaitent que ce catalogue soit situé, et les photographes professionnels auront souvent plusieurs collections d'images et de nombreux catalogues également. Honnêtement, si vous voulez simplement comprendre comment utiliser Lightroom, vous pouvez simplement cliquer sur le bouton "Continuer" et vous consacrer à votre entreprise. Pour les photographes occasionnels, l'emplacement exact du fichier de catalogue n'est pas si important, alors ne vous inquiétez pas.
Remarque : ne stockez pas votre catalogue sur un disque dur externe, il ne fonctionnera pas de manière optimale ou ne fonctionnera pas du tout. Gardez-le sur le disque principal de votre ordinateur. En cas de doute, cliquez simplement sur Continuer comme indiqué ci-dessus.
En termes de confusion des nouveaux utilisateurs, l'écran suivant (le module Bibliothèque) que vous voyez n'est pas beaucoup mieux. En le rencontrant pour la première fois, j'ai eu l'impression que quelqu'un avait anéanti mon enthousiasme pour la photographie avec un voile gris terne effrayant. Il y a quelques conseils de didacticiel qui apparaissent au milieu, qui ne sont pas très utiles, et après les avoir rejetés, vous vous retrouvez à regarder un désert sombre et vide, en vous demandant pourquoi vous ne vous en tenez pas à l'utilisation des filtres Instagram comme tout le monde sinon.
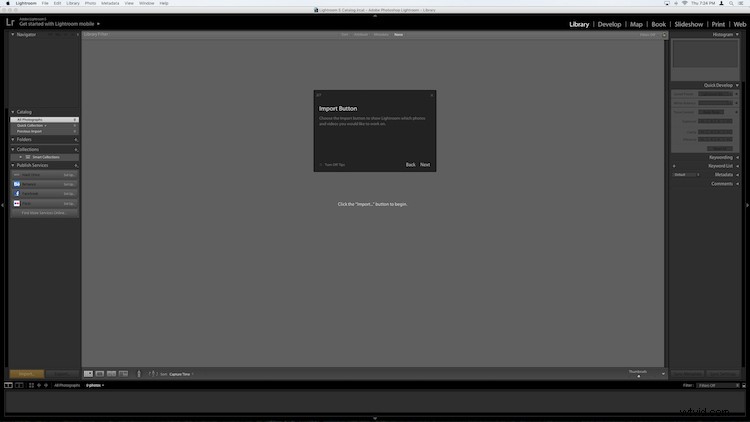
Si cet écran ne pousse pas un nouvel utilisateur à crier depuis Lightroom, je ne sais pas ce qui le ferait.
Ce que vous regardez ici est l'intégralité de votre bibliothèque de photos, mais elle est vide car aucune n'a encore été importée. Il y a aussi beaucoup d'autres options et boutons ici - assez pour confondre même l'utilisateur le plus expérimenté - donc pour l'instant, ignorez simplement les éléments Catalogue/Dossiers/Collections sur le côté gauche, et toutes ces options de développement rapide sur le côté droit. Et pour l'amour du ciel, ne réfléchissez pas à ces étranges icônes en forme d'échiquier en bas. Respirez, prenez votre carte mémoire et votre boisson préférée, et préparez-vous à importer des photos. Branchez votre carte mémoire sur votre ordinateur, puis cliquez sur le bouton "Importer" dans le coin inférieur gauche pour commencer à transférer vos photos sur votre disque dur. Vous pouvez également importer des photos qui se trouvent déjà sur votre ordinateur, mais pour l'instant, je veux me concentrer sur le type de flux de travail que vous pourriez rencontrer, en tant que photographe qui veut juste comprendre ce programme.
Importer des photos
La première chose que vous voyez une fois votre carte mémoire connectée est une grille avec de minuscules aperçus miniatures de toutes les images sur votre carte mémoire.
Remarque :Vous pouvez également vous connecter directement à votre caméra. Toutefois, il est préférable d'utiliser un lecteur de carte, puis de brancher directement votre caméra. Si la batterie de l'appareil photo se décharge pendant l'importation, vous pouvez planter la carte et endommager ou perdre vos images.
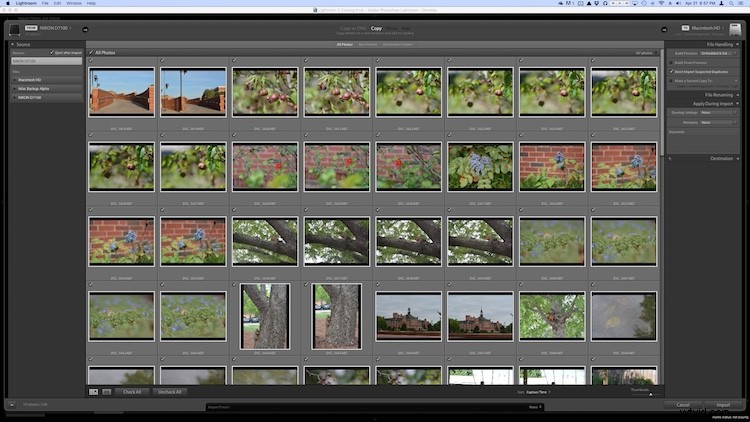
Il y a toutes sortes d'options sur cet écran, mais si vous voulez juste comprendre les bases, voici ce que vous devez regarder :
- En haut de votre écran, sélectionnez l'option "Copier". Comme vous pouvez le deviner, cela copiera les images sur votre ordinateur et les ajoutera au catalogue Lightroom afin que vous puissiez les modifier ultérieurement.
- Sur le côté droit, vous devez choisir une destination afin que le programme sache où placer les photos originales sur votre ordinateur. Vous pouvez sélectionner une destination spécifique ou simplement laisser Lightroom s'en charger pour vous. Vous pouvez également renommer vos images au fur et à mesure de leur importation, leur appliquer des modifications spécifiques (appelées "Paramètres de développement") ou leur attribuer des mots-clés tels que "Mariage" ou "Camping". Pour l'instant, ne vous inquiétez pas de tout cela, et je vous promets que tout ira bien.
- Choisir les images à importer en vous assurant qu'ils ont des coches dans le coin supérieur de chaque aperçu de vignette. Elles doivent toutes être cochées par défaut (si ce n'est pas le cas, cliquez simplement sur Tout cocher), mais s'il y a des images que vous ne souhaitez pas importer, vous pouvez simplement décocher la case à côté d'elles.
Lorsque vous êtes prêt, cliquez sur le bouton Importer dans le coin inférieur droit de votre écran. Votre ordinateur émettra un bip ou un carillon lorsque tout sera terminé, et vous serez prêt à commencer à éditer vos photos !
Organisation et développement (Traitement)
Une fois vos photos importées, les choses commencent à devenir vraiment folles, mais encore une fois, essayez d'ignorer toutes les nouvelles choses qui apparaissent sur le côté de votre écran et concentrez-vous sur quelques éléments essentiels. Tout d'abord, ne commencez pas à apporter des modifications ou des modifications à vos photos pour l'instant.
Au lieu de cela, regardez sur le côté gauche de votre écran et trouvez une zone appelée "Collections". 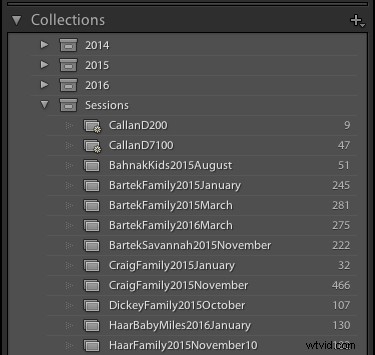 N'oubliez pas que Lightroom ne fait rien avec les images originales. Lorsque vous avez cliqué sur Importer, il les a copiés dans un dossier sur votre disque dur où ils resteront, intacts et intacts, jusqu'à la fin des temps. Ce que vous pouvez faire, c'est organiser les images en collections dans Lightroom lui-même, afin de les suivre plus facilement. Les collections fonctionnent comme les listes de lecture dans iTunes ou Spotify et vous permettent de trier les photos manuellement ou automatiquement, en fonction de la façon dont vous souhaitez qu'elles s'emboîtent. Cliquez sur le bouton + sur le côté droit pour créer une nouvelle collection (c'est-à-dire une liste de lecture), une collection intelligente (où trie automatiquement vos photos en fonction des critères que vous spécifiez) ou un ensemble de collections (un dossier contenant plusieurs collections). Une fois que vous avez créé une collection, vous pouvez la remplir en faisant glisser et en déposant vos photos dessus, comme dans iTunes. Au cours de ce processus, les images d'origine restent exactement là où elles se trouvent sur votre disque dur, vous utilisez simplement les collections pour les gérer un peu plus facilement.
N'oubliez pas que Lightroom ne fait rien avec les images originales. Lorsque vous avez cliqué sur Importer, il les a copiés dans un dossier sur votre disque dur où ils resteront, intacts et intacts, jusqu'à la fin des temps. Ce que vous pouvez faire, c'est organiser les images en collections dans Lightroom lui-même, afin de les suivre plus facilement. Les collections fonctionnent comme les listes de lecture dans iTunes ou Spotify et vous permettent de trier les photos manuellement ou automatiquement, en fonction de la façon dont vous souhaitez qu'elles s'emboîtent. Cliquez sur le bouton + sur le côté droit pour créer une nouvelle collection (c'est-à-dire une liste de lecture), une collection intelligente (où trie automatiquement vos photos en fonction des critères que vous spécifiez) ou un ensemble de collections (un dossier contenant plusieurs collections). Une fois que vous avez créé une collection, vous pouvez la remplir en faisant glisser et en déposant vos photos dessus, comme dans iTunes. Au cours de ce processus, les images d'origine restent exactement là où elles se trouvent sur votre disque dur, vous utilisez simplement les collections pour les gérer un peu plus facilement.
En savoir plus sur les collections et l'organisation ici :Comment organiser vos photos dans Lightroom
Une fois que vous avez trié vos images dans des collections, il est temps de commencer à les éditer. (Ou vous pouvez commencer à éditer sans faire de tri du tout. C'est à vous de décider.) Cliquez sur l'option "Développer" dans le coin supérieur droit de votre écran pour commencer à apporter des modifications (ou cliquez sur D sur votre clavier). Au début, j'étais rebuté et confus par le terme Développer, mais Adobe l'a utilisé pour revenir à l'époque des chambres noires et de la photographie argentique analogique. (que certains photographes utilisent encore aujourd'hui). Avant les appareils photo numériques, vous deviez faire développer votre film avant de pouvoir voir vos photos, et c'est essentiellement ce que Lightroom essaie d'émuler ici dans le module Développer. Si cela n'a pas encore de sens pour vous, prétendez simplement qu'il est écrit "Modifier" au lieu de "Développer" et tout ira bien.
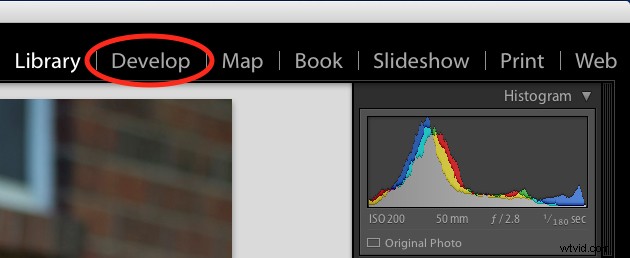
Vous êtes maintenant dans le module Développer, qui est l'un des sept états de travail différents disponibles dans Lightroom, le reste étant :Bibliothèque (dans laquelle vous avez commencé), Carte, Livre, Diaporama, Impression et Carte. J'ignore tous les autres et passe environ 98 % de mon temps en bibliothèque ou en développement, et en tant que nouvel utilisateur, je vous recommanderais la même chose.
Au début, lorsque vous cliquez sur le module Développer, il peut sembler que rien n'est différent, mais regardez à nouveau et vous verrez que toutes les informations de métadonnées qui se trouvaient sur le côté droit de votre écran ont été remplacées par une série de panneaux comme Basique, courbe de tonalité, corrections d'objectif, et plus encore. Ne commencez pas à hyperventiler ! Je promets que c'est plus facile qu'il n'y paraît au premier abord. Il existe une tonne de didacticiels et de pages Web en ligne consacrés à vous aider à comprendre le module Développer, mais pour le moment, je veux juste que vous vous concentriez sur deux choses simples :le recadrage et l'exposition.
L'une des modifications les plus élémentaires que de nombreuses personnes effectuent consiste à les réduire afin que seules les parties importantes soient dans le cadre et à se débarrasser des éléments situés le long du bord, tels que les arbres, les poubelles, les passants, etc. Pour ce faire, cliquez sur l'icône carrée sous le graphique coloré appelé Histogramme (ou utilisez le raccourci clavier R) et vous verrez apparaître une superbe superposition sur votre image que vous pourrez utiliser pour la recadrer comme vous le souhaitez. Lisez également :Comment le recadrage en post-production peut améliorer la composition
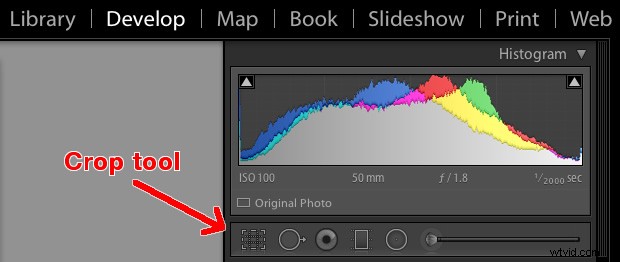
Utilisez les coins du rectangle superposé pour recadrer votre image afin qu'elle ne contienne que ce que vous voulez, puis lorsque vous avez terminé, appuyez sur la touche [entrée] ou [retour] pour voir les résultats. Vous souvenez-vous de ce que j'ai dit plus tôt à propos de Lightroom non destructif ? Il peut sembler que vous venez de supprimer une partie de votre photo, mais l'original est entièrement intact et reste entièrement intact sur votre ordinateur. Ce que vous modifiez ici est un espace réservé - un aperçu de ce à quoi ressemblera l'image finale - et non l'image elle-même. Aucune de vos modifications dans Lightroom n'est permanente, et vous pouvez annuler ou annuler toute décision de modification que vous prenez, alors n'ayez pas peur de jouer avec, de botter les pneus et de commencer à essayer des choses même si vous n'êtes pas entièrement sûr quel sera le résultat.
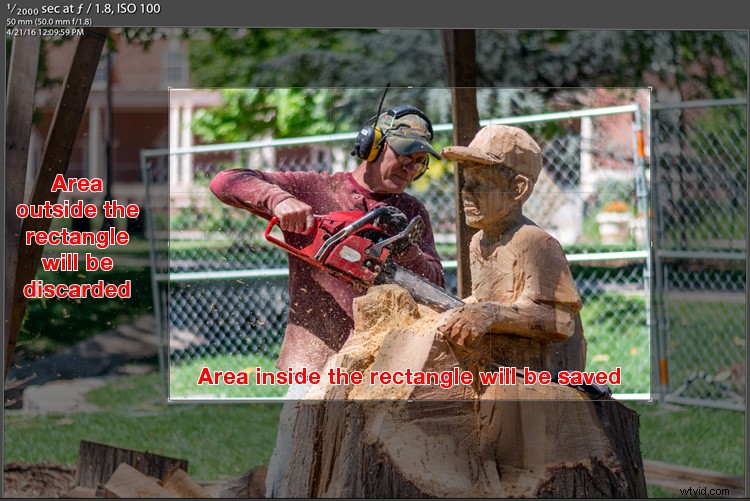
Mais votre fichier d'origine reste non recadré sur votre ordinateur - Lightroom ne montre à quoi il ressemblera que si vous appliquez ce paramètre.
L'autre modification courante que les gens apportent à leurs images est le réglage de la luminosité, souvent pour corriger une image trop sur ou sous-exposée. Cela peut facilement être fait avec le panneau supérieur sur le côté droit du module Développer, intitulé de manière appropriée "Basique". Recherchez le curseur appelé "Exposition" et déplacez-le vers la droite ou vers la gauche afin de rendre votre image plus claire ou plus sombre.
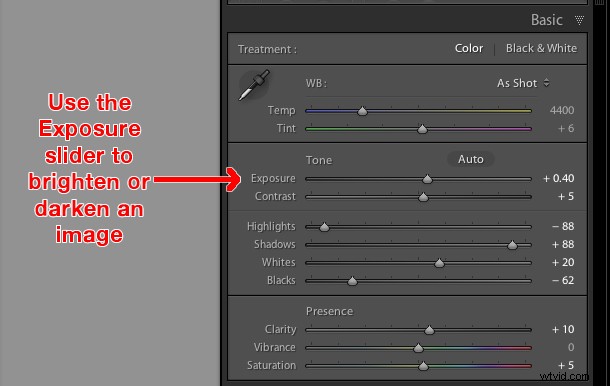
Une fois de plus, vous remarquerez que les modifications que vous apportez se reflètent sur l'image que vous voyez, mais gardez à l'esprit que vous ne modifiez pas réellement la photo d'origine. Vos instructions pour recadrer, éclaircir ou modifier l'image sont stockées dans le fichier catalogue, tandis que l'original reste intact. À ce stade, vous pouvez continuer et expérimenter toutes les autres options, outils et curseurs que vous voyez dans le module Développer et prendre note de la façon dont ils modifient votre photo. Même si vous n'êtes pas sûr du tout de ce qui se passe, rappelez-vous simplement que Lightroom est non destructif, vous pouvez donc tout aussi bien jouer avec les choses à votre guise, car vos images originales ne seront jamais modifiées et sont en sécurité.
En savoir plus sur les outils d'édition de base et les curseurs ici :
- Maîtrisez ces cinq curseurs Lightroom et vos photos apparaîtront
- Comprendre les curseurs de base dans Adobe Camera Raw
Exportation (Enregistrer sous)
Une fois que vous avez apporté toutes les modifications souhaitées à une image, il est temps d'exporter la photo finale. C'est encore là que l'analogie de la cuisson peut être utile, car cette étape est similaire à la mise au four de votre gâteau, casserole ou quiche pour qu'il puisse cuire. Vous avez toujours les ingrédients d'origine sur votre comptoir et dans votre garde-manger, mais une fois que votre minuteur sonnera, vous aurez une toute nouvelle création basée sur la recette que vous avez utilisée.
Dans Lightroom, vous éditez des photos au lieu de faire des pâtisseries ou des tartes, et l'étape d'exportation consiste à les mettre dans votre four virtuel pour les traiter. Vous pouvez également penser à cela comme ouvrir un document ou une feuille de calcul, apporter des modifications, puis choisir "Enregistrer sous" au lieu de "Enregistrer". Cela laisse le document d'origine intact tout en en créant un nouveau avec vos modifications, tout comme l'exportation d'une image dans Lightroom laisse votre image d'origine telle qu'elle était et vous donne une nouvelle version modifiée, complète avec toutes les modifications que vous avez apportées.
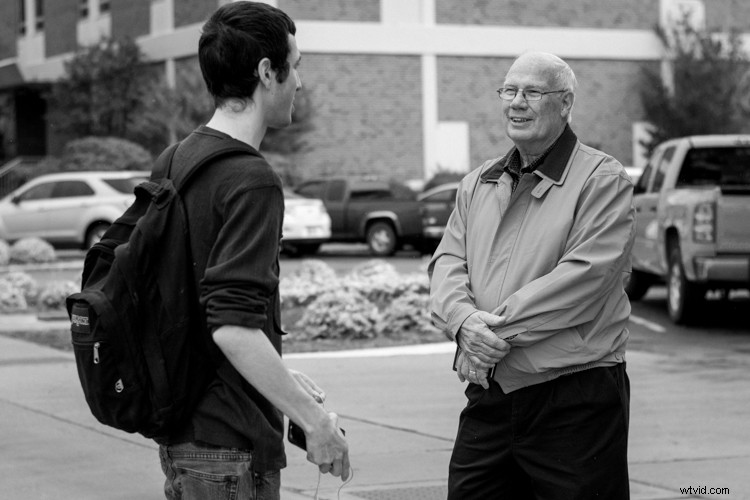
Lorsque vous êtes prêt à exporter une photo ou plusieurs photos, sélectionnez celles que vous souhaitez dans le module Bibliothèque ou Développement et choisissez "Fichier> Exporter", ce qui fera apparaître une autre boîte de dialogue déroutante remplie d'options et de choix époustouflants. J'espère que maintenant vous vous habituez un peu plus à ce genre de choses lorsque vous utilisez Lightroom, mais si ce n'est pas le cas, concentrez-vous uniquement sur quelques éléments spécifiques sur cet écran.
Sur le côté gauche, vous verrez quelques préréglages pour exporter vos photos, selon que vous souhaitez les imprimer, les envoyer par e-mail, etc. Vous pouvez également créer vos propres préréglages pour l'exportation, mais pour l'instant ne vous en souciez pas et concentrez-vous sur quelques paramètres spécifiques.
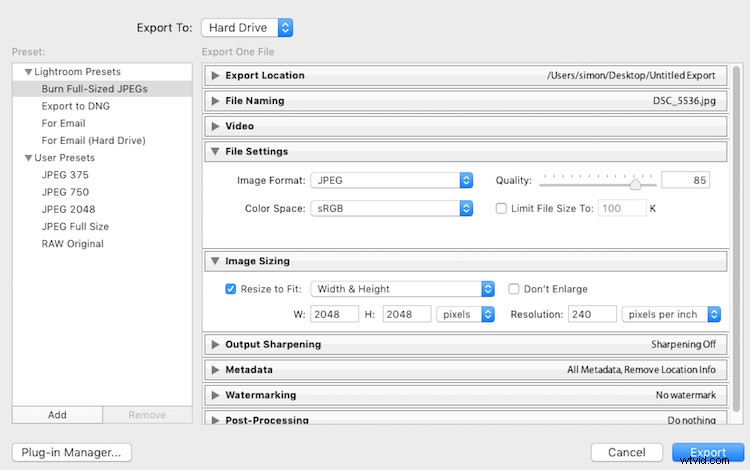
Une fois que vous maîtrisez la boîte d'exportation, vous pouvez créer vos propres préréglages pour enregistrer des images avec des paramètres spécifiques que vous choisissez.
Si vous n'êtes pas sûr de l'option à choisir, commencez par "JPEG pleine taille", puis modifiez un peu les choses en modifiant quelques paramètres (assurez-vous que Exporter vers :est défini sur Disque dur en haut de la boîte). Ensuite, recherchez et ajustez les éléments suivants :
- Paramètres de fichier - Choisissez "JPEG" comme format d'image, réglez le curseur de qualité sur 85 et l'espace colorimétrique sur sRGB.
- Dimensionnement des images - Cochez "Redimensionner pour s'adapter", puis choisissez "Largeur et hauteur", puis entrez 2048 dans les cases W (Largeur) et H (Hauteur), (assurez-vous qu'il indique "Pixels après la hauteur, pas dans ou Cm.). Laissez le reste des paramètres tel quel.
- Post-traitement – assurez-vous qu'Après l'exportation est défini sur :Afficher dans le Finder (ou Afficher dans l'Explorateur Windows si vous utilisez un PC).
Ces paramètres vous donneront des images suffisamment grandes pour être imprimées jusqu'à environ 5 × 7″ ou partagées sur des sites de médias sociaux (pour les e-mails, utilisez une taille légèrement plus petite comme 1200 ou 800px). Lorsque vous êtes prêt, cliquez sur le bouton "Exporter" dans le coin inférieur droit et vous êtes prêt. Tant que vous avez fait la dernière partie, Lightroom ouvrira une fenêtre du Finder (ou de l'Explorateur Windows) vous montrant toutes vos nouvelles images et où elles se trouvent sur votre disque dur. Lightroom enregistrera probablement les copies modifiées de vos images sur votre bureau (par défaut), mais vous pouvez vérifier cela en utilisant l'option "Exporter l'emplacement" (en haut de la boîte) dans la boîte contextuelle Exporter si vous le souhaitez.
En savoir plus :
- Organisation des images dans Lightroom 5 (s'applique toujours dans 6 et LR CC)
- Conseils sur le flux de travail photographique :de la carte mémoire à l'ordinateur et au-delà

La photo d'origine était correcte, mais Lightroom m'a aidé à en tirer beaucoup plus de détails, de couleurs et d'éclat.
Passons en revue
Tout cela semble beaucoup, mais j'espère que si vous êtes arrivé jusqu'ici, vous avez maintenant une bonne compréhension d'un flux de travail Lightroom très basique. Si vous ne retenez rien d'autre de ce tutoriel, retenez ces quelques précieuses pépites de sagesse :
- Lightroom ne modifie pas vos images d'origine. Ils resteront toujours là où vous les placez et Lightroom ne les modifie en aucune façon.
- Vous consultez des versions d'aperçu lorsque vous modifiez vos photos dans Lightroom, et non les images elles-mêmes.
- Un enregistrement complet des modifications apportées à vos photos est conservé dans une base de données appelée le catalogue. Considérez cela comme un livre de recettes, où vous avez des instructions sur la façon de cuisiner vos images, mais vous ne modifiez pas les ingrédients d'origine dans la cuisine.
- Le processus d'édition n'est pas terminé tant que vous n'avez pas exporté vos images, qui enregistre une nouvelle copie de vos photos, avec les modifications que vous avez apportées dans Lightroom.
J'espère que ce guide du débutant sur Lightroom vous a été utile. S'il vous plaît laissez vos pensées ou questions dans la section des commentaires ci-dessous. Bonne chance et n'hésitez pas à partager certaines de vos images préférées que vous avez également modifiées dans Lightroom !
