Souvent, nous occupons notre temps de traitement en réfléchissant à ce qui peut être ajouté à nos images afin de les rendre plus percutantes; plus de netteté, de contraste ou de couleur. Mais ce n'est pas toujours la meilleure voie à suivre. La vieille expression "Moins c'est plus" peut s'appliquer à de nombreux aspects de la photographie, et c'est particulièrement vrai lorsqu'il s'agit de traiter les couleurs.

Les images désaturées deviennent de plus en plus populaires, en particulier auprès des photographes de nature, de paysage et de rue. Aussi contre-intuitif que cela puisse paraître, supprimer une certaine saturation des couleurs peut être plus efficace que de l'ajouter dans certaines situations. Cela étant dit, pour créer une photo fortement désaturée, il ne suffit pas de travailler simplement avec les curseurs de saturation et de vibrance dans Lightroom ou ACR.
Dans cet article, je vais vous guider à travers toutes les étapes nécessaires pour traiter une image lunatique et désaturée dans Lightroom. C'est extrêmement facile et vous aidera à ajouter un look unique à vos images. Mais d'abord, quelques connaissances que vous devez comprendre avant de commencer à traiter nos photos.
Qu'est-ce que la saturation ?
Cela peut sembler être l'une de ces situations de type "ça va sans dire", mais avez-vous déjà vraiment réfléchi à ce que signifie la saturation ou à son impact sur vos images ? En ce qui concerne la photographie, la saturation est l'intensité globale d'une couleur. Techniquement, la saturation peut être considérée comme la différence entre une couleur et le blanc pur dans le spectre des couleurs.
Pour nos besoins, la saturation est la profondeur des couleurs présentes dans une photographie. L'intensité des couleurs d'une image peut être contrôlée globalement (affectant l'ensemble de la photo) de plusieurs manières, telles que :le curseur de saturation, le panneau HSL et la courbe de tonalité. De plus, la saturation peut être contrôlée de manière sélective, uniquement sur certaines zones de l'image, en utilisant les outils de filtre et de pinceau. Au final, les réglages de saturation s'appliquent à toutes les couleurs quelle que soit leur luminance.
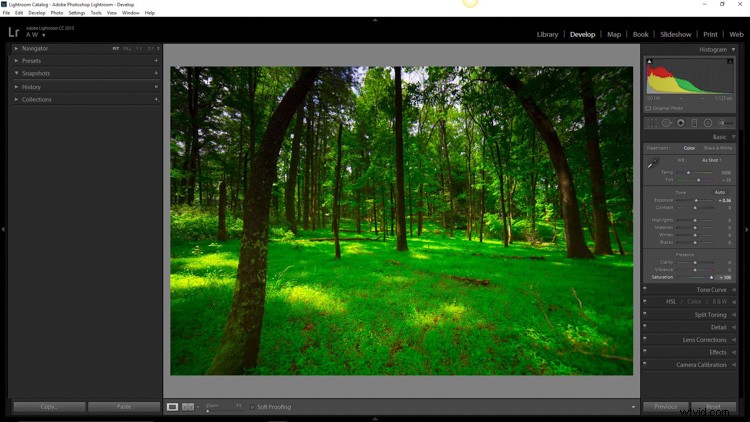
Saturation complète +100 appliquée - notez l'histogramme ici.
Qu'est-ce que Vibrance ?
Vibrance est un concept un peu plus intéressant. C'est un terme qu'Adobe a utilisé pour désigner quelque chose qui ressemble beaucoup à la saturation. La différence entre la saturation et la vibrance n'est pas toujours en noir et blanc (humour coloré), mais il y a une distinction.
Le curseur de saturation contrôle l'intensité de toutes les tonalités de couleur dans l'image, quelle que soit leur luminance. Cela signifie que toutes les couleurs dont la luminosité tombe dans les tons clairs, les tons moyens et les ombres sont toutes affectées. La vibrance est différente, en ce sens qu'elle n'affecte que la saturation des couleurs dont la luminance tombe dans la gamme des tons moyens. Cela a été qualifié de saturation intelligente, et j'ai tendance à être d'accord. La vibrance est très utile pour améliorer, ou dans notre cas la désaturation des couleurs d'une photo, sans être aussi dure que le curseur de saturation.
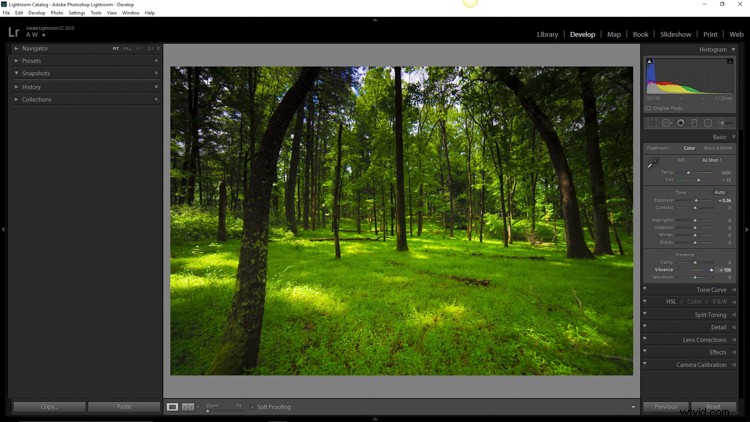
+100 Vibrance appliqué - notez la différence entre cet histogramme et celui de la saturation.
Quand la désaturation fonctionne-t-elle le mieux ?
Les couleurs vives se prêtent aux photos lorsque l'intention est d'apporter une sensation optimiste ou plus gaie à l'image. Pour ne pas dire que toutes les images moins saturées doivent être mélancoliques ou moins gaies, la plupart du temps c'est tout le contraire. Le but des tons désaturés ou atténués n'est pas d'atténuer l'esprit d'une photo, mais plutôt d'améliorer l'ambiance. Pourtant, le plus souvent, les photographies qui bénéficient le plus de la désaturation sont celles qui véhiculent un sentiment sous-jacent de maussade. Les images qui fonctionnent bien avec la désaturation incluent, mais sans s'y limiter :
- Portrait de mauvaise humeur
- Des photos d'extérieur terreuses
- Paysages urbains et paysages urbains
- Mettre l'accent sur les conditions météorologiques humides telles que la pluie, la brume ou le brouillard
Maintenant que vous avez été patient et que vous avez enduré le pourquoi, nous allons passer au comment.
Comment désaturer efficacement les images
Le plus souvent, le processus de désaturation réel est accompli avec le curseur de vibrance plus qu'avec le curseur de saturation lui-même. La clé est de désaturer l'image sans la faire apparaître plate et complètement incolore. Il devrait presque toujours y avoir des points de couleur qui sont mis en valeur. Comme pour la plupart des aspects de la photographie, moins peut être plus. N'enlevez pas trop de couleur et assurez-vous de travailler avec les couleurs qui améliorent la photo. Il devrait s'agir d'harmonie.
Nous commençons avec un fichier RAW directement à partir de l'appareil photo.

Ici, nous avons la même image après avoir été redressée, et quelques ajustements dans le panneau de base d'Adobe Lightroom appliqués. J'ai également utilisé l'outil de filtre de densité neutre pour égaliser l'exposition du ciel, des bâtiments et de l'eau. Ensuite, +45 dehaze a été ajouté.

Maintenant que nous avons terminé nos réglages de base, le processus de désaturation peut commencer. Je trouve que cela fonctionne généralement mieux pour enregistrer les ajustements de saturation vers la fin du processus d'édition. N'oubliez pas qu'il existe un nombre infini de directions dans lesquelles vous pouvez prendre vos effets de saturation, alors amusez-vous avec cette partie.
Retrouvez la section Présence du Panel de base dans le module de développement de Lightroom.
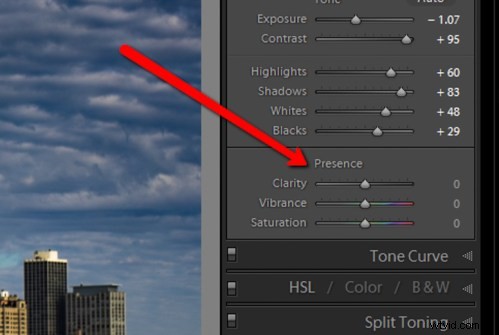
Pour cette image, j'ai pris la saturation à -40.
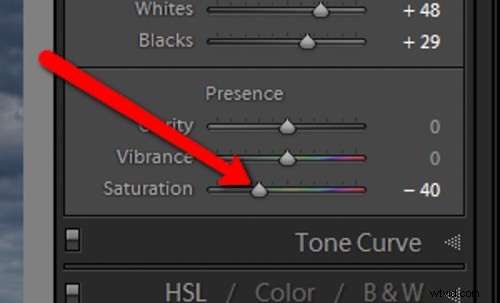
Cela amène la photo entière dans un état considérablement désaturé.

A elle seule la désaturation laisse l'image un peu plate. Pour contrer cela, augmentons la vibrance à +25.
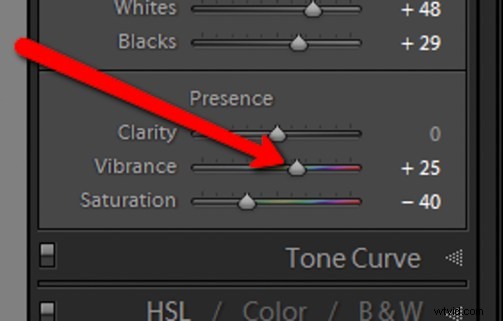
N'oubliez pas que la vibrance n'affecte que les couleurs dans les tons moyens. Dans ce cas, les tons bleu, orange et jaune sont amplifiés. Cela les fait ressortir davantage dans l'image, ajoutant un peu plus de pop.

Maintenant, c'est là que les choses deviennent intéressantes. Au lieu de se contenter d'une image simplement désaturée, nous allons maintenant prendre le contrôle total avec quelques options avancées, afin de faire ressortir la photo.
Pour ce faire, nous nous tournons vers le panneau des courbes. La courbe de tonalité est simplement une représentation graphique de la luminance présente dans l'image. Si vous avez déjà vu une photo de style vintage, il est fort probable que certaines modifications aient été appliquées à l'aide de cette technique. Ce que nous voulons faire, c'est estomper légèrement l'image, afin d'ajouter une sensation délavée à la scène. Ce sont principalement les noirs qui seront éclaircis et les hautes lumières rehaussées. Cela forme une sorte de courbe en S et ressemble à l'image suivante :
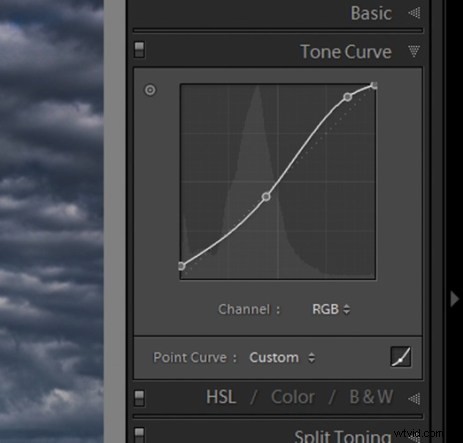
Ce qui nous laisse un effet subtilement délavé.

Les bâtiments et l'eau ont toujours l'air un peu ternes, alors pour ajouter un peu d'intensité de couleur, nous nous tournerons une fois de plus vers notre vieil ami, l'outil de filtre gradué. Cela permettra d'ajouter un peu plus de couleur là où c'est nécessaire, sans affecter l'ensemble de l'image.
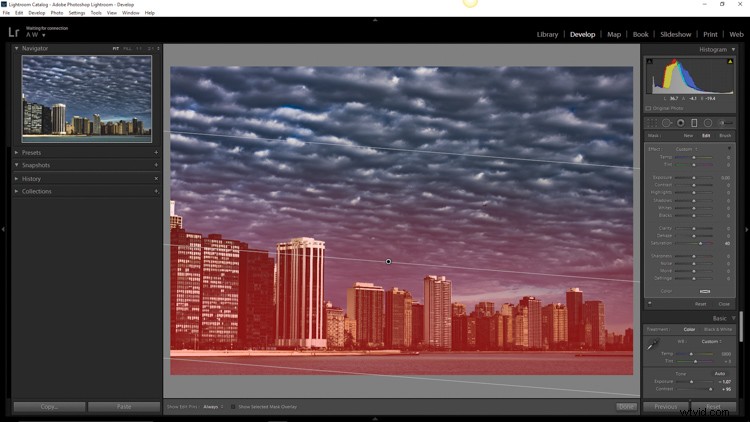
Ce qui nous laisse avec une photographie très différente de celle avec laquelle nous avons commencé quelques minutes plus tôt.

La différence est assez évidente par rapport au fichier RAW d'origine.
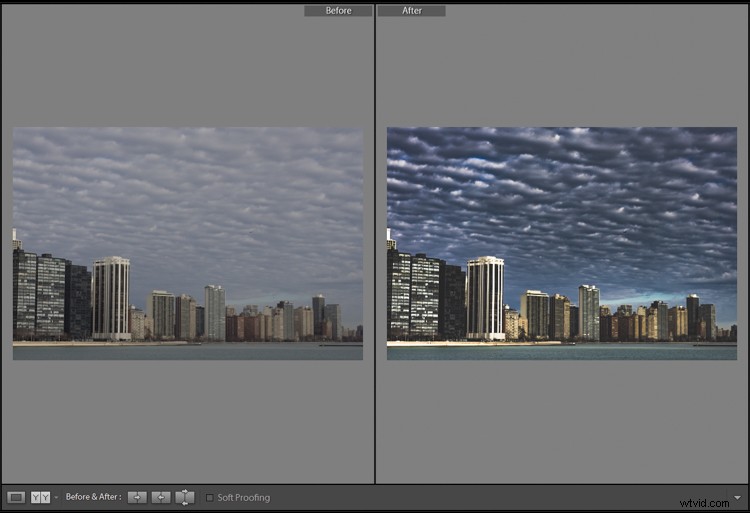
Désaturer une photo va bien au-delà de la simple suppression de couleur. Bien sûr, vous pouvez déplacer ces curseurs vers la gauche et continuer votre petit bonhomme de chemin, mais pourquoi ne pas aller plus loin au niveau suivant et les rendre vraiment uniques ? N'oubliez pas ces points clés :
- Commencez avec un fichier RAW afin d'obtenir la gamme la plus dynamique possible.
- Effectuez d'abord tous les réglages de base tels que l'exposition, le contraste et la clarté.
- N'allez pas trop loin avec votre désaturation.
- Utilisez le panneau de courbe de tonalité pour ajouter une ambiance supplémentaire.
- Ajustez votre produit fini à l'aide d'ajustements locaux tels que l'outil de filtre gradué ou le pinceau d'ajustement.
La chose importante à retenir est de ne jamais sous-estimer les possibilités de vos images. Prenez le temps d'expérimenter différents effets jusqu'à ce que vous découvriez ce que vous préférez. Il peut s'agir de quelque chose de complètement différent de ce à quoi vous vous attendiez.
Voici quelques exemples supplémentaires d'images traitées avec un aspect désaturé :





Avez-vous des photos que vous avez volontairement désaturées ? Assurez-vous de les partager avec nous dans les commentaires ci-dessous.
Note de l'éditeur : Adam a également un pack de préréglages Lightroom appelé Desatured Cinematic qui vous donnera ce genre de look. Inspiré des films et des séries télévisées, ce pack de 25 préréglages Lightroom permettra d'obtenir de superbes effets désaturés. Parfait pour donner à vos images un aspect cinématographique simulé. Vous pouvez obtenir plus d'informations à ce sujet en cliquant sur le lien.
