Lightroom est puissant, mais il est également complexe et a une courbe d'apprentissage abrupte. Si vous vous sentez dépassé par toutes les options, il est très utile d'adopter une approche simple et d'apprendre à utiliser les outils les plus utiles en premier. Laissez les fonctionnalités les plus avancées jusqu'à ce que vous ayez plus d'expérience.
Dans cet esprit, j'ai dressé cette liste des six choses les plus importantes que vous devez savoir sur le module de développement de Lightroom. Apprenez-les et vous serez sur la bonne voie pour maîtriser Lightroom.
1. Sauvegardez votre catalogue régulièrement
C'est la chose la plus cruciale à configurer, car tout ce que vous faites sur vos photos dans le module Développer (sans parler des changements de métadonnées comme les collections, les drapeaux et les mots-clés) est stocké dans le catalogue. Ce serait un désastre de perdre votre catalogue (et par conséquent tout votre dur labeur) à cause d'une panne de disque dur, vous devez donc vous assurer que Lightroom le sauvegarde régulièrement sur un disque dur externe.
Pour ce faire, rendez-vous sur :
- Pour les utilisateurs Windows :Modifier > Paramètres du catalogue > Sauvegarder le catalogue
- Pour les utilisateurs de Mac :Lightroom > Paramètres du catalogue > Sauvegarder le catalogue
J'ai le mien réglé sur :Chaque fois que Lightroom se ferme – certains photographes trouvent cela Une fois par semaine, en quittant Lightroom est suffisant.
Lorsque vous quittez Lightroom, une boîte de dialogue apparaît et vous indique où Lightroom va enregistrer le catalogue de sauvegarde. Cliquez sur Choisir pour modifier l'emplacement si nécessaire. Remarque : c'est la seule fois où vous pouvez sélectionner la destination où la sauvegarde sera enregistrée.
Assurez-vous que le Tester l'intégrité avant de sauvegarder et Optimiser le catalogue après la sauvegarde les cases sont toutes les deux cochées. Cela ralentit le processus de sauvegarde, mais cela en vaut la peine car cela permet de garantir que votre catalogue reste exempt de corruption et est optimisé pour la vitesse.
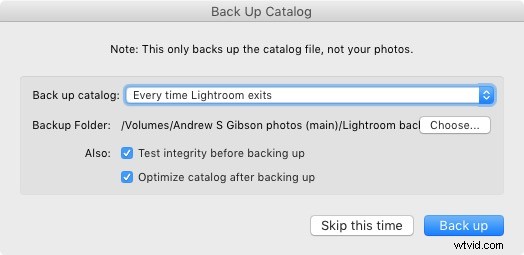
Veuillez noter : Le catalogue ne contient aucune de vos photos. La sauvegarde de votre catalogue ne sauvegarde pas vos photos, mais uniquement les informations que Lightroom contient à leur sujet. Les sauvegardes de photos doivent être gérées séparément.
2. Le profil est le paramètre le plus important du module Développement
Le menu Profil est caché dans le panneau Calibrage de la caméra, en bas des panneaux de droite du module Développement. Le paramètre de profil par défaut est Adobe Standard (entouré ci-dessous). Ce profil a été créé spécifiquement pour votre appareil photo par Adobe. Choisissez celui-là pour des couleurs précises.
Vous trouverez également les paramètres de profil de couleur spécifiques à votre appareil photo (Paysage, Portrait, etc.). Vous pouvez en choisir un si vous préférez l'apparence d'Adobe Standard.
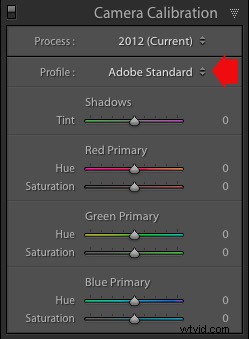
Le profil affecte à la fois la couleur et le contraste, donc d'un point de vue pratique, il est important de sélectionner le bon, avant de commencer à régler le contraste et la balance des blancs dans le panneau Basique. Obtenez le bon profil et cela facilitera grandement toutes les étapes de traitement ultérieures. Si vous vous trompez, cela les rendra plus difficiles.
Par exemple, si vous appliquez un profil destiné aux photos de paysage à un portrait, vous pourriez vous retrouver avec des couleurs sursaturées et des tons chair non naturels. Ensuite, vous pouvez essayer de résoudre ce problème en jouant avec les curseurs du panneau de base ou d'autres commandes de couleur. Cette approche fonctionne rarement, il est de loin préférable de sélectionner le profil le plus approprié dès le départ.
Ces deux photos montrent la différence entre les profils Adobe Standard et Velvia sur un appareil photo Fujifilm X-T1. Le profil Velvia sature les couleurs, le profil Adobe Standard semble plus naturel.

3. Utilisez les corrections d'objectif pour corriger la distorsion et éliminer les aberrations chromatiques
Aucun objectif n'est parfait, et la plupart ont au moins un peu de distorsion et d'aberration chromatique. L'un des avantages de la photographie numérique est que vous pouvez les éliminer au stade du traitement, de sorte qu'ils ne sont plus le problème qu'ils étaient autrefois. Accédez à l'onglet Basique du panneau Correction de l'objectif, sélectionnez Activer les corrections de profil et Supprimer l'aberration chromatique pour ce faire.
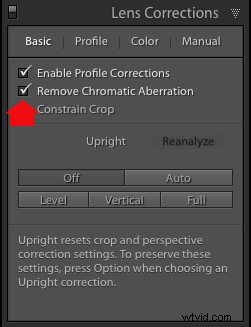
Cette comparaison montre le résultat sur une photo prise avec un zoom produisant une distorsion en barillet.


4. Vous pouvez effectuer 80 % de vos traitements dans le panneau de base
Une fois que vous avez sélectionné un profil et appliqué les corrections d'objectif, vous pouvez accéder au panneau de base pour commencer à effectuer les ajustements nécessaires à la luminosité, au contraste et à la couleur de la photo.
Les curseurs du panneau Basique sont extrêmement puissants. Prenez le temps de découvrir ce que chacun fait et comment les paramètres affectent vos images. Une fois que vous maîtrisez ces curseurs, il est tout à fait possible que vous puissiez effectuer tous vos réglages globaux (ceux qui affectent l'image entière) ici, sans avoir à toucher du tout aux panneaux Courbe de tonalité ou HSL / Couleur / N&B.
Cette photo en est un bon exemple. Pratiquement tout le traitement a été effectué dans le panneau de base, rendu possible en sélectionnant d'abord le profil le plus approprié. La seule chose supplémentaire que j'ai faite a été d'ajouter une vignette à l'aide du panneau Effets.
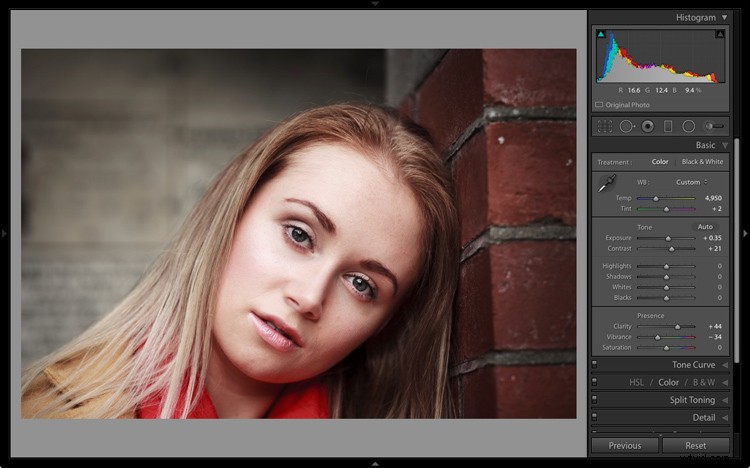
Mon article Étapes pour démarrer dans le module de développement Lightroom aborde cela plus en détail.
5. Apprenez à utiliser judicieusement les ajustements locaux
Il n'y a pas si longtemps, de nombreux photographes professionnels envoyaient leurs négatifs à des maîtres imprimeurs qui utilisaient l'esquive, la gravure et d'autres techniques sophistiquées de chambre noire, pour créer une bien meilleure impression que le photographe ne pourrait jamais le faire. Ces ajustements locaux - ceux appliqués à une partie seulement de l'image, plutôt qu'à la totalité - sont souvent essentiels pour tirer le meilleur parti de vos fichiers Raw dans Lightroom.
Lightroom dispose de trois outils pour effectuer des ajustements locaux :le pinceau d'ajustement, le filtre radial et le filtre gradué. Ils vous permettent de régler de manière sélective la luminosité, le contraste et d'autres paramètres de tonalité et de couleur. Chaque outil a ses particularités, alors prenez le temps de les connaître tour à tour.
Cet exemple montre la différence que font les ajustements locaux. J'ai utilisé une combinaison des trois outils de Lightroom pour transformer l'image de gauche en celle de droite.
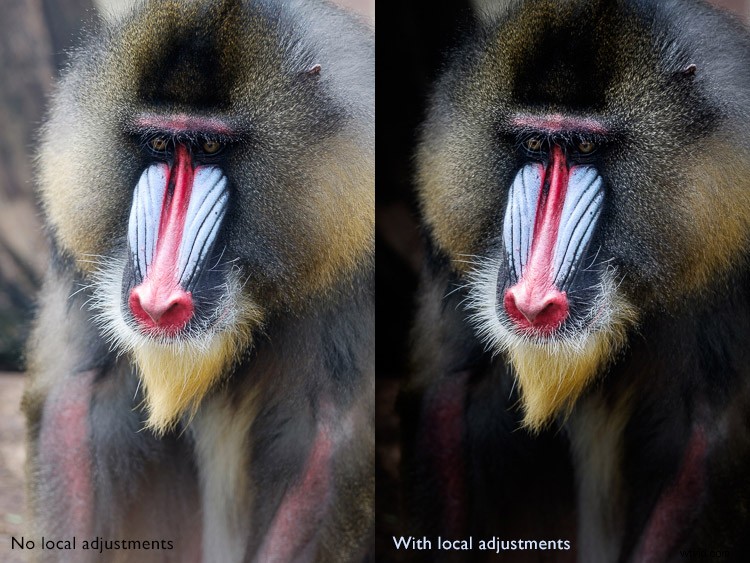
6. Ne négligez pas le curseur Clarté
Le curseur Clarté est extrêmement utile en tant qu'ajustement local et global. Son utilisation principale est d'améliorer la texture, et il le fait en augmentant le contraste des bords (les points où les zones sombres et claires se rencontrent). Vous devez faire attention à ne pas en abuser, mais des applications judicieuses d'amélioration de la texture peuvent aider à tirer le meilleur parti de n'importe quelle photo. La clarté est également un outil idéal pour améliorer les images en noir et blanc, qui s'appuient souvent sur la texture pour ajouter de l'impact.
Les photos suivantes montrent l'effet de l'ajout de Clarity. J'ai utilisé le filtre Radial pour appliquer la Clarté aux têtes de Bouddha afin de faire ressortir la texture.


Ces six éléments ne constituent pas une liste exhaustive de ce que vous pouvez faire dans le module Développement de Lightroom, mais ils vous aideront certainement à démarrer et simplifieront le processus d'apprentissage de son utilisation.
Quels sont selon vous les outils les plus importants à maîtriser dans le module Développement ? Êtes-vous d'accord avec ma sélection ? S'il vous plaît laissez-moi savoir dans les commentaires ci-dessous. Et si vous voulez en savoir plus sur Lightroom, consultez mes ebooks Mastering Lightroom.
