Le but de tout photographe est de faire en sorte que chaque photo se démarque de la foule. Faire une image qui ressort est quelque chose que nous nous efforçons tous de réaliser, mais ce n'est pas toujours facile à faire. Heureusement, Adobe Lightroom dispose d'outils qui peuvent grandement nous aider à obtenir une image dont nous pouvons être fiers et qui attire l'attention du spectateur. Quels sont ces outils ? Ils sont nombreux et variés, mais il existe trois techniques de traitement centrales qui peuvent faire en sorte que vos images dépassent la moyenne et atteignent le potentiel que vous vouliez. Ce sont la Clarté, la Netteté et le Dehaze.
Ces trois outils sont trompeusement simples et subtils. Lorsqu'ils sont utilisés correctement, les améliorations qu'ils apporteront à vos photos seront presque imperceptibles. Ils peuvent faire passer votre image de bonne à excellente, en quelques clics de souris. Dans ce didacticiel, je vais vous montrer comment chacun de ces outils de traitement affecte vos photos et comment ils peuvent être utilisés au mieux, afin que vos photos se démarquent vraiment des autres. Commençons !

Clarté
Le curseur de clarté existe pratiquement depuis la création de Lightroom. Vous pouvez le trouver dans le panneau Basique du module Développer. Il fonctionne pour ajouter de la définition et de la clarté à vos images. Il accomplit cela en assombrissant les lignes entourant le périmètre des objets dans votre photo. Pensez-y comme un contraste sur les stéroïdes. Le curseur de clarté peut vraiment ajouter beaucoup de punch à vos photos et ajouter du drame.
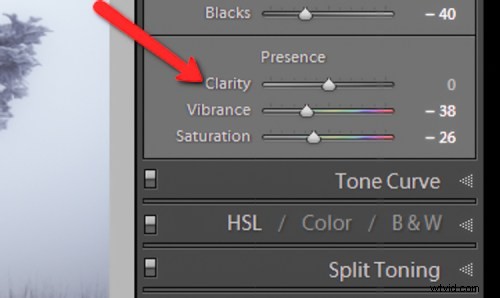
Conseils d'utilisation du curseur de clarté
- N'en rajoutez pas trop. Si vous poussez le curseur de clarté trop loin vers la droite, vous pouvez commencer à voir des halos peu attrayants autour des objets dans le cadre, ce qui donne une photo fausse ou non naturelle. Si vous l'utilisez globalement (s'applique à l'image entière), faites-le judicieusement. Soyez prudent lorsque vous appliquez le curseur de clarté à une image entière, la plupart des zones de votre photo n'auront probablement pas besoin d'être clarifiées.
- Il est préférable d'appliquer la clarté après tout le reste. Étant donné que l'outil de clarté ajoutera une bonne quantité de contraste à votre photo, il est préférable de l'appliquer vers la fin de votre flux de travail. Bien que ce ne soit pas toujours vrai, il s'agit d'une bonne ligne directrice à suivre afin d'éviter d'avoir à revenir en arrière.
- Utilisez les outils Pinceau de réglage ou Filtre gradué pour l'appliquer aux zones sélectionnées de votre image qui ont besoin de clarté. Cela vous permettra d'appliquer de la clarté uniquement aux premiers plans ou aux arrière-plans et aux points spécifiques que vous souhaitez mettre en valeur dans l'image.
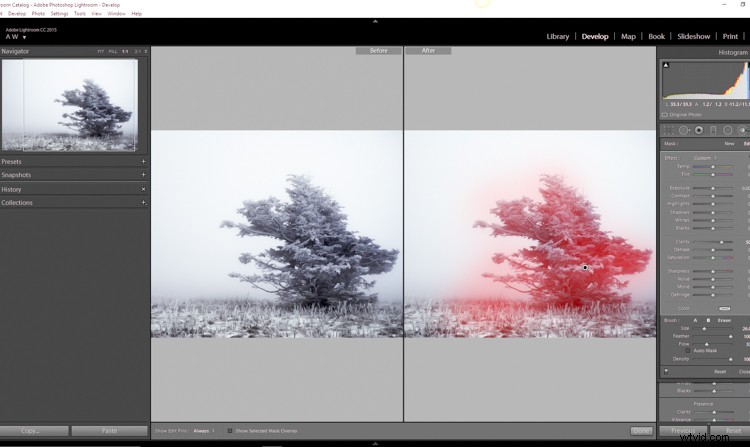
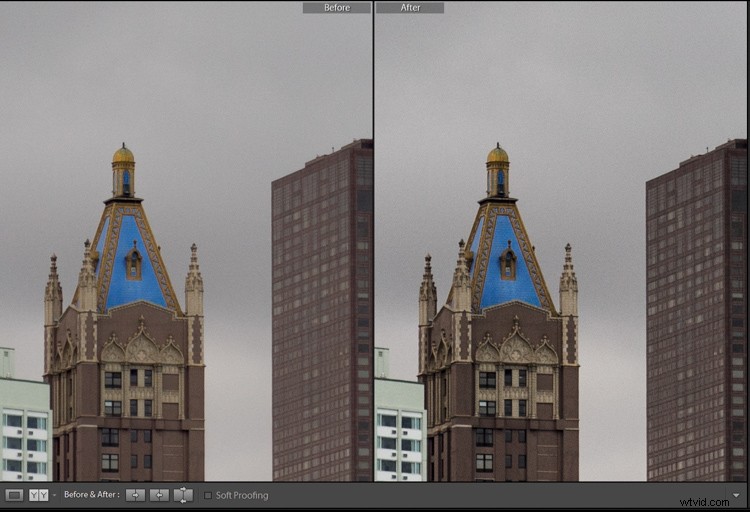
Clarté appliquée à +30, visualisation à 1:1
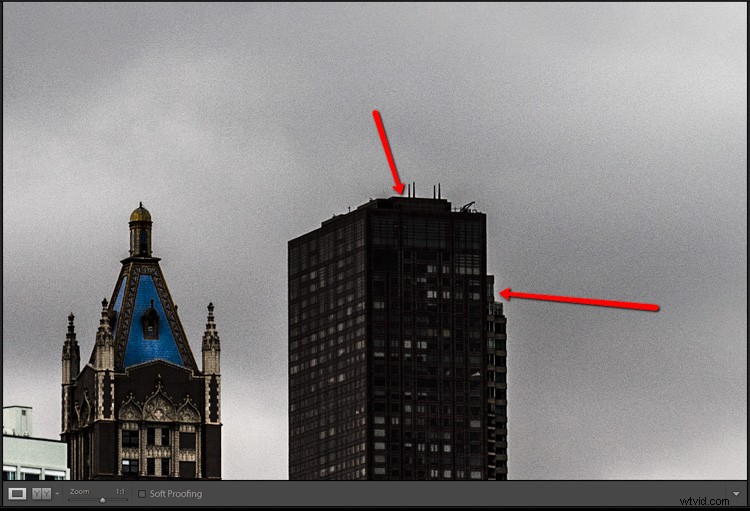
Curseur de clarté poussé trop loin, vu à 1:1 (100 %)
Netteté
L'art d'affiner une image peut souvent faire ou défaire la composition. La netteté est l'une de ces fonctionnalités impressionnantes de Lightroom qui existe depuis le début, et elle ne semble que s'améliorer avec le temps.
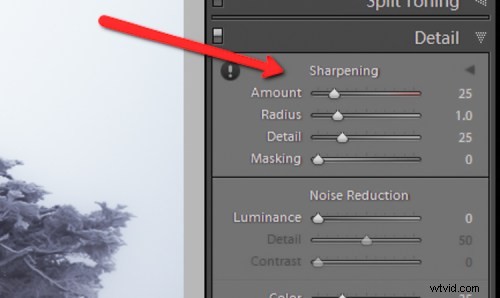
L'outil de netteté se trouve sous le panneau Détails du module Développement. Fondamentalement, l'accentuation est obtenue en ajoutant du contraste entre les pixels afin que la zone à accentuer semble avoir plus de définition, par rapport à son environnement. Il existe quelques ajustements clés que vous pouvez effectuer afin de tirer le meilleur parti du panneau de netteté.
Utilisez le curseur de rayon. Le rayon contrôle le nombre de pixels autour du périmètre des objets qui sont affectés par la netteté. Considérez cela comme le halo de netteté. Plus le rayon est grand, plus la netteté deviendra apparente. N'exagérez pas les détails. Vous pourriez penser que plus vous conservez de détails dans votre netteté, meilleure sera la qualité de votre image. Ce n'est pas vrai. Habituellement, plus vous déplacez le curseur de détail vers la droite, plus l'image sera granuleuse et criarde. Trouvez ici un juste milieu et vous serez heureux à votre tour.
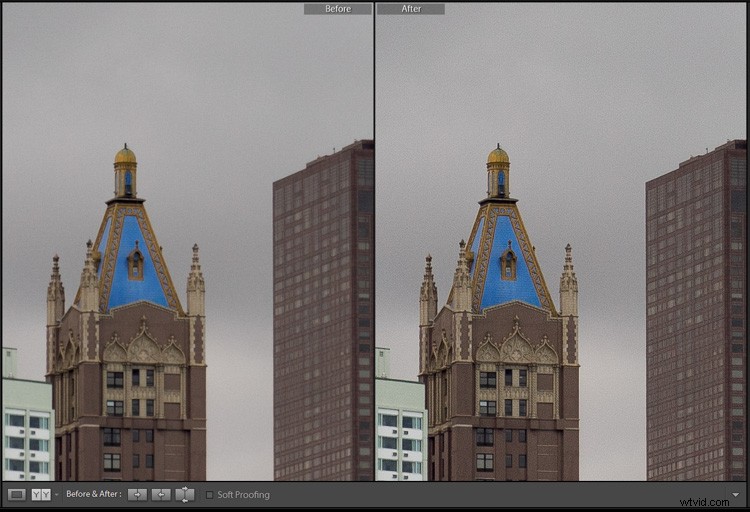
Netteté globale à +50
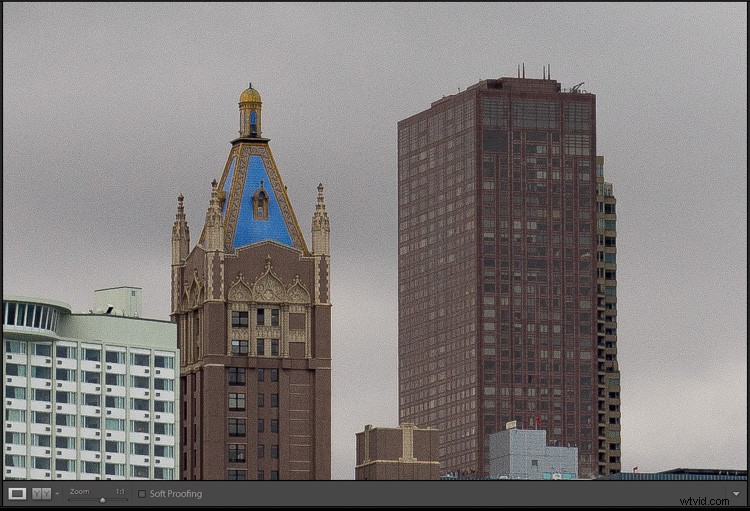
Trop aiguisé - c'est à quoi ressemble trop d'accentuation à 1:1
N'appliquez la netteté qu'aux zones que vous devez affiner. Il est facile d'affiner simplement une image entière au lieu de prendre le temps d'appliquer sélectivement la modification. Rassurez-vous cependant, si vous appliquez votre affûtage à l'aide de l'outil Pinceau de réglage, vous obtiendrez un résultat beaucoup plus esthétique. Tout comme la clarté, vous n'avez généralement pas besoin d'augmenter la netteté de toute la photo.
Utilisez le curseur de masquage avec la touche Alt (touche Option sur Mac). Le curseur de masquage peut être considéré comme l'atout le plus sous-estimé du panneau de netteté. Il dicte quelles zones seront affûtées. Cependant, en soi, le curseur de masquage est plutôt terne. C'est là que la touche Alt entre en jeu. Maintenez la touche Alt enfoncée pendant que vous ajustez le curseur de masquage.
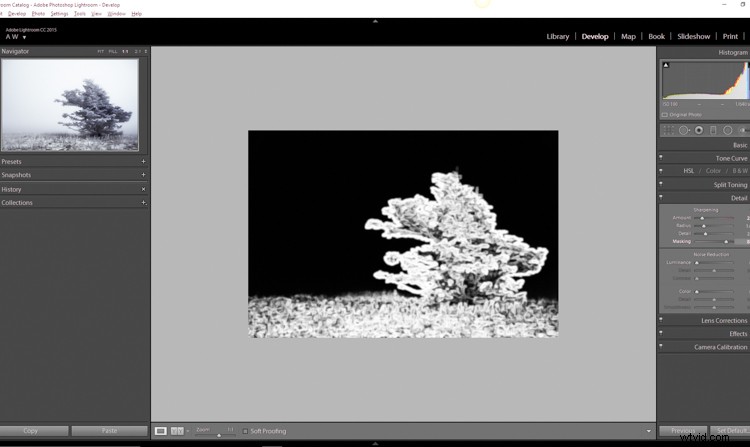
Vous verrez que l'image se transforme en une image en relief noir et blanc. Les zones en blanc sont celles où la netteté sera appliquée; les zones en noir ne seront pas accentuées. C'est un excellent moyen d'affiner votre netteté lors d'un réglage global. (Remarque :pour éviter que la peau des personnes ne devienne trop nette et ne montre chaque pore et chaque bosse, déplacez le curseur de masquage jusqu'à ce que les zones de la peau soient noires et donc non affectées par le réglage de la netteté)
Dehaze
Il s'agit d'une fonctionnalité qui a été introduite très récemment dans Lightroom CC. C'est une petite fonction magique que les gens semblent détester ou aimer.
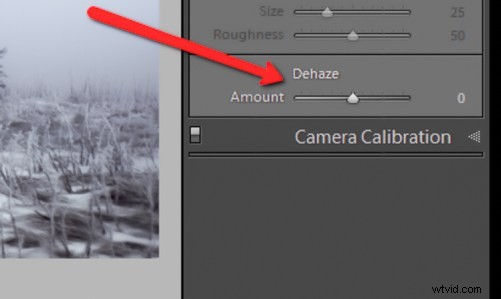
Pour ma part, j'adore ce petit bonhomme. Il est situé sous le panneau Effets. L'explication de son fonctionnement exact est quelque peu cryptique. Voici une réponse tirée directement du blog d'Adobe :
En termes simples, le curseur Dehaze peut réduire le flou dans vos images. Il peut également ajouter un brouillard mystique si vous le souhaitez (il suffit de le faire glisser dans l'autre sens).
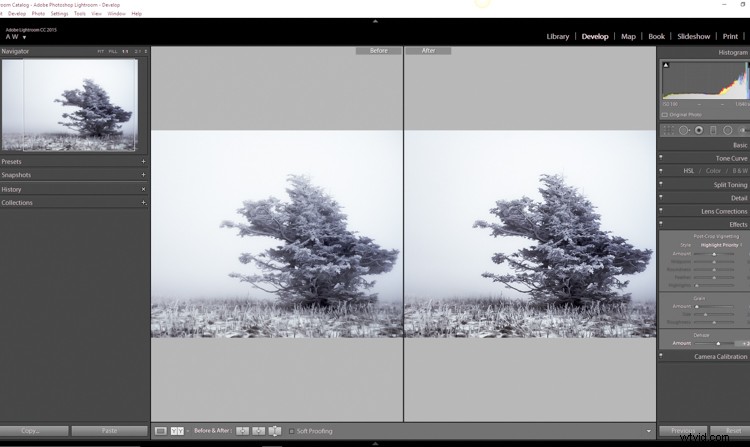
Fondamentalement, cela rendra une photo autrement floue plus claire. Ceci est pratique pour les photographies du ciel nocturne lorsque vous souhaitez rendre les étoiles plus prononcées ou lorsque vous devez faire face à des conditions atmosphériques physiquement denses.
Conseils pour l'utilisation du curseur Dehaze
- Gardez un œil sur vos points noirs dans l'image. Le curseur de réduction du voile peut entraîner une perte de détails dans les ombres si vous le poussez trop loin. Utilisez la touche J pour afficher l'écrêtage des hautes lumières et des ombres afin de préserver les détails.
- Effectuez vos réglages de balance des blancs AVANT d'appliquer le dévoilage. L'outil Dehaze peut faire des choses incroyables pour votre photo, mais il peut également provoquer des distorsions de couleur funky si vous ajustez la balance des blancs après coup. Comme toujours, efforcez-vous d'obtenir une balance des blancs optimale avant de commencer à post-traiter une image.
- Parfois, une image bénéficiera d'un flou supplémentaire au lieu d'un floutage. Expérimentez en ajoutant une petite quantité de brume en déplaçant le curseur de réduction de la brume vers la gauche. Cela peut ajouter une lueur éthérée à certains paysages et même à certains portraits.
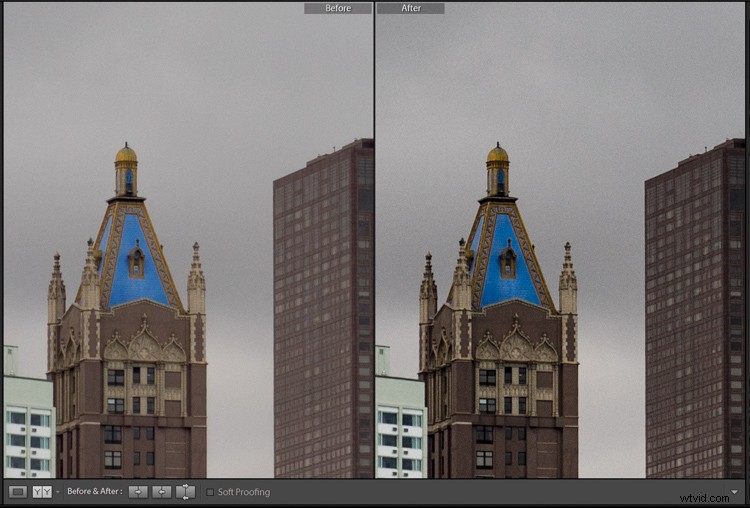
Dehaze +20 à 1:10 vue
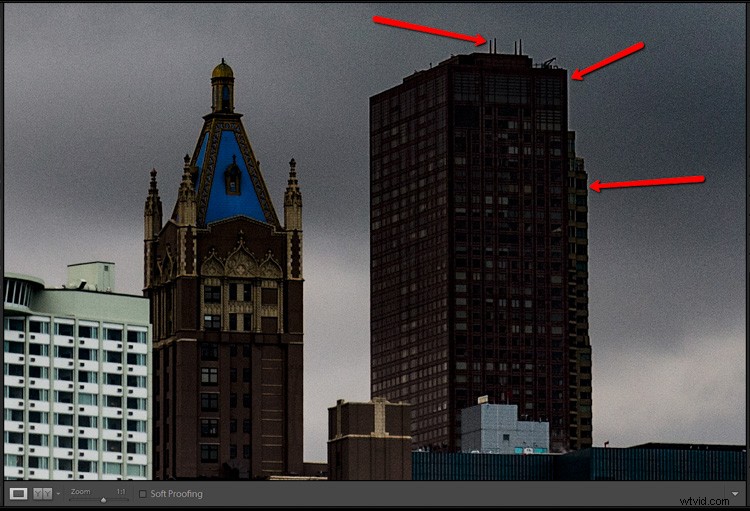
Dehaze a poussé trop loin
Comme pour tous les post-traitements, moins vous aurez à ajuster après la création de l'image, mieux vous vous en sortirez. Les outils de Lightroom sont un moyen fantastique de faire ressortir la véritable puissance de vos photographies, si vous les utilisez délibérément et avec un bon jugement.

Avant la clarté, la netteté et le dévoilage

Après
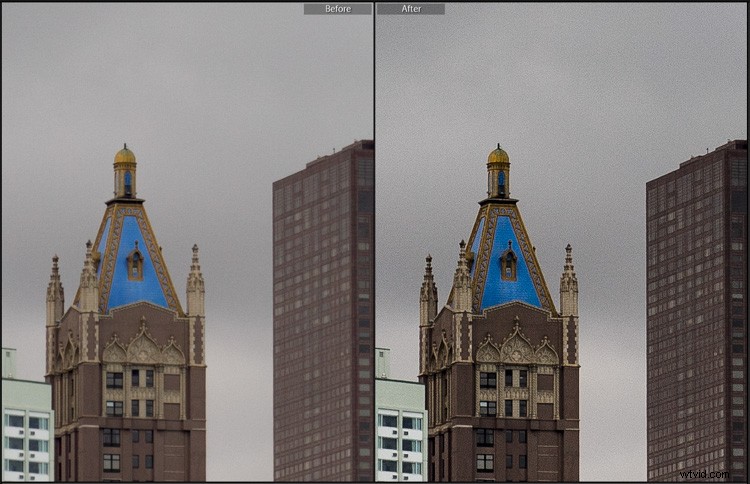
Après la clarté, la netteté et le dévoilage ont été appliqués
Tous les ajustements que vous apportez à la clarté et à la netteté de votre photo ne doivent jamais les rendre irréalistes (à quelques exceptions près) ou nuire à votre vision d'origine. Même l'outil de désembuage doit être utilisé avec parcimonie et uniquement lorsque cela est nécessaire. Tout comme le dit le dicton selon lequel un coup de pinceau peut ruiner une peinture, un clic de plus sur le curseur peut également le faire. Le but du post-traitement est d'améliorer une photographie au point de répondre à votre pré-visualisation. Ni plus ni moins. Expérimentez avec les astuces que vous avez apprises ici et découvrez le potentiel caché de vos propres photographies !
