L'un des outils les plus utiles de Lightroom est caché en haut du panneau Développer, sous une icône plutôt étrange qui ressemble à une baguette magique de Harry Potter. Cliquer sur cette icône Pinceau de réglage vous donne accès à de nombreuses modifications et modifications à grande échelle disponibles sur certains des autres panneaux de développement, mais vous permet de les contrôler à un niveau micro. C'est un outil fantastique pour éditer des parties spécifiques d'une image, par opposition à l'image entière, mais comprendre comment l'utiliser peut être un peu écrasant.
Voici mes cinq trucs et astuces préférés pour utiliser l'outil Pinceau de réglage Lightroom, et j'espère que certains d'entre eux vous seront utiles lorsque vous explorerez comment l'utiliser pour votre propre montage.

1. Utilisez les options de pinceau A/B pour alterner entre différents types de pinceaux
Ma femme et moi avons fait beaucoup de peinture dans notre maison au fil des ans. Des couloirs aux allées, en passant par les chambres, nous avons consacré plus de temps et d'argent à la peinture que je n'aurais jamais cru possible avant de devenir propriétaires. L'une des leçons les plus précieuses que nous ayons apprises est que différents types de travaux de peinture nécessitent des pinceaux différents. Parfois, vous avez besoin d'un grand rouleau, d'autres fois, vous en avez besoin d'un petit. Parfois, vous avez besoin d'un pinceau biseauté de deux pouces, et d'autres fois, vous avez besoin d'un petit pinceau en mousse. Chaque pinceau a son propre objectif et tous sont nécessaires pour effectuer correctement une tâche de peinture.
Le même principe s'applique à Lightroom et vous avez souvent besoin de plusieurs pinceaux pour effectuer les ajustements nécessaires sur une image donnée. Ce problème est facilement résolu en basculant entre les pinceaux A et B près du bas du panneau Pinceau de réglage.
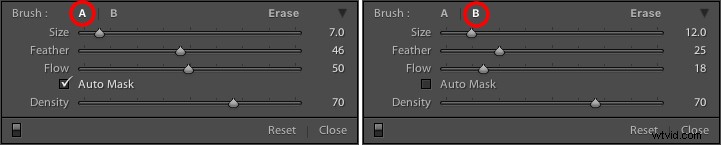
Le pinceau A est mis en surbrillance par défaut lorsque vous cliquez sur le panneau Pinceau de réglage, ce qui signifie que tous les paramètres de taille, de plume, de flux, de masque et de densité que vous utilisez seront automatiquement appliqués à ce pinceau. Lorsque vous cliquez sur le pinceau B, vous pouvez utiliser un ensemble d'options entièrement différent, puis passer d'un pinceau à l'autre en cliquant simplement sur A et B. Dans l'exemple ci-dessus, le pinceau A est petit avec une plume et un débit moyens. Le pinceau B est plus grand avec un débit beaucoup plus faible et sans masque automatique, ce qui le rend mieux adapté aux modifications à grande échelle, tandis que le pinceau A serait mieux adapté pour affiner des parties spécifiques d'une image. La configuration de deux pinceaux différents est un excellent moyen d'accélérer votre flux de travail d'édition, car vous n'aurez pas besoin de modifier continuellement les paramètres d'un seul pinceau, et vous pouvez basculer instantanément entre les pinceaux en appuyant sur la touche barre oblique (/).

J'ai utilisé un gros pinceau sur l'arrière-plan et un pinceau plus petit sur les pétales de fleurs, et j'ai pu basculer facilement entre les deux pour obtenir rapidement les modifications dont j'avais besoin.
2. Créer des préréglages d'effets de pinceau personnalisés
Si les pinceaux A/B sont similaires au choix de différents pinceaux physiques dans une quincaillerie, les préréglages d'effet de pinceau reviennent à choisir différents types de peinture. Lightroom a plusieurs préréglages différents qui sont disponibles en tant qu'options par défaut, et ils ont des noms comme "Highlights", "Temp" et "Teeth Whitening". Ces préréglages ne sont que des valeurs par défaut qui, selon Lightroom, fonctionneraient bien pour accomplir des tâches spécifiques telles que :ajuster l'exposition, ajouter du contraste ou réduire le bruit. Vous pouvez voir comment ils fonctionnent simplement en regardant les curseurs, lorsque vous passez d'un préréglage à un autre.
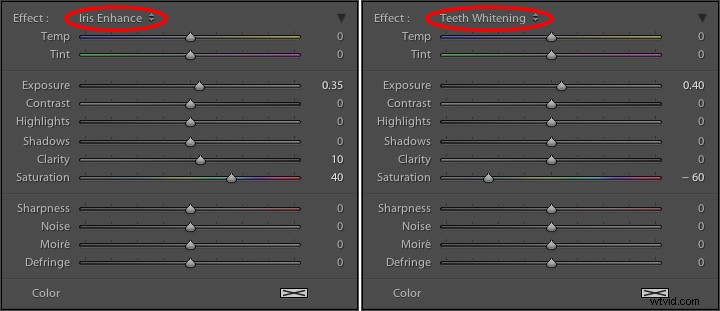
Ces préréglages ne font intrinsèquement rien de spécial, ils ajustent simplement divers curseurs de différentes manières. Vous pouvez également créer vos propres préréglages pour effectuer des tâches uniques.
La beauté de ces préréglages est que vous êtes libre d'en ajouter de nouveaux qui conviennent à votre propre flux de travail. Vous ne choisiriez jamais parmi une douzaine de couleurs seulement lorsque vous choisiriez comment peindre une pièce de votre maison, et vous ne devriez pas non plus être obligé de rester dans les limites des préréglages existants dans Lightroom. Pour ajouter vos propres préréglages, ajustez les curseurs comme vous le souhaitez, cliquez sur le nom du préréglage existant pour dérouler la liste, puis choisissez "Enregistrer les paramètres actuels en tant que nouveau préréglage". Donnez un nom à votre nouvelle collection de paramètres de curseur, et vous pouvez maintenant la sélectionner quand vous le souhaitez, juste à côté du reste des préréglages.
Par exemple, j'ai constaté que sur beaucoup de mes portraits, j'avais besoin de brosser avec une certaine netteté tout en réduisant le bruit, j'ai donc créé un préréglage pour faire exactement cela. J'ai également des préréglages personnalisés de lissage de la peau et de blanchiment des dents qui sont un peu différents de l'ensemble par défaut utilisé par Lightroom, et il est très pratique de passer à ces pinceaux chaque fois que j'en ai besoin, au lieu de configurer les curseurs à partir de zéro à chaque fois.
3. Ajouter de la couleur à un pinceau
J'ai commencé cet article avec une analogie comparant l'outil Pinceau de réglage de Lightroom à un pinceau littéral, mais ce que certaines personnes ne réalisent pas, c'est que vous pouvez réellement utiliser l'outil exactement comme un pinceau pour ajouter de la couleur à vos images. Près du bas du panneau de couleurs se trouve une boîte rectangulaire barrée d'un grand X, et si vous cliquez dessus, vous verrez un sélecteur de couleurs avec un outil pipette que vous pouvez utiliser pour donner un peu de couleur à vos coups de pinceau.
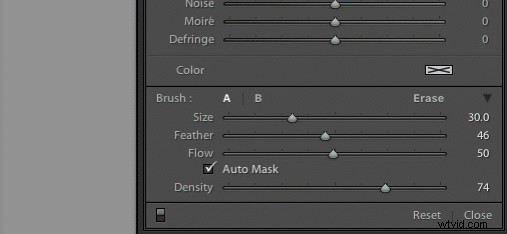
Une fois que vous avez appliqué une couleur, l'outil Pinceau de réglage Lightroom fonctionne désormais comme le pinceau dans n'importe quelle application de peinture standard sur votre ordinateur. Il applique tous les effets que vous utilisez déjà, tels que l'exposition, la clarté ou la saturation, tout en peignant dans la couleur que vous avez spécifiée. Dans l'image suivante, j'ai utilisé cette technique pour ajouter une subtile touche de couleur au visage du bébé, mais vous pouvez également l'utiliser sur des modifications beaucoup plus importantes comme changer la couleur des fleurs ou modifier les yeux sur un portrait.

4. Utilisez le masque automatique pour limiter le pinceau à des zones spécifiques
L'une des parties les plus frustrantes de l'outil Pinceau de réglage est que, contrairement aux pinceaux ordinaires, il ne se présente que sous une seule forme :un cercle, ce qui peut poser un problème lors de l'édition de photos avec des lignes et des angles durs. Comment limiter les modifications apportées au pinceau à une zone spécifique ? La clé réside dans la fonction Masque automatique qui, lorsqu'elle est cochée, essaie de conserver toutes les modifications de pinceau aux endroits de l'image qui sont similaires à l'endroit où vous avez commencé à peindre. Dans l'image suivante, j'ai utilisé des paramètres de pinceau personnalisés impliquant des reflets et de la clarté, puis j'ai cliqué sur la fonction Masque automatique pour conserver ces modifications dans les pétales uniquement, et non dans les zones environnantes.

Un moyen simple de vous assurer que le masque automatique fait ce que vous voulez est de passer votre souris sur le point noir qui apparaît à l'endroit où vous avez commencé à brosser vos modifications (appuyez sur la touche H si vous ne le voyez pas). Vous verrez alors une superposition rouge qui montre précisément où vos modifications pour ce pinceau particulier ont été appliquées, et comme vous pouvez le voir ci-dessous, elles étaient confinées à la zone précise que je voulais, les pétales de fleurs. Ce type de précision est très difficile sans l'option Masque automatique, mais d'un simple clic sur un bouton, Lightroom vous permet de faire très facilement, comme votre professeur de maternelle l'a probablement averti il y a des années, coloriez à l'intérieur des lignes.

5. Modification de la taille du pinceau, réinitialisation des paramètres et correction des erreurs
Il y a tellement d'éléments utiles dans l'outil Pinceau qu'il est un peu difficile de tout résumer en cinq points. En tant que tel, voici quelques autres trucs et astuces que j'ai trouvés très utiles et vous pourriez aussi.
- Utilisez la molette de défilement de votre souris pour modifier rapidement la taille de votre pinceau. Pour des ajustements à grain fin, vous pouvez cliquer sur les nombres dans les paramètres de pinceau qui indiquent Taille, Plume, Flux et Densité et les augmenter ou les diminuer avec les touches fléchées de votre clavier. Pour monter et descendre par unités de dix, maintenez la touche [shift] enfoncée tout en appuyant sur la flèche vers le haut ou la flèche vers le bas.
-
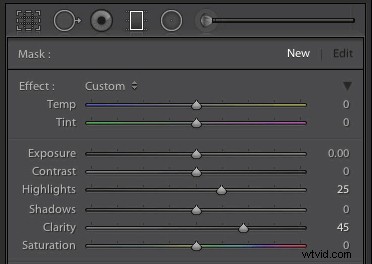 Après avoir appliqué un ensemble particulier de modifications, cliquez sur "Nouveau" en haut à droite du pinceau panneau pour créer un nouveau pinceau, mais notez que tous vos curseurs et ajustements restent inchangés. Pour réinitialiser tous vos paramètres à leurs valeurs par défaut, maintenez la touche alt enfoncée (option sur un Mac) et vous verrez l'étiquette d'effet en haut passer à Réinitialiser. Cliquez dessus et tout sera remis à zéro pour que vous commenciez à créer un nouvel ensemble de modifications.
Après avoir appliqué un ensemble particulier de modifications, cliquez sur "Nouveau" en haut à droite du pinceau panneau pour créer un nouveau pinceau, mais notez que tous vos curseurs et ajustements restent inchangés. Pour réinitialiser tous vos paramètres à leurs valeurs par défaut, maintenez la touche alt enfoncée (option sur un Mac) et vous verrez l'étiquette d'effet en haut passer à Réinitialiser. Cliquez dessus et tout sera remis à zéro pour que vous commenciez à créer un nouvel ensemble de modifications. - Les crayons ont des gommes, mais corriger les erreurs lors de la peinture avec des pinceaux et des pigments n'est pas si facile. Heureusement, l'outil Pinceau de Lightroom a une fonctionnalité qui le rend beaucoup plus semblable à son homologue en bois et graphite dans le monde réel, et rend la correction des erreurs aussi simple que d'appuyer sur un bouton. Non, je ne parle pas de Edition> Annuler. Si vous effacez quelques modifications et réalisez que vous avez fait une erreur ou deux, maintenez la touche Alt enfoncée (option sur Mac) et votre pinceau passera instantanément en mode gomme. Maintenant, tout comme si vous utilisiez l'extrémité en caoutchouc d'un crayon, cliquer et brosser supprimera toutes les modifications que vous avez apportées à la photo avec le pinceau actuel. Si vous avez utilisé plusieurs modifications de pinceau différentes dans une photo, vos modifications seront heureusement limitées au pinceau actuellement sélectionné, et vous pouvez également ajuster les paramètres de la gomme comme la taille, la plume, etc.

Comme je l'ai mentionné plus tôt, il y a suffisamment d'astuces avec l'outil Pinceau de réglage pour remplir plusieurs articles, mais je vais m'arrêter ici et vous demander à la place vos astuces préférées et vos fonctionnalités cachées. Laissez vos réflexions dans la section des commentaires ci-dessous et je suis sûr que j'apprendrai également une chose ou deux de vos expériences !
