Traiter une bonne image de paysage, c'est un peu comme se faire couper les cheveux... ça devrait être beau, mais les gens ne devraient pas vraiment être en mesure de dire que vous avez fait quoi que ce soit. Bien que cela puisse être une analogie un peu drôle (espérons-le), c'est vraiment une bonne façon d'aborder l'édition de vos photos de paysage. Idéalement, l'image doit être développée à son plein potentiel conformément à votre vision, tout en s'arrêtant bien avant le surtraitement. La clé pour obtenir une image de paysage forte peut parfois être de comprendre quand s'arrêter.
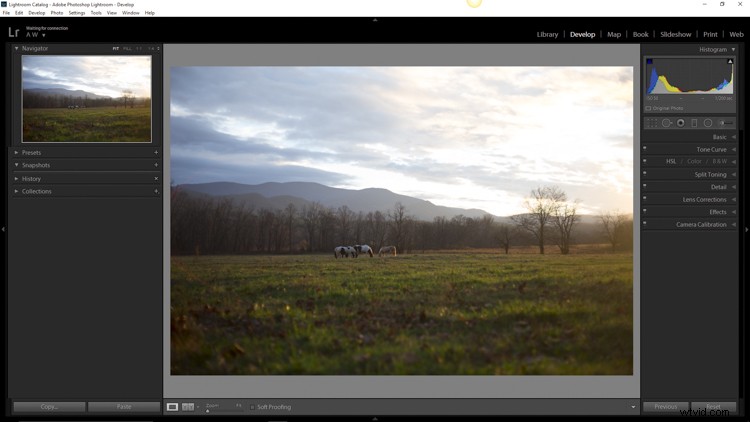
Dans cet article, nous passerons d'un fichier RAW directement sorti de l'appareil photo à une photographie entièrement traitée à l'aide d'Adobe Lightroom CC. Nous examinerons chaque étape et j'expliquerai pourquoi chaque modification a été effectuée. À la fin, vous verrez à quel point il est facile pour vous de prendre le contrôle total de votre photographie de paysage avec quelques modifications simples.
Remarque :si vous n'avez pas encore Lightroom, consultez cette offre spéciale qu'Adobe propose actuellement aux lecteurs dPS.
Photographier en RAW
Ici, nous avons le fichier RAW tel qu'il était après l'importation dans Lightroom.
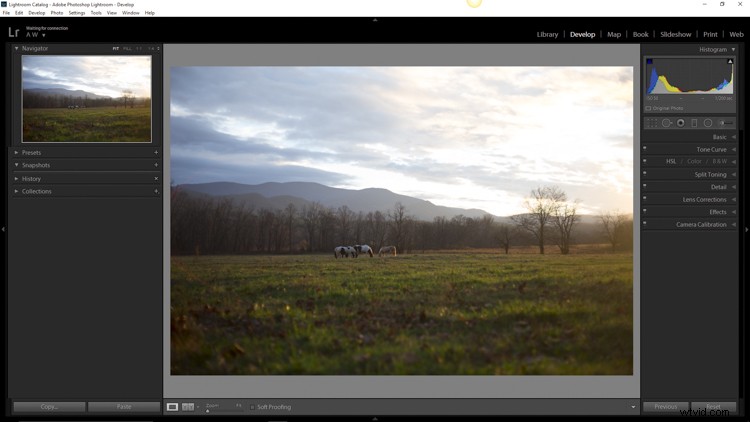
Comme toujours, plus les ingrédients dont vous disposez au départ sont bons, meilleur sera le produit fini. Cela signifie qu'il faut toujours s'efforcer d'obtenir la meilleure exposition, le meilleur recadrage et la meilleure composition possibles, avant l'application de tout traitement. La prise de vue au format RAW vous aide énormément lorsque vous travaillez avec des paysages. La plus grande plage dynamique (latitude d'exposition) vous permettra de faire ressortir les ombres et de gérer les hautes lumières, bien mieux qu'avec des fichiers JPEG plus petits. Je sais, je sais - vous avez déjà entendu tout cela - mais ça ne fait pas de mal de l'entendre à nouveau ! RAW est vraiment le meilleur ami du photographe de paysage.
Recadrer d'abord
L'image ci-dessus est pratiquement de niveau, mais pas parfaitement. La première chose que nous ferons est d'ouvrir le panneau de recadrage et d'ajuster l'alignement avant de commencer tout développement. Avoir une superposition de grille vous aidera vraiment à obtenir les lignes de l'image juste (avec l'outil de recadrage activé, appuyez sur la touche O pour parcourir toutes les grilles disponibles jusqu'à ce que vous trouviez celle que vous voulez). Si vous vouliez recadrer davantage l'image, cela se ferait également ici.
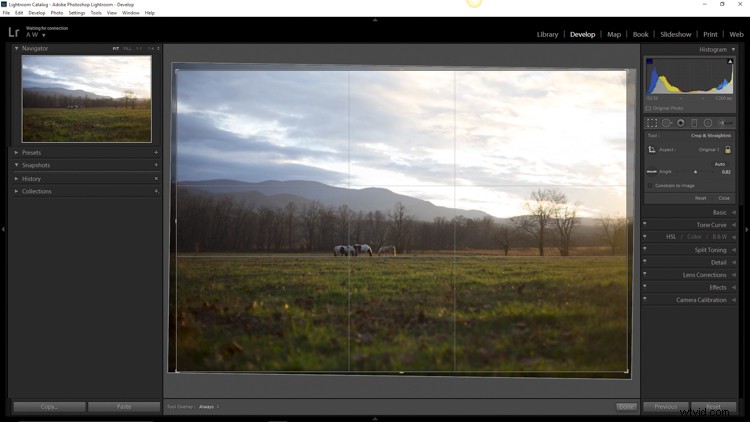
Ajouter des filtres gradués pour ajuster le ciel et le premier plan
Maintenant que l'image a été redressée, il est temps que le vrai plaisir commence. La première chose à faire est de prendre le contrôle du ciel pour qu'il ne soit pas aussi brillant. Pour ce faire, nous allons utiliser l'outil Filtre gradué. Il est situé juste au-dessus du panneau de base dans le module de développement, sur la même ligne que l'outil de recadrage.
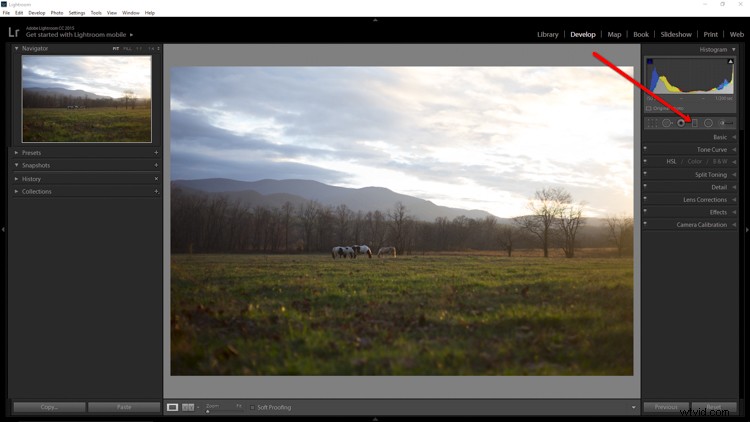
Le filtre simule l'effet d'un filtre à densité neutre gradué. C'est un outil indispensable pour ajuster les photos de paysage. En utilisant le filtre Gradué, vous pouvez diminuer l'exposition, ajouter un peu de contraste, puis augmenter la clarté juste pour rendre les nuages plus prononcés, ce qui ajoute un peu de drame dans le ciel. Dans cet exemple, j'ai également pris les points forts de la ville et les ai légèrement atténués. La fonction de réduction de la brume est un ajout relativement nouveau à la boîte à outils Lightroom, est disponible dans Lightroom 6 et Lightroom CC, et aide vraiment à dégager le ciel.
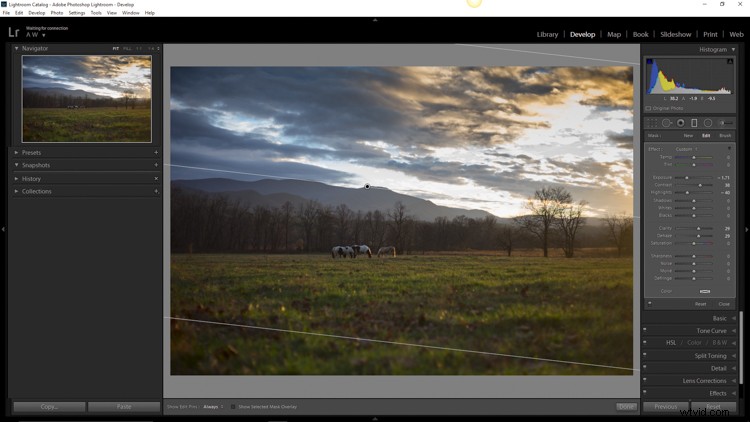
Ensuite, vous souhaitez traiter le premier plan sans perturber les modifications que vous venez d'apporter au ciel. Pour ce faire, cliquez sur nouveau pour créer un nouveau filtre Gradué.
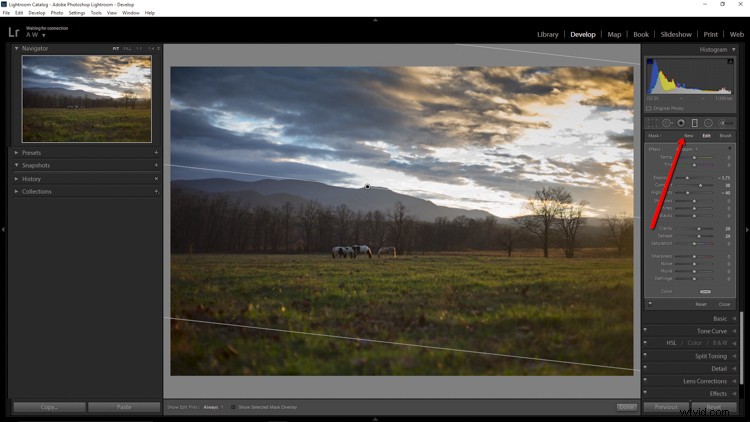
Pour mieux comprendre où vos modifications seront appliquées avec le filtre ND, passez simplement le pointeur sur le point indicateur pendant une seconde. Tout en rouge indique où le filtre fonctionne (vous pouvez également appuyer simplement sur la touche o et il affichera la superposition de masque - il peut également apparaître dans une autre couleur sur votre écran, appuyez sur Maj + o pour parcourir toutes les différentes couleurs).
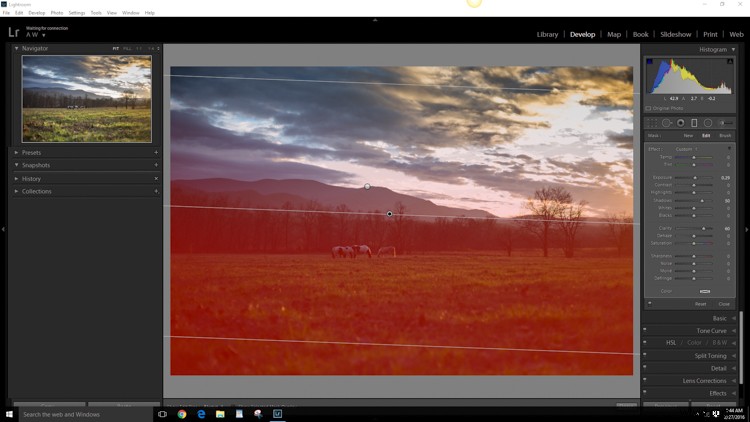
À l'aide du filtre Gradué, j'ai augmenté la clarté de l'herbe au premier plan et illuminé les ombres. Cela aidera à attirer l'attention du spectateur sur l'image. Je fais attention à ne pas exagérer l'exposition ici. Les sujets principaux de l'image sont les chevaux et les montagnes en arrière-plan, je veux donc les mettre en valeur. En parlant de chevaux…
Effectuer des modifications locales à l'aide d'un filtre radial
Je voulais vraiment faire ressortir les chevaux sur la photo, alors utilisons un autre outil puissant de l'arsenal Lightroom - le filtre radial. Il fonctionne pratiquement de la même manière que le filtre Gradué, sauf qu'il est appliqué sous la forme d'un cercle (entièrement réglable). Il peut être configuré pour appliquer des modifications à l'intérieur ou à l'extérieur du contour circulaire.
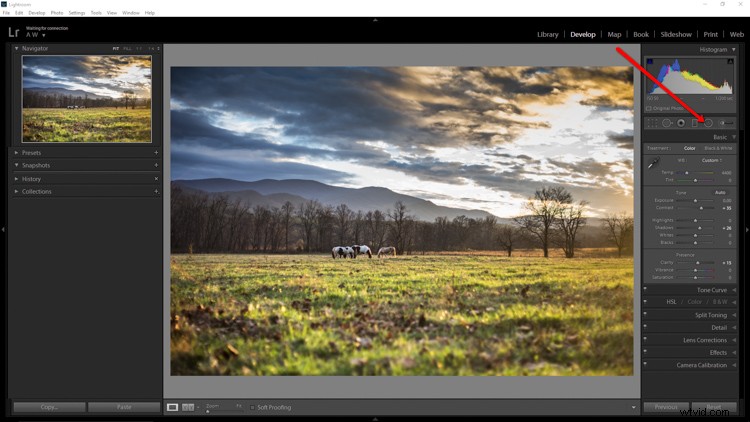
Avec le filtre Radial, j'ai relevé les ombres autour des chevaux et augmenté légèrement la clarté. J'y ai également ajouté un peu de netteté supplémentaire. Lorsque vous utilisez le filtre Radial, il est important de se rappeler que la frontière entre ce qui est et ce qui n'est pas édité est très contrôlable. Utilisez le curseur de contour progressif pour contrôler la densité de vos ajustements lorsqu'ils rayonnent vers l'extérieur ou vers l'intérieur du cercle. Un dégradé efficace fera en sorte que vos ajustements avec le filtre radial se fondent parfaitement dans le reste de l'image. Ici, vous pouvez voir exactement où les modifications seront appliquées.
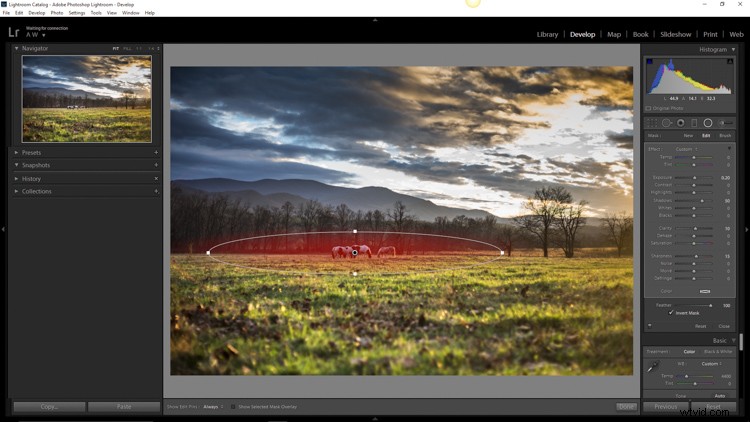
Effectue des ajustements globaux
Jusqu'à présent, l'image a été traitée uniquement à l'aide des outils de filtre Gradué et Radial pour les ajustements locaux (zones spécifiques). Nous allons maintenant effectuer quelques derniers ajustements globaux (image entière) dans le panneau de base.
J'ai augmenté le contraste général et les ombres, et j'ai ajouté un peu plus de clarté. Cela a rendu les hautes lumières un peu trop dures, j'ai donc réduit l'exposition de -10. Cette photo a été prise à la fin des heures dorées du coucher du soleil, j'ai donc augmenté la température totale (balance des blancs) de 4400 à 5200, afin que le ton corresponde mieux à ce que je ressentais au moment de l'exposition.
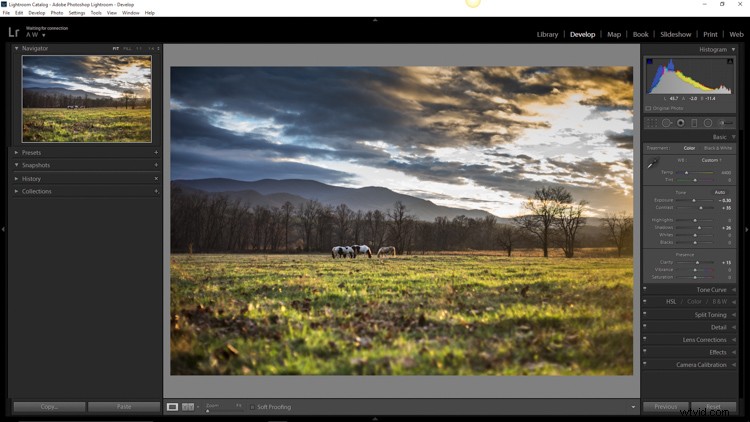
Ajouter une vignette de bord
Comme touche finale, j'ajoute une petite quantité de vignettage.
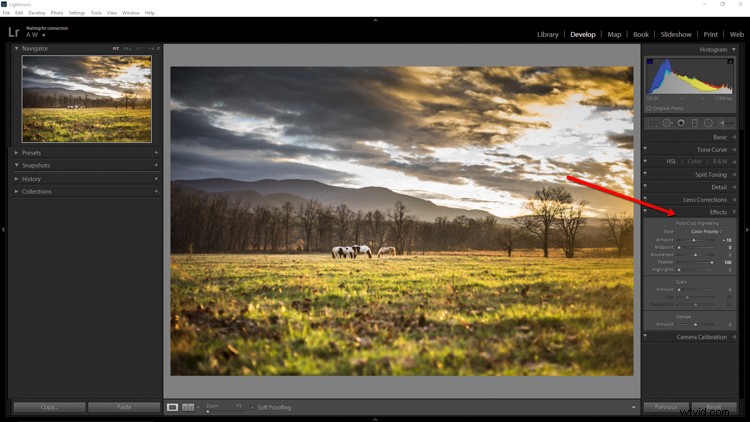
Le vignettage est génial car il sert à attirer l'attention du spectateur sur l'image. Dans le cas de cette photo ça marche bien, mais ce n'est pas toujours le cas. Comme pour tout autre effet utilisé en post-traitement, la discrétion est de mise. Lorsque vous utilisez une vignette, assurez-vous qu'elle correspond à l'ambiance générale de l'image. Expérimentez avec le curseur de contour progressif (et d'autres) jusqu'à ce que vous obteniez l'effet souhaité. En règle générale, un vignettage très subtil fonctionne généralement mieux.
Vous voyez, ce n'était pas difficile du tout ! Nous sommes passés d'un fichier RAW complètement non traité à une image entièrement développée en utilisant relativement peu de modifications dans Adobe Lightroom.
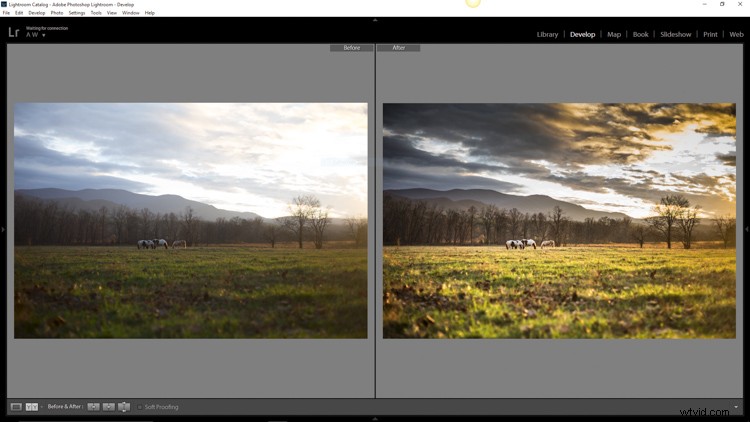
Le traitement d'une image de paysage ne doit pas être une entreprise colossale. Tout ce que vous faites pour une photographie de paysage doit compléter la scène et ajouter de l'harmonie. Vous disposez aujourd'hui d'outils de traitement incroyables qui peuvent vous aider à réaliser votre vision créative. Attention cependant à ne pas aller trop loin. Chaque photographie est aussi unique qu'une empreinte digitale et doit être abordée individuellement. Utilisez les techniques de cet article comme guide pour votre traitement et amusez-vous à aider vos photos à atteindre leur plein potentiel.

Si vous avez d'autres conseils de post-traitement paysage qui fonctionnent pour vous, veuillez les partager dans les commentaires ci-dessous.
