L'un des avantages les plus importants des appareils photo modernes par rapport à leurs homologues argentiques d'antan est leur capacité à modifier leur sensibilité à la lumière d'une simple pression sur un bouton.
À l'époque du cinéma, vous deviez décider à l'avance si vous vouliez filmer à ISO (alors appelé ASA) 100, 200, 400 ou, dans les cas extrêmes, 800. Si vous deviez prendre des photos à l'extérieur, un rouleau de Une exposition de 24 ou 36, un film de 100 ou 200 fonctionnerait bien, mais malheur au photographe sans méfiance qui errait à l'intérieur d'un bâtiment faiblement éclairé avec ce même film toujours dans son appareil photo. Pour modifier la sensibilité et prendre des photos dans les nouvelles conditions d'éclairage, vous deviez prendre le reste des photos sur un rouleau de film donné, le retirer de votre appareil photo et espérer avoir emporté un film ASA 400 ou 800 avec vous.
De nos jours, il vous suffit de tourner un cadran sur votre appareil photo pour basculer instantanément entre des valeurs ISO comme 100 ou 200, qui fonctionnent très bien en plein jour, à des valeurs ultra-élevées comme 6400 ou 12 800, ce qui serait absolument impensable avec un film. Ce n'est pas tout le soleil et les roses, car l'un des plus gros problèmes avec des valeurs ISO élevées est celui du bruit numérique. Même les appareils photo les plus récents produisent des images avec du bruit et du grain lors de la prise de vue à des valeurs ISO élevées, mais heureusement, Lightroom peut aider à atténuer certains des effets de ce bruit.

Prise à ISO 5000, l'image d'origine était trop bruyante pour une utilisation pratique. Lightroom m'a permis de nettoyer les choses de manière significative.
Pour commencer avec les options de réduction du bruit, cliquez sur le module Développer, puis recherchez le panneau Détails sur le côté droit. Remarque :ce processus fonctionne mieux si vous photographiez en RAW, et non en JPG.
Vous trouverez plusieurs options qui peuvent sembler un peu déroutantes et écrasantes au premier abord. Vous pouvez expérimenter tout ce que vous voulez, en déplaçant simplement les curseurs pour voir quels effets ils ont sur vos photos, mais cela aide également à examiner chacun individuellement, pour savoir précisément ce qu'ils font. Vous verrez également les options de netteté, qui sont liées à la réduction du bruit, mais je ne vais pas m'y concentrer spécifiquement pour l'instant. Avant de regarder les curseurs eux-mêmes dans la zone de réduction du bruit, il est important de comprendre les deux types de bruit qui sont produits lors de la prise d'une photo, Luminance et Chroma.
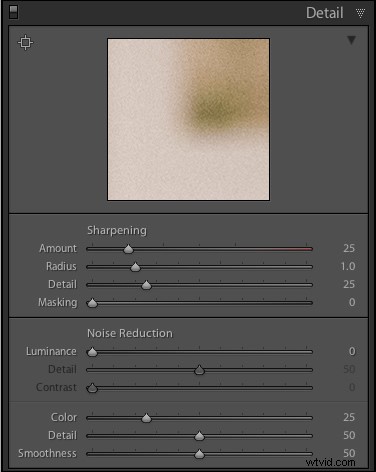
Bruit de luminance
Ce type de bruit affecte la luminosité, mais pas la couleur, des pixels individuels. Si vous aviez une image d'un morceau de papier gris foncé avec beaucoup de bruit de luminance, cela ressemblerait à un statique de télévision à l'ancienne avec beaucoup de flou clair et sombre.
Bruit de chrominance
Cela se présente sous la forme de pixels aux couleurs étranges, dispersés dans une image, presque comme si quelqu'un lui avait lancé une poignée de grains de sable rouges, bleus et verts. Lightroom appelle ce bruit "Couleur", mais ce n'est qu'un autre terme pour le bruit Chroma.
Les deux types de bruit sont des sous-produits de la façon dont les capteurs d'image numériques capturent les données, et bien qu'ils puissent être quelque peu corrigés dans Lightroom et d'autres logiciels de post-traitement, il est presque impossible de supprimer complètement le bruit d'une image tout en obtenant une image utilisable. Lightroom vous donne quelques outils pour contrôler votre bruit numérique, et si vous savez ce que vous faites, vous pouvez obtenir des résultats assez décents. L'utilisation de commandes distinctes pour la luminance et le bruit de chrominance, en combinaison avec certains ajustements de netteté, peut vous aider à sauver ce que vous pensez peut-être être une image inutile. A titre d'exemple, voici une photo que j'ai prise à ISO 6400, sans aucune réduction de bruit appliquée.

35 mm, f/5.6, 1/60 seconde, ISO 6400
Pas mal, non ? Si c'est à cela que ressemble l'ISO 6400, autant filmer comme ça toute la journée ! Eh bien, avant de faire tourner votre molette ISO jusqu'au mode Ludicrous, vous voudrez peut-être jeter un coup d'œil à la même image de 24 mégapixels agrandie à 100 %.

Aïe, mes yeux ! Le bruit, ça fait mal ! Non seulement l'image est pleine de taches de couleur, mais la prise de vue à ISO 6400 a donné une image beaucoup moins nette qu'elle ne pourrait l'être à une sensibilité ISO inférieure. Beaucoup de bruit de couleur est évident sur le torse de la figure, ainsi que les lignes inclinées sur le côté gauche, et vous pouvez également voir beaucoup de bruit de luminance dans les lettres vertes sur le côté droit.
Ce bruit n'est pas toujours visible lorsque vous réduisez vos fichiers pour les partager en ligne, mais si je devais imprimer cette image, on dirait que mon chat a vomi sur le papier. Lightroom peut nous aider à réparer les choses, et un bon point de départ, dans ce cas, est avec le curseur de luminance à une valeur de 30.
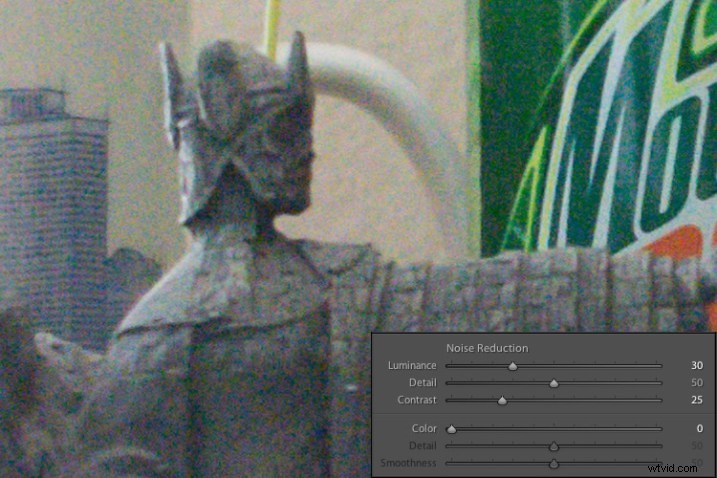
Une grande partie de l'électricité statique en noir et blanc a été supprimée, mais il reste encore des taches de couleur dispersées dans l'image, qui peuvent ensuite être traitées à l'aide du curseur de couleur. Avant de commencer à penser qu'il s'agit d'une panacée magique pour vos images bruyantes, regardez de plus près l'image. Une grande partie des détails ont été perdus ou estompés, comme les lignes sur le côté et le patchwork de la tunique du personnage.
Vous pouvez atténuer quelque peu ces effets en utilisant les curseurs de détail et de contraste, mais encore une fois, les résultats ne seront pas idéaux. Le détail agit comme une sorte de contrôle de seuil, vous permettant de dire à Lightroom ce qui doit être traité comme du bruit et ce qui doit être laissé. Je laisse généralement ce curseur à 50, mais vous pouvez l'expérimenter pour obtenir les résultats dont vous avez besoin. Le curseur de contraste aide à ramener certains des bords devenus flous, grâce à l'algorithme de réduction du bruit, et même si je l'ai réglé sur 25 dans cet exemple, vous pouvez clairement voir qu'une grande partie du contraste des bords n'est pas aussi bonne que l'original bruyant. Déplacez ce curseur trop loin cependant, et votre photo commencera à paraître fausse et artificielle, vous devrez donc trouver un bon équilibre en fonction de vos besoins.
Pour continuer avec la réduction du bruit, le curseur de couleur peut être utilisé pour se débarrasser des taches étranges de rouge, de vert et de bleu, mais encore une fois, vous allez voir quelques compromis.
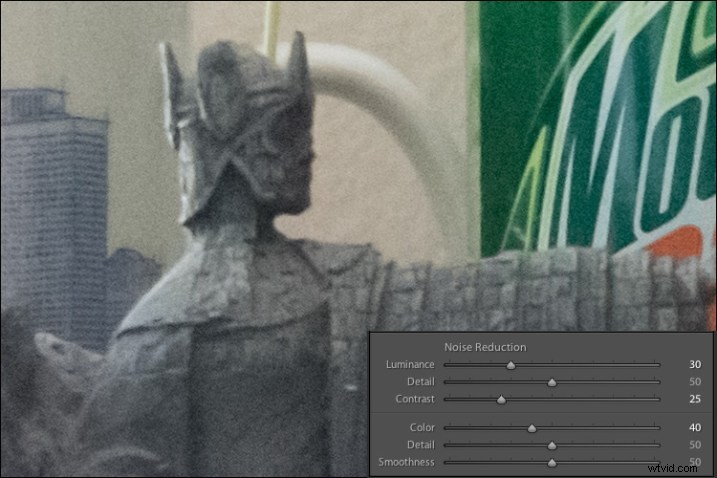
Les résultats semblent bons au premier abord, et vous remarquerez peut-être que Lightroom applique automatiquement un certain degré de réduction du bruit de couleur (valeur 25) à chaque photo par défaut. En effet, la réduction du bruit de couleur de faible qualité est presque toujours bonne à avoir et n'entraînera généralement pas trop de compromis pour l'image dans son ensemble. Dans ce cas, j'ai utilisé une valeur de 40, pour montrer un peu plus les effets. Même si le résultat est correct, vous remarquerez peut-être quelque chose d'autre qui manque, si vous regardez l'étiquette de la bouteille de soda sur le côté droit. Comparez-la à l'image d'origine et vous verrez qu'en supprimant une partie du bruit de couleur, Lightroom a en fait supprimé une partie de la couleur de l'ensemble de la photo.
Le curseur de curseur de détail, similaire à son homologue dans la réduction du bruit de luminance, agit en quelque sorte comme un seuil afin que vous puissiez indiquer à Lightroom ce qui est et n'est pas le bruit à supprimer. Le curseur Lissage est un ajout assez récent à Lightroom et peut être utilisé pour contrôler ce que l'on appelle le bruit de couleur "basse fréquence". Fondamentalement, faites-le glisser vers la droite pour supprimer les plus grandes taches de bruit ou vers la gauche pour les garder plus intactes.
Chaque fois que vous utilisez les outils de réduction du bruit de Lightroom, vous devrez faire des compromis, et l'un des plus importants d'entre eux est la netteté globale de l'image. Les photos avec plus de réduction du bruit seront presque toujours plus douces, en particulier lorsqu'il y a des bords contrastés nets, et vous pouvez en récupérer un peu en utilisant les outils d'accentuation.
Voici encore un autre recadrage à 100 % de l'image ci-dessus avec la même réduction de bruit utilisée dans l'image précédente, mais avec une netteté supplémentaire.
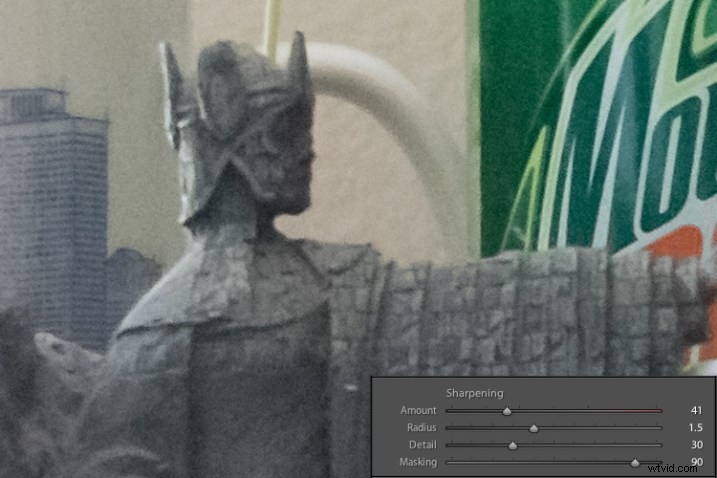
Après un peu de netteté, le détail des lignes sur le côté gauche est revenu, tout comme la texture de la tunique, mais le coin inférieur gauche est toujours un gâchis boueux de gris, alors que dans l'image bruyante d'origine, c'était plus défini. Voici à la fois l'image originale et l'image modifiée côte à côte, ce qui pourrait vous aider à obtenir une vue macro de la façon dont ces outils de réduction du bruit et d'accentuation peuvent affecter une image.
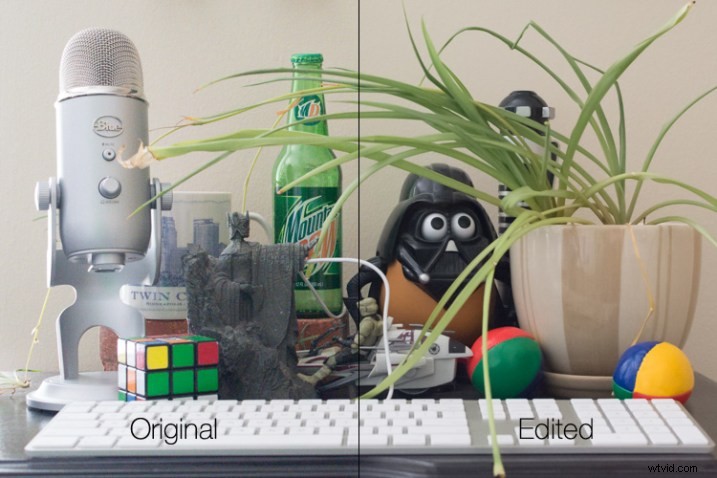
À première vue, vous ne remarquerez peut-être pas trop de différences, mais l'un des problèmes les plus flagrants avec l'image éditée est l'absence totale de texture sur le mur derrière la scène, ainsi qu'une douceur de la plante presque contre nature. Voici un côte à côte zoomé à 100 %.
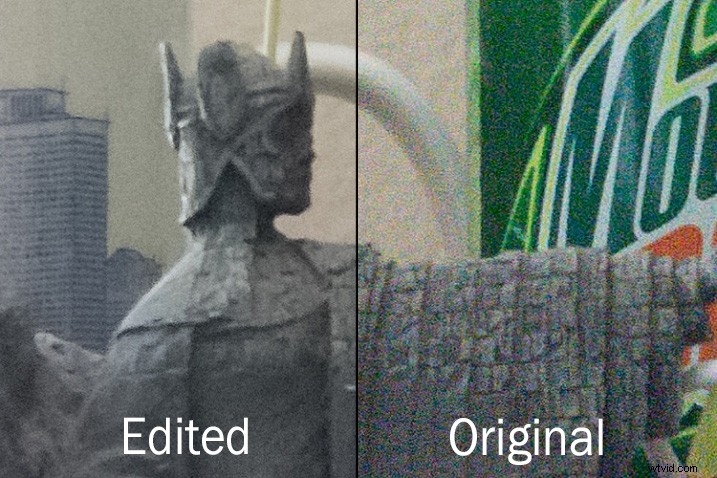
Vaut-il la peine de faire ces compromis pour obtenir une photo avec moins de bruit ? Cette question ne peut être répondue que par vous, mais une règle de base que j'aime suivre, c'est qu'une image bruyante peut être corrigée et éditée en postproduction, quoique quelque peu imparfaitement. Une image floue ne peut pas être corrigée.
Donc, s'il y a une situation dans laquelle je dois choisir entre une vitesse d'obturation plus rapide et une sensibilité ISO plus élevée (c'est-à-dire plus de bruit), ou une vitesse d'obturation plus lente et une sensibilité ISO plus faible (c'est-à-dire moins de bruit), je vais généralement me tromper sur le côté de bruit, si la vitesse d'obturation plus lente entraînait une image trop floue.
J'utilise également généreusement la fonction ISO automatique de mon appareil photo, qui me permet de définir une vitesse d'obturation minimale et une valeur ISO maximale. De cette façon, je peux me concentrer sur le réglage de l'ouverture pour obtenir la composition souhaitée, et je sais toujours que mes photos seront exemptes de flou, même si cela signifie qu'il y aura un peu de bruit que je devrai nettoyer dans Lightroom.

La lumière ici était assez faible, ce qui nécessitait une valeur ISO élevée. Cela ne me dérangeait pas une image légèrement bruyante, nette et nette, car j'ai pu me débarrasser de la plupart des bruits dans Lightroom.
Une dernière note à mentionner est que vous pouvez également utiliser les réglages locaux de Lightroom comme le filtre radial, le filtre gradué et le pinceau de réglage pour appliquer la réduction du bruit dans des zones spécifiques d'une image uniquement. Cependant, c'est un peu limité, dans la mesure où ces ajustements n'effectuent que la réduction du bruit de luminance, il se peut donc que vous vous retrouviez avec des taches colorées laides, qui ne peuvent être supprimées qu'à l'aide des ajustements globaux dans le panneau de détail du module de développement.
Quels sont certains de vos trucs et astuces préférés pour éliminer le bruit ? Je serais intéressé d'entendre vos réflexions dans la section des commentaires ci-dessous.
