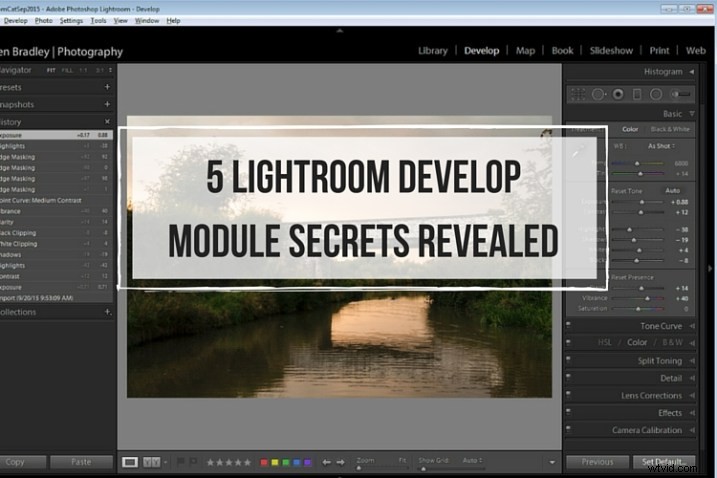
Lorsque vous débutez avec Lightroom, certaines fonctionnalités du programme ne sont pas immédiatement apparentes ou facilement détectables. Dans cet article, je vais vous présenter cinq secrets du module Lightroom Develop qui vous aideront à tirer le meilleur parti de la retouche photo dans Lightroom.
Remarque :si vous n'avez pas encore Lightroom, consultez cette offre spéciale qu'Adobe propose actuellement aux lecteurs dPS.
#1 Copies virtuelles plus intelligentes
Souvent, lorsque vous travaillez dans Lightroom, vous modifiez une image pour qu'elle apparaisse dans un sens, puis décidez que vous souhaitez essayer de la modifier d'une manière différente, sans perdre votre travail. Le problème est qu'une fois qu'une image a été modifiée, toute copie virtuelle que vous créez utilisera l'apparence actuelle de l'image comme point de départ. Ainsi, la première entrée dans le panneau d'historique sera la création de la copie virtuelle et vous ne pouvez pas, à l'aide du panneau d'historique, ramener la photo à son apparence hors de l'appareil photo.
Vous pouvez cependant utiliser le bouton Réinitialiser au bas du panneau de droite du module Développement. Cliquez sur Réinitialiser pour réinitialiser votre nouvelle copie virtuelle, de sorte qu'il s'agisse de l'image originale de l'appareil photo avec toutes les modifications supprimées. Bien sûr, les modifications resteront sur votre image d'origine (seule la copie virtuelle sera réinitialisée).
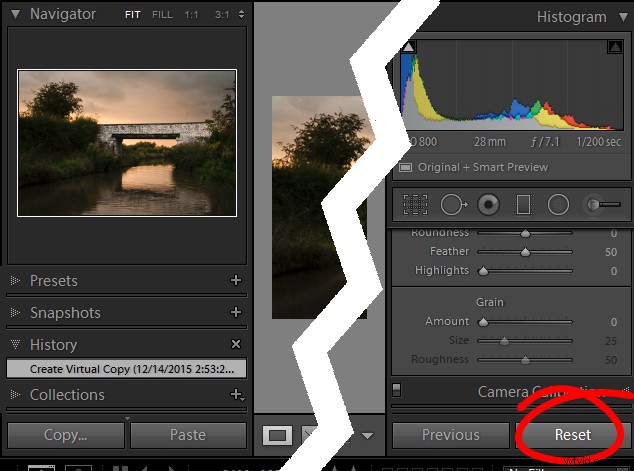
Jusqu'ici tout va bien. Mais que se passe-t-il si vous souhaitez créer une copie virtuelle qui commence à mi-chemin du processus d'édition ? Eh bien, cela peut être fait aussi. Commencez avec l'image originale, ouvrez le panneau Historique sur la gauche et cliquez sur l'entrée qui montre l'image comme vous le souhaitez pour votre copie virtuelle. Notez que la modification la plus récente se trouve en haut du panneau Historique.
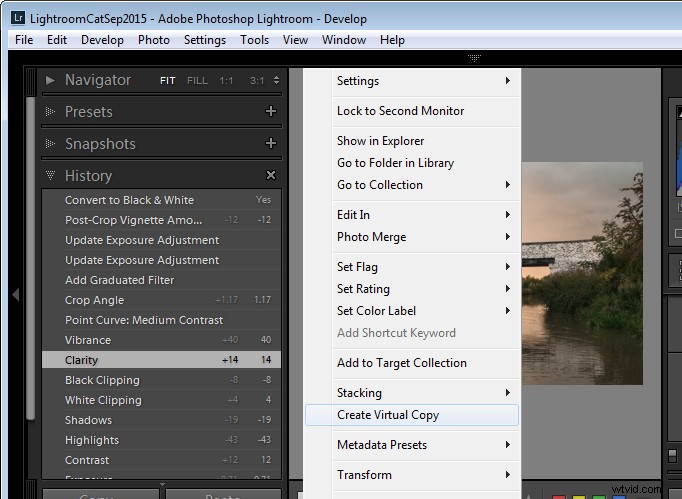
Notez que le panneau Historique est ouvert et qu'un état autre que l'état actuel est choisi pour créer la copie virtuelle.
Maintenant, faites un clic droit sur l'image et choisissez Créer une copie virtuelle - Lightroom créera une nouvelle copie virtuelle et y basculera. Immédiatement après cela, cliquez sur l'image à partir de laquelle vous avez fait la copie - l'image d'origine - et dans le panneau Historique, cliquez sur l'entrée la plus haute. Cela rétablit vos modifications sur l'image d'origine, en revenant à votre dernière modification. Il est important de le faire avant de commencer à travailler sur la nouvelle copie virtuelle car il est facile d'oublier d'effectuer cette étape et, ce faisant, vous risquez de perdre vos modifications si vous apportez par la suite des modifications à l'image d'origine.
#2 Comparer avant et après
Dans Lightroom, vous pouvez comparer l'état avant et après l'édition d'une image en cliquant sur l'image dans le module Développer et en appuyant sur la touche barre oblique inverse de votre clavier (\). Appuyez une fois pour voir l'état Avant et une fois de plus pour revenir à l'état modifié actuel de l'image.
Jusqu'ici tout va bien. Mais que se passe-t-il si vous souhaitez comparer l'état modifié actuel avec un état modifié antérieur - et non avec l'image originale hors caméra ? Vous pouvez le faire si vous ouvrez le panneau Historique, puis cliquez avec le bouton droit sur l'entrée dans la liste Historique que vous souhaitez comparer avec l'état actuel de l'image - vous pouvez choisir l'un des états de la liste. Dans le menu contextuel, choisissez Copier les paramètres d'étape de l'historique vers Avant. Désormais, lorsque vous appuyez sur la touche Barre oblique inverse pour comparer l'avant et l'après, vous comparez un état précédent, mais pas l'image d'origine hors caméra.
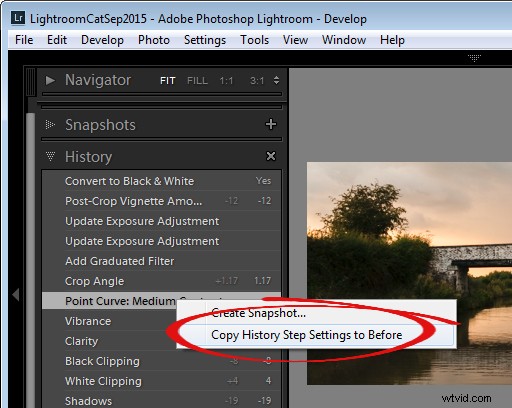
#3 Préréglages d'ingénierie inverse
Un préréglage Lightroom est un ensemble de paramètres de curseur qui ont été enregistrés de manière à pouvoir être appliqués à n'importe quelle image, à tout moment. Cela dit, il n'y a rien qui puisse être appliqué à l'aide d'un préréglage que vous ne pouvez pas également appliquer manuellement à une image, en utilisant les outils du module Développer. Cela signifie que les préréglages contiennent des informations précieuses pour l'édition d'images que vous pouvez découvrir en les rétro-concevant. Donc, si vous aimez un préréglage fourni avec Lightroom, ou si vous avez téléchargé et installé d'autres préréglages que vous aimez, utilisez le processus qui suit pour apprendre comment ils fonctionnent.
Commencez avec une image qui est dans son état d'origine hors caméra et appliquez le préréglage à l'image. Examinez maintenant les paramètres dans les panneaux du module Développer sur la droite pour voir quels ajustements ont été apportés à l'image.
Pour voir si des ajustements de filtre gradué ou de filtre radial sont inclus dans le préréglage, cliquez sur l'outil Filtre gradué, définissez le paramètre Afficher les épingles d'édition sur Toujours et voyez si des épingles apparaissent sur l'image. Si c'est le cas, cliquez pour voir où ils ont été appliqués et quels sont leurs paramètres. Répétez cette étape avec le filtre radial pour voir si des ajustements de filtre radial ont été apportés à l'image. Comme les préréglages ne peuvent pas contenir de modifications du pinceau de réglage, il est inutile de vérifier cet outil.
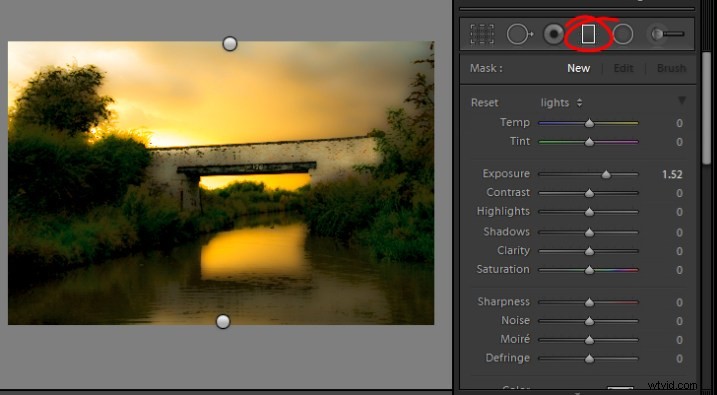
Il est préférable d'étudier les préréglages sans apporter au préalable de modifications à votre image, sauf pour appliquer le préréglage. De cette façon, vous saurez que toutes les modifications qui ont été appliquées à l'image font partie du préréglage et qu'aucune d'entre elles n'est votre propre modification.
#4 La touche Alt fonctionne presque partout
La touche Alt est la plus grande touche secrète cachée de Lightroom. Lorsque vous appuyez dessus, diverses choses apparaissent à l'écran qui n'étaient pas visibles auparavant. Par exemple, dans le panneau Basique, vous pouvez utiliser la touche Alt pour afficher les options Réinitialiser la tonalité et Réinitialiser la présence. Les curseurs Exposition, Blancs, Noirs et Split Toning affichent tous un retour visuel lorsque vous maintenez la touche Alt enfoncée tout en les ajustant. Il en va de même pour les curseurs du panneau Netteté. Pour en savoir plus sur l'utilisation de la touche Alt dans le module Développement de Lightroom, consultez cet article :Conseils Lightroom pour le module Développement - la touche Alt magique.
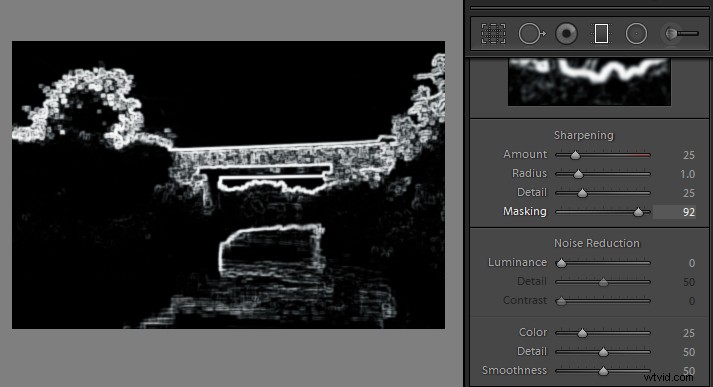
#5 Réglages du clavier
Si vous avez du mal à régler les curseurs dans Lightroom à l'aide de votre souris, essayez plutôt de les régler à l'aide du clavier. Pour ce faire, cliquez sur un curseur pour le cibler, puis utilisez les touches fléchées gauche et droite pour régler le curseur par petits incréments. Pour vous déplacer par incréments plus grands, maintenez la touche Maj enfoncée tout en appuyant sur les touches fléchées. Vous constaterez que les touches fléchées Haut et Bas fonctionnent de la même manière que les touches fléchées Gauche et Droite.
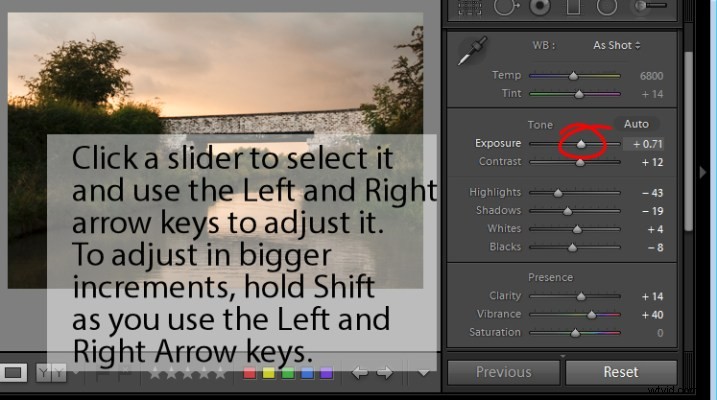
Si vous souhaitez continuer à utiliser les curseurs pour effectuer vos réglages, mais que vous trouvez qu'ils se déplacent trop rapidement pour que vous puissiez obtenir un réglage précis, maintenez la touche Maj enfoncée pendant que vous faites glisser un curseur. Cela ralentit son mouvement et vous permet de faire plus facilement de petits ajustements. Vous pouvez également cliquer sur la valeur numérique sur laquelle un curseur est actuellement défini et utiliser les touches fléchées Haut et Bas pour ajuster la valeur par petits incréments.
Pour réinitialiser un curseur, double-cliquez sur son nom et il reviendra à sa valeur par défaut pour ce type d'image.
Regarder la vidéo
Voici une version vidéo de cet article afin que vous puissiez suivre pendant que je vous guide à travers chaque point.
