Le module Lightroom Library offre plus que la simple possibilité d'organiser vos images. Avec ses services de publication, il permet de télécharger du contenu sur des services en ligne à partir de son interface. Les services de publication les plus connus peuvent être des connexions à Facebook ou Flickr intégrées au logiciel par Adobe. Depuis l'été 2016, vous pouvez ajouter Instagram à cette liste. Le plugin LR/Instagram permet de publier sur la plate-forme de partage populaire via une connexion directe depuis le module Bibliothèque.
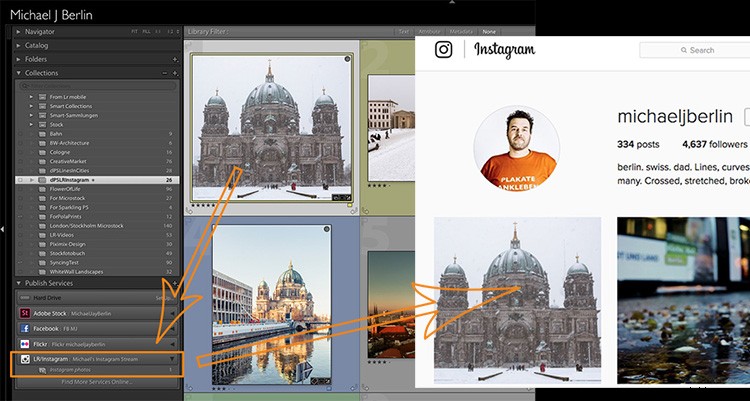
Cela est très pratique car Instagram n'autorise pas directement les téléchargements à partir d'ordinateurs de bureau. Jusqu'à présent, vous deviez trouver des moyens d'exporter des images depuis Lightroom et de les transférer sur votre smartphone avant de pouvoir les publier sur Instagram.
Installation du plugin LR/Instagram
Le plugin est gratuit à télécharger et à essayer, et il n'y a pas de limite de temps ou de volume à l'utilisation. L'éditeur, cependant, demande un paiement de 10 $ si vous l'aimez. Le paiement peut être effectué via le gestionnaire de plugins dans Lightroom avec une transaction PayPal.
Veuillez également noter que ce plugin est programmé par un tiers , ni Adobe ni Instagram ne peuvent offrir de support, et le plug-in peut parfois échouer lorsque Lightroom ou Instagram modifient leur code. Tenez-vous donc au courant via le site Web de l'auteur.
Le plug-in LR/Instagram agit comme un service de publication au sein du module Lightroom Library. Pour installer le plug-in, vous devez d'abord télécharger un fichier ZIP à partir du site Web et le décompresser sur votre disque dur.
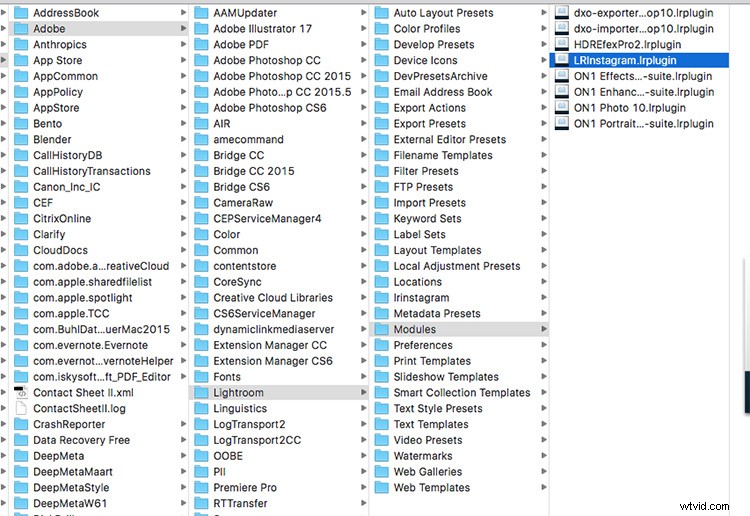
Bien que Lightroom vous permette d'installer le plug-in à partir de cet emplacement, je vous recommande de le déplacer d'abord de votre dossier de téléchargement ou de votre bureau vers un emplacement plus permanent. J'utilise le sous-dossier "Modules" dans la structure de la bibliothèque d'applications sur mon disque dur pour stocker mes plugins LR. Mais comme votre système peut varier, assurez-vous qu'il se trouve dans un dossier lié à votre installation Lightroom.
Maintenant, dans Lightroom, ouvrez le gestionnaire de plug-ins via la structure du menu Fichier. Sous la liste des plugins existants, vous pouvez trouver un bouton "Ajouter". Pointez Lightroom vers l'emplacement du plug-in et dites-lui "Ajouter un plug-in".
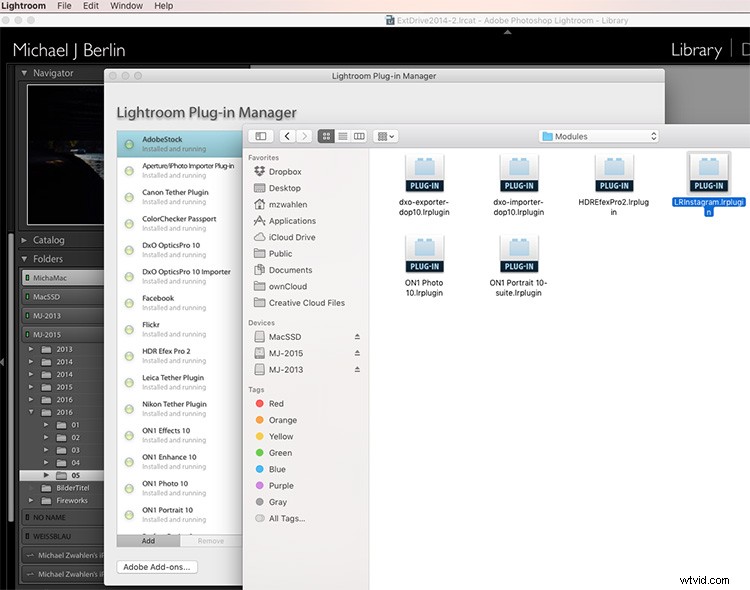
Comment configurer votre service de publication Instagram dans Lightroom
Une fois installé, vous devez configurer un service de publication à l'aide de ce plugin. Pour cela, appuyez sur le bouton Plus en haut de la section Publier des services dans le module Bibliothèque de Lightroom. Le responsable de la publication se présentera et proposera LR/Instagram en tant que service supplémentaire. Vous pouvez nommer le nouveau service et saisir votre nom d'utilisateur et votre mot de passe Instagram.
Attention le plugin ne fonctionne pas avec un identifiant de connexion Facebook, il faut avoir un mot de passe directement sur le site Instagram.
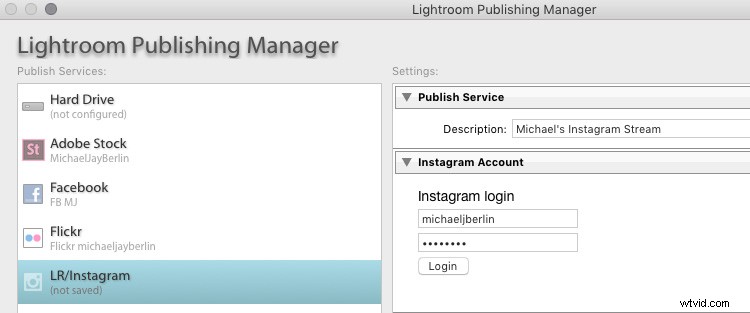
Si vous appuyez maintenant sur le bouton Connexion, le plugin affichera votre photo de profil Instagram en cas de succès.
Configurer les paramètres
Dans la section Préférences, vous pouvez limiter le nombre d'images publiées à la fois. Étant donné qu'Instagram et ses utilisateurs peuvent réagir négativement lorsqu'un utilisateur remplit des pages d'images à la fois, il est recommandé de définir cette valeur sur une valeur d'environ cinq.
Depuis qu'Instagram a changé sa plate-forme pour autoriser également les images non carrées, vous pouvez télécharger des images orientées portrait ou paysage sur la plate-forme. Pourtant, certains utilisateurs préfèrent que leurs images apparaissent toutes dans le format carré communément connu. Pour cela, vous pouvez demander au plugin d'ajouter une bordure de remplissage blanche ou noire pour les images qui ne sont pas nativement au format carré.
Cependant, je préfère recadrer mes images au format carré avant de les télécharger sur Instagram. Pour cela, je crée généralement une copie virtuelle de mon image dans Lightroom avant de faire le recadrage Instagram. Il se peut que je télécharge le format d'origine sur d'autres plates-formes comme Facebook et que je souhaite éviter les allers-retours entre différents formats.
Comme Instagram s'appuie largement sur les #hashtags pour que les utilisateurs trouvent du contenu en dehors de leurs abonnés, le plugin LR/Instagram offre un champ de métadonnées séparé avec la possibilité d'ajouter ces hashtags dans l'interface Lightroom. Vous pouvez trouver le champ hashtag dans la section Métadonnées via le menu déroulant en sélectionnant la section LR/Instagram.
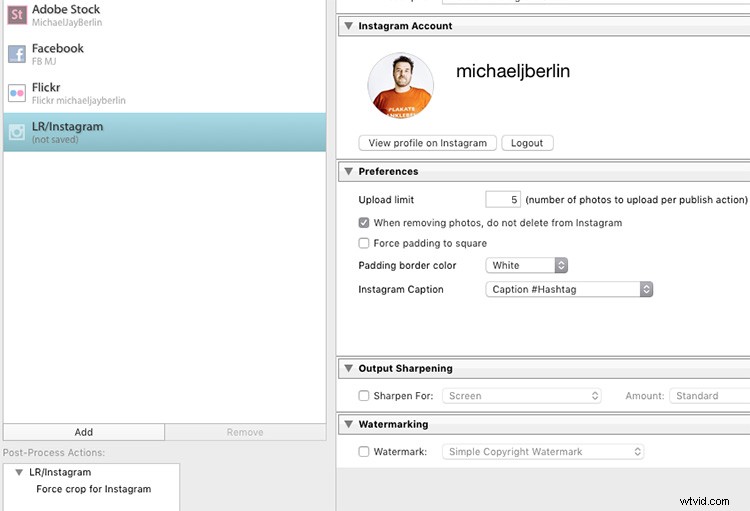
Dans la zone des préférences du gestionnaire de publication, vous pouvez choisir "Légende #Hashtag" comme option pour publier l'image sur Instagram en utilisant votre légende et ajouter les hashtags à partir de ce champ séparé. Si vous préférez, vous pouvez également simplement publier l'image en utilisant le titre ou la légende de vos métadonnées, car vous pouvez également saisir directement les hashtags dans une deuxième étape sur la plate-forme Instagram.
Publier des images sur Instagram depuis Lightroom
Une fois configuré, le nouveau service de publication apparaîtra dans votre module Bibliothèque. Vous pouvez maintenant simplement faire glisser l'image que vous souhaitez publier dans la collection "Photos Instagram". Cela sert de collection comme toutes les autres dans Lightroom. Si vous préférez, vous pouvez également la définir comme votre collection cible, ce qui vous permet d'utiliser le raccourci B pour y ajouter directement des images de n'importe où dans votre bibliothèque.
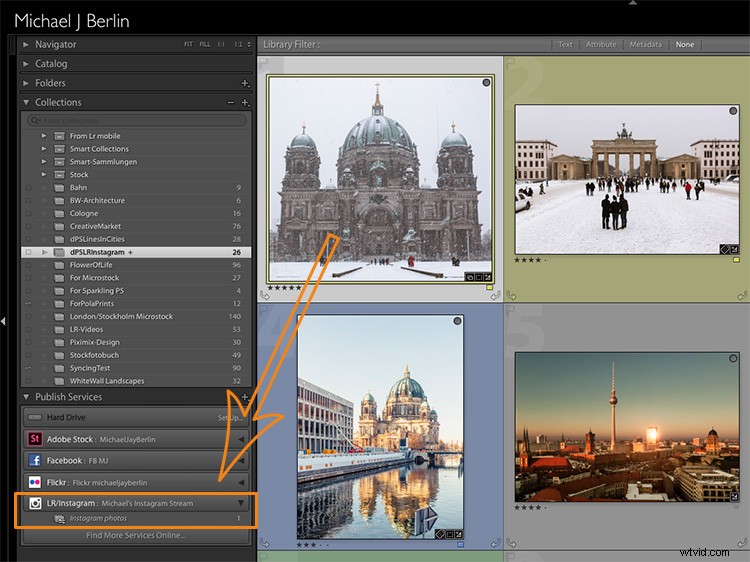
Lorsque vous avez terminé d'ajouter des images, vous pouvez maintenant demander à Lightroom de publier ces images. Personnellement, j'essaie de me limiter à une nouvelle image à chaque fois. Mais si vous préférez, le plugin publiera désormais autant d'images que vous avez récemment ajoutées à sa collection ou la limite que vous avez définie dans les Préférences comme expliqué ci-dessus. Le service de publication fonctionnera désormais en arrière-plan et utilisera l'API d'Instagram pour publier votre image.
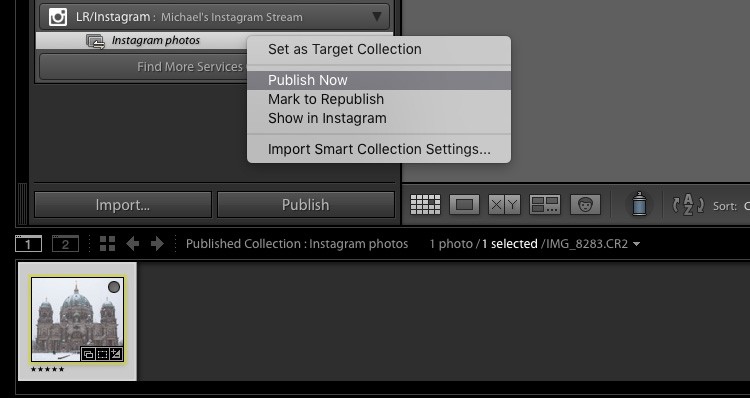
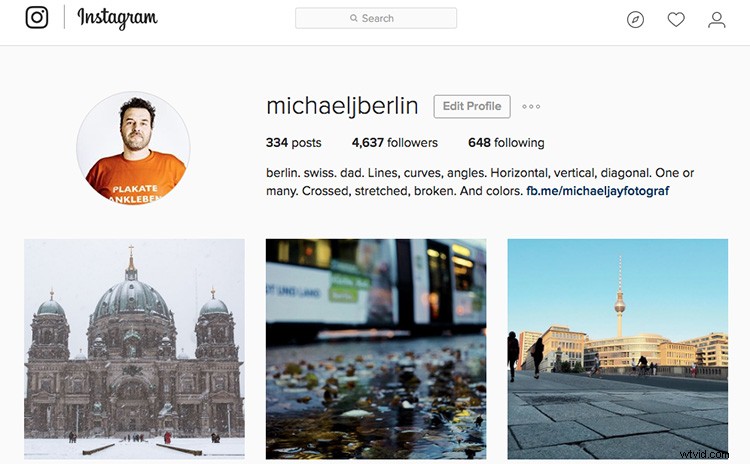
Si vous souhaitez modifier les paramètres que vous avez saisis à l'origine, appuyez simplement sur le bouton Plus de la section Publier des services dans le module Bibliothèque et ouvrez à nouveau le gestionnaire de publication.
Vous pouvez également configurer plusieurs flux de publication différents, soit avec des paramètres différents, soit même pour un compte Instagram distinct.
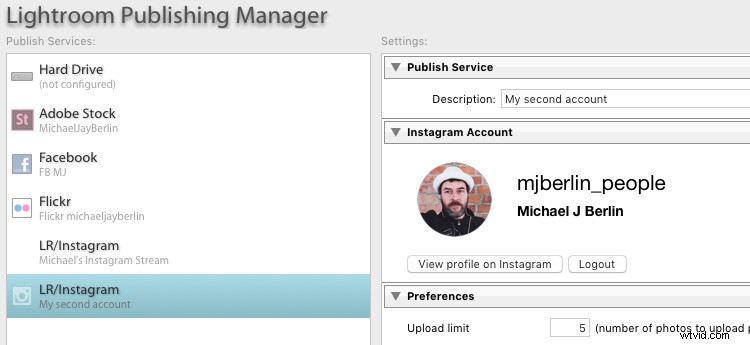
Essayez-le
Donc, si vous êtes sur Instagram, vous voudrez peut-être jeter un coup d'œil à ce plugin LR/Instagram. Si vous l'avez utilisé, parlez-nous de votre expérience. Veuillez partager votre profil afin que les autres puissent voir votre travail, et suivez également dPS sur Instagram.
Lisez ceci pour savoir comment obtenir plus d'abonnés Instagram également.
