Dans cet article, nous allons examiner quatre conseils pour vous aider à optimiser votre flux de travail et votre post-traitement Lightroom. Ensuite, vous pourrez passer plus de temps à faire ce que vous aimez, la photographie !
Le problème
Passer en revue plusieurs centaines de photos après une séance photo peut sembler si intimidant et prendre beaucoup de temps que cela devient plus une corvée qu'une partie agréable et créative du processus de photographie. Ce sont ces nuits tardives à regarder une collection de photos sur votre écran d'ordinateur, en sirotant les dernières gouttes de votre mochaccino froid longtemps après que la crème fouettée ait fondu, qui peuvent aspirer tout le plaisir de la photographie. Cela peut vous donner envie d'améliorer votre poste de travail, de jeter votre équipement à la poubelle et de rechercher le prix de l'immobilier sur une île déserte pour ne plus jamais avoir à modifier une autre image.
Heureusement, la plupart des programmes d'édition d'images intègrent un certain type de gestion de photos pour vous aider à rationaliser votre édition. Lightroom dispose d'un ensemble d'outils qui ont été perfectionnés au cours de nombreuses années de développement itératif pour vraiment vous aider lorsqu'il s'agit de réduire le temps précieux de votre flux de travail de post-traitement. Il existe quatre techniques spécifiques qui peuvent vous aider, et celles qui débutent sur le terrain. Ensemble, ils peuvent vous faire gagner du temps et peut-être raviver l'étincelle artistique qui a peut-être été perdue au fil des ans.

Pouvez-vous m'aider à gagner du temps lors du post-traitement dans Lightroom ? Dites-m'en plus !
#1 – Créez vos propres préréglages
La plupart des gens savent que Lightroom propose une offre assez étendue de préréglages intégrés, et vous pouvez même acheter des ensembles supplémentaires comme ceux que nous proposons ici chez dPS. Mais aussi utiles soient-ils, ils pourraient ne pas répondre à vos besoins spécifiques en tant que photographe. Si vous êtes comme moi, vous avez tendance à utiliser les préréglages comme point de départ, puis à peaufiner vos images à la nausée , mais parfois même arriver à ce point de départ peut être délicat.
Entrez dans le monde merveilleux des préréglages créés par l'utilisateur ! Lightroom vous permet d'enregistrer n'importe quelle combinaison de réglages dans le module Développer en tant que préréglage que vous pouvez appliquer à n'importe quelle photo à tout moment. Je trouve cela très pratique lors de mes premières importations de photos. J'aime que les fichiers RAW de mon Nikon D750 aient un peu plus de dynamisme et de vigueur dès le départ. Ainsi, lors de l'importation, j'applique généralement un préréglage que j'ai créé appelé "Importation Nikon RAW" qui ajuste les niveaux de noir, de blanc et d'ombre ainsi que quelques autres paramètres. Cela me donne un bon point de départ pour presque toutes les images et c'est un excellent moyen de gagner du temps lors de l'édition.
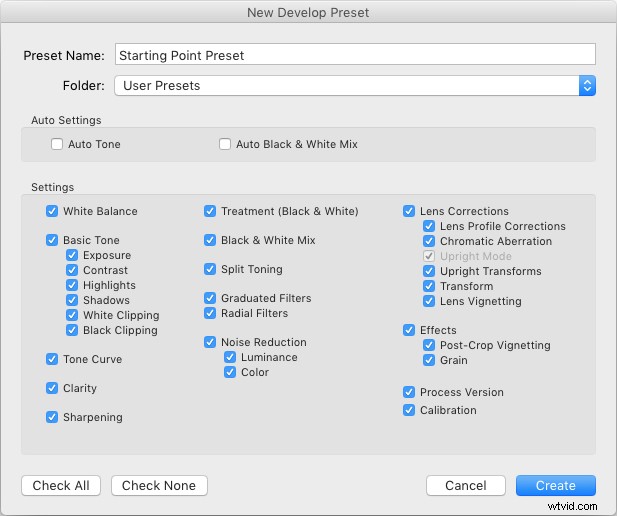
Comment enregistrer vos propres préréglages
Pour créer vos propres préréglages, accédez au module Développer et modifiez la valeur de vos curseurs, ajustez votre courbe de tonalité, composez votre niveau préféré de netteté et de réduction du bruit, et vous avez terminé à 90%. Une fois que vous avez créé un premier ensemble de modifications, accédez au menu Développer et choisissez "Nouveau préréglage". Sélectionnez les paramètres que vous souhaitez inclure dans le préréglage, puis cliquez sur "Créer".
Votre préréglage est maintenant prêt à être utilisé et vous pouvez l'appliquer en un clic à n'importe quelle image ou à un lot d'images. Pour ce faire, sélectionnez-les (à partir des vignettes) dans le module Développer, cliquez dessus avec le bouton droit de la souris et choisissez "Paramètres de développement> Préréglages utilisateur> [Nom de votre préréglage]". Vous pouvez également l'appliquer à toutes vos photos lors de l'importation en allant sur le côté droit de l'écran d'importation sous l'option "Appliquer lors de l'importation". Où est dit "Paramètres de développement", déroulez ce menu et trouvez votre préréglage dans la liste.
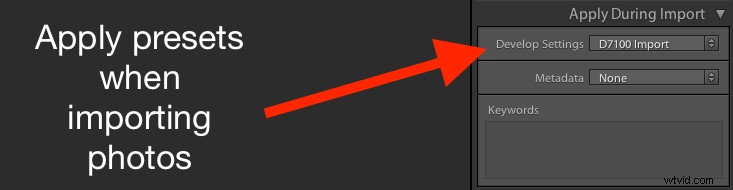
En prime, vous pouvez même partager vos préréglages avec d'autres en naviguant vers le dossier sur votre disque dur dans lequel ils sont stockés (menu "Préférences"> Préréglages> Afficher le dossier des préréglages Lightroom), en copiant le fichier avec vos données de préréglage et en partageant avec qui vous voulez.
Lire plus ici :Comment créer vos propres préréglages Lightroom
#2 – Synchroniser les modifications sur plusieurs photos
Les photographes en deviennent fous ! Vous pouvez gagner beaucoup de temps dans votre flux de travail Lightroom en utilisant cette astuce bizarre ! Je sais que cela ressemble à un titre d'appât au clic ringard d'une barre latérale que vous pourriez voir sur un site Web de voitures d'occasion, mais dans ce cas, c'est vraiment vrai.
Sur de nombreuses séances photo, vous vous retrouverez avec des dizaines d'images relativement similaires et pouvant donc souvent bénéficier des mêmes types de réglages. Disons que vous filmez un mariage et que vous avez 20 très belles images des garçons d'honneur se préparant et ajustant leurs gilets sur le thème des super-héros dans le bureau de l'église. Vous pouvez facilement passer 5 ou 10 minutes à régler la balance des blancs, les niveaux de noir, les hautes lumières, la saturation des couleurs et la réduction du bruit. Vous obtenez enfin l'une des photos à la recherche, comme pourrait le dire Goldilocks, "Juuuuust right", puis vous réalisez qu'il vous en reste encore neuf. À ce moment-là, vous commencez à chercher combien votre objectif 70-200 mm pourrait se vendre sur Craigslist, car vous savez que ce sera une autre de ces sessions de montage qui impliquent beaucoup plus de nuits tardives et de tasses de café que vous ne l'aviez initialement prévu.
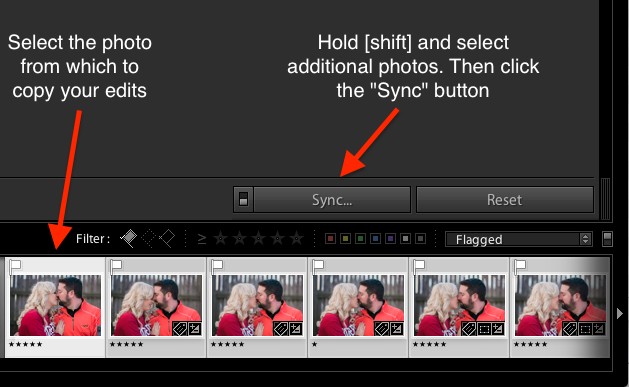
Comment synchroniser vos paramètres de traitement
Mais attendez, il y a de l'espoir ! Pour synchroniser instantanément les modifications de la première photo avec toutes les autres qui sont similaires, sélectionnez l'image initiale dans la vue pellicule en bas du panneau Développer. Maintenez ensuite la touche [shift] enfoncée tout en sélectionnant tout le reste et cliquez sur le bouton "Synchroniser..." dans le coin inférieur droit de votre écran.
Vous pouvez sélectionner et choisir les modifications que vous souhaitez synchroniser, et d'un simple clic sur un bouton, toutes les autres images sont instantanément modifiées, tout comme la première. BAM ! Gain de temps :infini. De rien.
Alternativement, vous pouvez utiliser la fonction Copier/Coller pour copier les modifications d'une image à l'autre, mais cela ne fonctionne qu'avec une seule photo à la fois. J'ai trouvé que l'option Sync était loin plus utile, vous pouvez également.

L'utilisation de l'option Sync a sauvé mon bacon sur cette séance photo. J'avais tellement de photos à retoucher que la synchronisation des changements a rendu les choses beaucoup plus rapides.
#3 – Utilisez la pipette de balance des blancs
Quand j'ai commencé avec la photographie numérique, j'étais le genre de personne qui voulait tout faire moi-même. Mode automatique? Non merci appareil photo, je vais régler l'exposition moi-même. Mise au point automatique ? Je ne pense pas. Voiture? Pas moi, je préfère marcher !
Au fil du temps, j'ai appris à abandonner certaines de ces tendances à une exception flagrante. Le réglage de la balance des blancs sur mes fichiers RAW en post-production, m'est resté bien trop longtemps.
Le réglage de la balance des blancs appropriée est la base de presque toutes les retouches photo. Si vous jouez assez longtemps avec les curseurs Temp et Teinte, vous pouvez généralement obtenir un bon résultat. Le problème est que cela prend beaucoup de temps, surtout lorsque vous travaillez avec des centaines d'images. Cela peut prendre beaucoup d'essais et d'erreurs et de conjectures pour trouver la bonne balance des blancs. À moins que vous ne laissiez Lightroom faire le gros du travail à votre place.
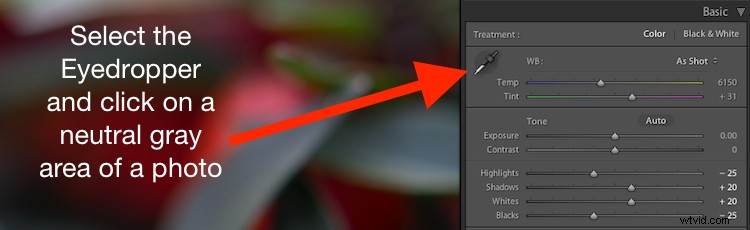
La balance des blancs vous déprime ? La pipette est là pour vous aider.
Utiliser la pipette
Nichée tranquillement sur le côté gauche du panneau Basique du module Développement se trouve une icône étrange. Cela ressemble à un poignard médiéval ou peut-être à un sabre laser qui ne peut pas décider s'il est destiné à un Jedi ou à un Sith. C'est en fait une pipette. L'utiliser peut vous aider énormément lorsqu'il s'agit de trouver la bonne balance des blancs pour un fichier RAW.
Cliquez sur l'icône et trouvez un point sur votre photo qui est légèrement gris (neutre). Pas totalement blanc pur, mais un peu blanc cassé pour donner à Lightroom un point de référence car il calcule la valeur de l'apparence que devraient avoir les autres couleurs de l'image. Ce qu'il fait, c'est neutraliser toute dominante ou changement de couleur dans cette zone. Une demi-seconde plus tard et voilà ! Votre image est maintenant correctement équilibrée en blanc, mais si elle ne semble pas tout à fait correcte, vous pouvez la modifier avec les curseurs. L'utilisation de la pipette n'est pas une méthode garantie infaillible, mais elle vous permet presque toujours d'aller droit au but ou de vous en approcher de très près.

Un clic et… paf ! Balance des blancs instantanée.
#4 – Signaler/rejeter lors de l'élimination des images
Je parlais récemment avec un ami qui prend beaucoup de photos de ses enfants avec son reflex numérique. Il m'a dit que l'une des choses les plus difficiles à faire pour lui était de parcourir ses images et de supprimer les mauvaises. Sa solution consistait simplement à ne rien supprimer du tout.
Si cela vous ressemble, que vous soyez professionnel ou amateur, et que vous ne pouvez tout simplement pas vous résoudre à appuyer sur la touche [Suppr] lorsque vous parcourez votre photothèque, Lightroom est là pour vous aider.
Vous pourriez faire une séance de portrait de famille et obtenir 20 photos avec juste maman et papa, 50 que vous avez prises en mode rafale avec les enfants assis sur leurs genoux. Puis quelques centaines à partir du moment où la famille a invité son furet de compagnie à se joindre au tournage. Certaines de vos images seraient faciles à jeter car elles étaient floues, mal composées ou des putois trop pernicieux décidant de grimper au sommet de la coiffure soigneusement conçue de papa. Mais qu'en est-il du reste? Ceux qui sont tous assez bons tout en étant assez similaires ?
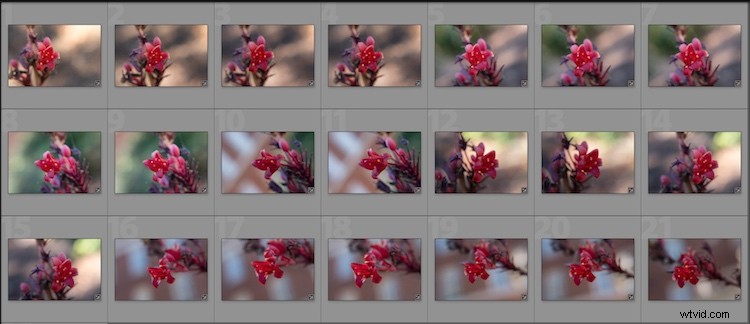
Tant de photos, si peu de temps…
Comment signaler des images dans Lightroom
Lorsque vous parcourez votre bibliothèque dans Lightroom, vous pouvez utiliser les touches fléchées pour passer d'une image à l'autre, et les touches P et X pour marquer les images comme gardiennes ou rejetées. Appuyez sur P (choisir) sur une image pour l'orner d'un drapeau blanc, et appuyez sur X pour la marquer avec le petit drapeau noir de la honte indiquant une image rejetée.
Une image signalée est une image que vous avez soulignée comme étant particulièrement bonne, tandis qu'une image rejetée ne mérite pas votre attention. Marquer une image comme rejetée ne la supprime pas, vous pouvez donc toujours revenir en arrière et la regarder plus tard. Mais cela vous sert de signal pendant que vous procédez à l'abattage, que vous n'avez pas besoin d'y penser. Vous pouvez également utiliser la barre de filtre en bas de l'écran pour afficher uniquement les images marquées, non marquées ou rejetées en cliquant sur leurs icônes respectives. Si vous marquez accidentellement une image de manière incorrecte, appuyez sur la touche U pour supprimer le statut Flag/Rejected.
Filtrez-les
Vous pouvez également utiliser la barre de filtre en bas de l'écran pour afficher uniquement les images marquées, non marquées ou rejetées en cliquant sur leurs icônes respectives. Si vous marquez accidentellement une image de manière incorrecte, appuyez sur la touche U (unflag) pour supprimer l'état Flag/Rejected.
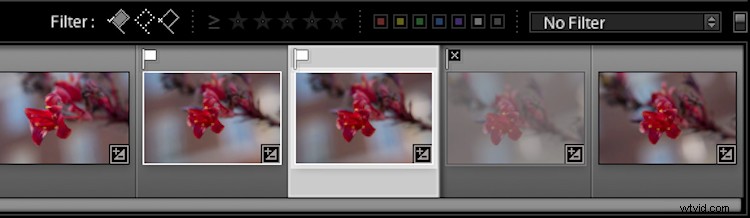
Une fois que vous avez marqué vos images comme marquées ou rejetées, utilisez les icônes de filtre pour choisir les photos à afficher.
L'utilisation des marques Flag / Rejected a considérablement réduit mon temps d'édition et réduira probablement considérablement le vôtre également. De la même manière, vous pouvez utiliser les touches numériques 1 à 5 pour marquer les images avec une à cinq étoiles et les numéros 6 à 9 pour étiqueter les images avec des couleurs différentes. Je trouve cela moins pratique que d'utiliser simplement la méthode Flag/Rejected lors de la sélection initiale, mais beaucoup plus utile pour décider, par exemple, quelles images sont les meilleures des meilleures et méritent d'être imprimées, partagées ou montrées aux clients.
À vous
J'espère que ces conseils ont été utiles. Certes, il existe de nombreuses autres options pour aider votre flux de travail Lightroom à se dérouler un peu plus facilement que nous n'avons tout simplement pas l'espace nécessaire pour couvrir dans un seul article. Quelles sont vos astuces préférées ? Veuillez partager vos idées, astuces et raccourcis dans les commentaires ci-dessous !
