L'un des avantages de l'utilisation du format Raw est qu'il vous offre une énorme liberté de traitement. Ceci, combiné au puissant moteur de traitement de Lightroom, ouvre de nombreuses possibilités au photographe créatif. J'aimerais vous montrer comment j'ai traité un fichier Raw en utilisant uniquement Lightroom.
Les utilisateurs de Photoshop pourront également suivre la plupart d'entre eux, car Adobe Camera Raw partage de nombreux curseurs et fonctions de Lightroom. Il s'agit du fichier Raw d'origine, tel qu'il est sorti de l'appareil photo.

Et voici le résultat final après post-traitement.

L'histoire derrière l'image
Comme vous pouvez le voir, il y a une grande différence entre les images avant et après. Mais avant de voir comment j'y suis parvenu dans Lightroom, j'aimerais partager l'histoire de la photo. C'est important car cela a guidé la façon dont j'ai décidé de le traiter.
J'ai pris la photo dans la forge d'un forgeron dans la ville anglaise de Spalding plus tôt cette année. La forge est remarquable car elle utilise des pratiques de travail qui remontent à plus d'un siècle. C'est ouvert au public et ils ont des démonstrations où vous pouvez prendre des photos. La forge est petite et on peut s'approcher assez près du forgeron, ce qui permet de faire des portraits intimes comme celui-ci.
La lumière provenait des fenêtres devant le forgeron et derrière lui, ainsi que du morceau de métal chaud qu'il martelait. Il y avait aussi un éclairage fluorescent au plafond. Le résultat final est que la lumière est assez plate et ennuyeuse, ce que je voulais changer dans Lightroom.
La forge d'un forgeron doit être éclairée par une combinaison de lumière naturelle fraîche et de la lueur orange ardente des incendies, et non par une lumière fluorescente. Je voulais des ombres mystérieuses sur la photo, pas tous les détails visibles. Des points comme ceux-ci sont importants car ils vous aident à travailler avec une destination en tête, plutôt que de déplacer sans but des curseurs pour voir ce qui se passe.
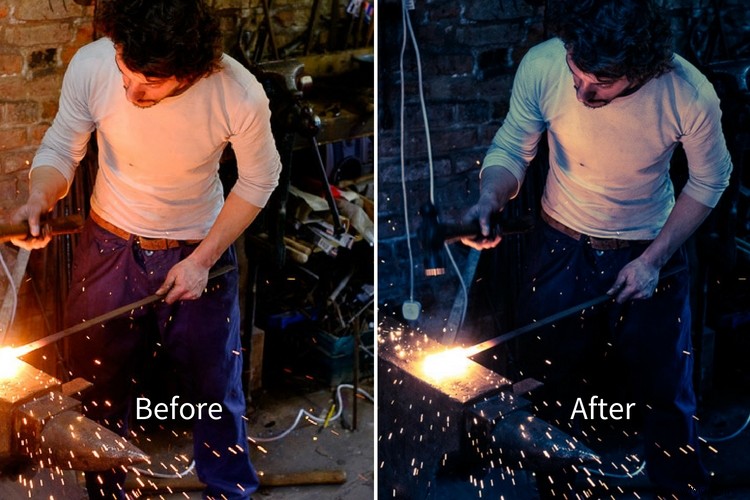
Premiers pas – corrections des couleurs
Les premières étapes consistent à obtenir les bonnes couleurs, car cela affecte l'apparence de la photo et tout ce que vous faites à partir de maintenant. Le paramètre le plus important se trouve dans le panneau Calibration de la caméra. Beaucoup de gens ignorent ce panneau comme si ce n'était pas si important. Cela n'est pas aidé par son emplacement en bas à droite dans le module Développement de Lightroom.
Lorsque j'ai pris la photo, j'avais réglé le profil de couleur sur Velvia, ce qui donne un contraste élevé et des couleurs fortes et saturées sur mon Fujifilm X-T1. Peu importe les paramètres de votre profil de couleur sur votre appareil photo si vous photographiez Raw, vous pouvez les modifier dans Lightroom. Je voulais des couleurs plus douces et plus subtiles, j'ai donc changé le paramètre pour Classic Chrome.
Remarque : Ce paramètre n'est disponible que sur certains appareils photo Fujifilm. Les paramètres que vous voyez dans le panneau Calibrage de l'appareil photo dépendent du modèle de votre appareil photo.
Ensuite, je suis allé dans le panneau de base et j'ai réglé la balance des blancs sur Auto. Cela indique à Lightroom de décider comment définir la température de couleur pour donner à l'image des couleurs neutres. Le succès de Lightroom dépend du contenu de votre photo. Si vous avez des sources d'éclairage mixtes, comme le fait cette photo, même les puissants algorithmes de Lightroom ne vous donneront rien d'autre qu'une supposition éclairée. Il n'est pas possible de se débarrasser de toutes les dominantes de couleur avec un éclairage mixte.
Quoi qu'il en soit, la balance des blancs automatique m'a donné un bon point de départ. Voici à quoi ressemble la photo jusqu'à présent. Vous pouvez voir que c'est déjà assez différent de l'image de départ qui était assez orange.

Balance des blancs automatique appliquée.
Ajustements de tonalité
L'étape suivante consistait à commencer à faire la transition d'une image trop claire à une image sombre et maussade.
Je l'ai fait en réglant le curseur Exposition sur -1.0. Cela a rendu les ombres trop sombres, je les ai donc éclaircis en réglant le curseur Ombres sur +25. J'ai également réglé la clarté sur +31 pour faire ressortir les textures granuleuses de la scène. Voir mes paramètres ci-dessous :
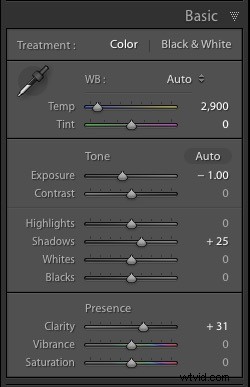
Comme vous pouvez le voir maintenant que l'image est plus sombre, le visage du forgeron est éclairé par la lueur du métal chaud avec lequel il travaille. Cela a été perdu dans l'original.

Ajustements de tonalité et Clarté appliqués.
Recadrer pour supprimer les distractions
Maintenant, je peux voir que la photo a un problème majeur. Il y a trop d'espace vide sur le côté droit et le plastique bleu est une distraction majeure. Avec le recul, la composition aurait été meilleure si j'avais placé le forgeron au centre du cadre. Cependant, nous pouvons compenser cela en recadrant l'image.
J'ai activé la superposition de recadrage (raccourci clavier R), réglé l'aspect sur 4 × 5 / 8 × 10 et recadré l'image. Cela supprime les distractions sur le côté droit et ramène l'attention sur le forgeron.
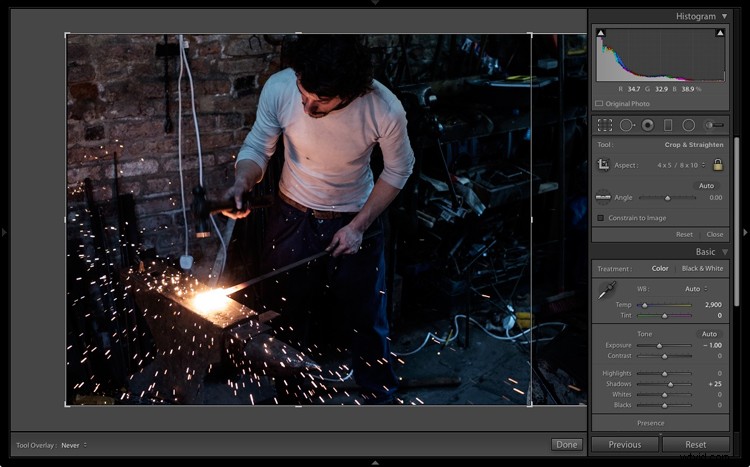

Voici le résultat après le recadrage de l'image.
Affiner l'image avec des ajustements locaux
Jusqu'à présent, les ajustements effectués ont tous été globaux. C'est-à-dire que Lightroom les applique de manière égale à l'image entière. Il est maintenant temps d'affiner les valeurs tonales avec quelques ajustements locaux.
J'ai commencé par ajouter une légère vignette à l'aide de l'outil Vignettage post-recadrage dans le panneau Effets. Cela a légèrement assombri les coins.
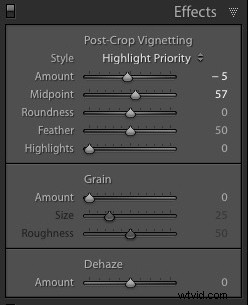
Ensuite, j'ai décidé que je voulais rendre l'arrière-plan encore plus sombre. Cela remonte à la décision antérieure de rendre l'image sombre et maussade comme si le forgeron travaillait dans un environnement beaucoup plus sombre.
J'ai ajouté trois filtres gradués pour assombrir les bords. Les captures d'écran ci-dessous montrent le placement des filtres et les paramètres utilisés.
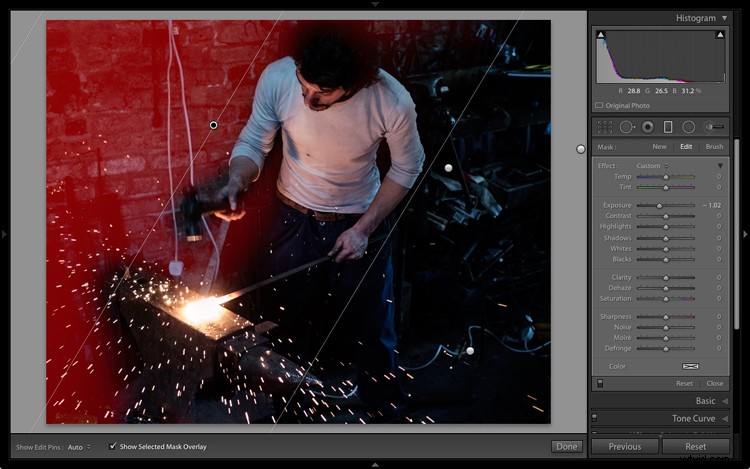
Filtre gradué #1 appliqué en haut à gauche de l'image.
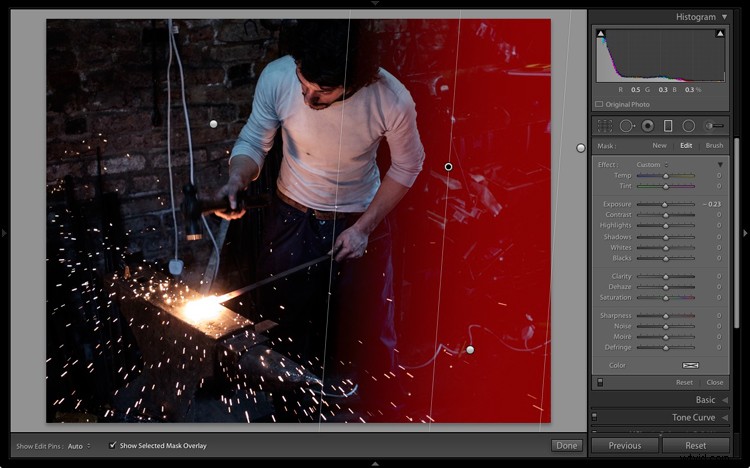
Filtre gradué #2 appliqué sur le côté droit de l'image.
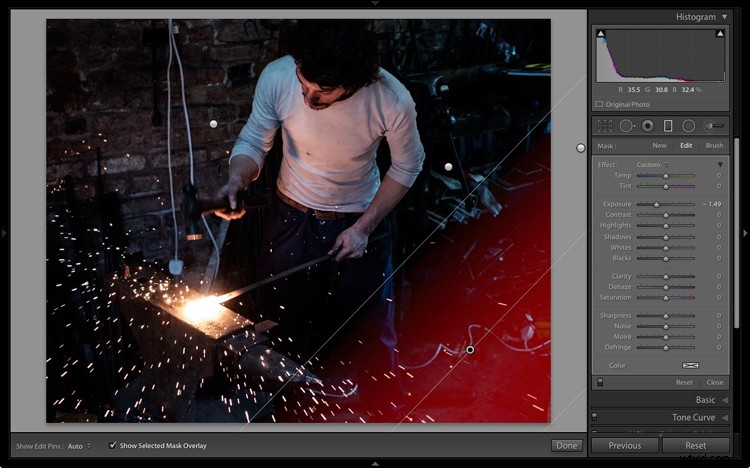
Filtre gradué #3 appliqué dans le coin inférieur droit de l'image.
Ensuite, j'ai utilisé un pinceau de réglage et déplacé le curseur Ombres vers la droite pour éclaircir les cheveux du forgeron et faire ressortir les détails.
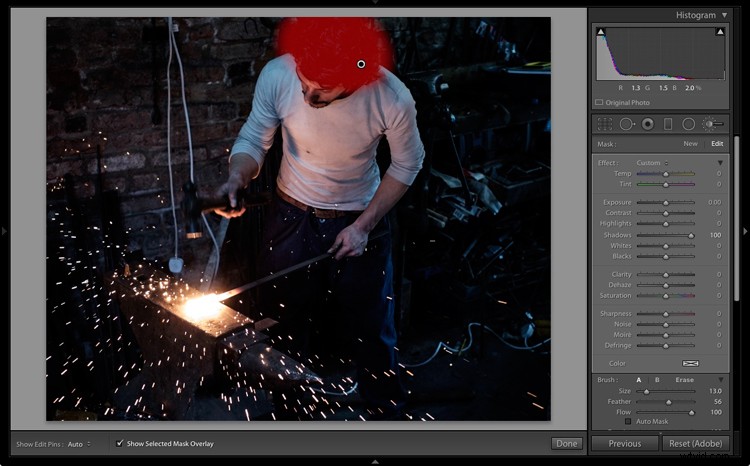
Pinceau de réglage appliqué sur ses cheveux pour faire ressortir les détails.
Voici à quoi ressemble l'image maintenant avec ces ajustements.

Une fois les ajustements locaux appliqués.
Split toning pour l'étalonnage des couleurs
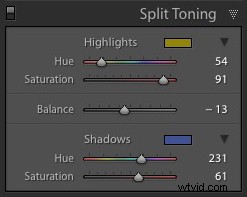 Enfin, j'ai décidé que l'ambiance pouvait être encore améliorée avec un ton divisé appliqué :du bleu aux ombres et un ton orange dans les hautes lumières.
Enfin, j'ai décidé que l'ambiance pouvait être encore améliorée avec un ton divisé appliqué :du bleu aux ombres et un ton orange dans les hautes lumières.
L'idée était de souligner la différence de température de couleur entre la lumière orange du métal chaud et des étincelles, et l'arrière-plan, qui dans mon imagination est éclairé par la lumière du jour (mais en réalité était également éclairé par une lumière fluorescente). Je l'ai fait dans le panneau Split Toning avec ces paramètres.
Voici le résultat final.

Image finale après l'application de la tonalité fractionnée.
Réflexions finales
Comme vous pouvez le constater, même si l'image finale est remarquablement différente du fichier Raw de départ, les étapes de traitement étaient assez simples. Il n'a pas fallu longtemps pour passer du point de départ à la photo finale. C'est principalement parce que j'avais une idée précise de ce que je voulais comme résultat final avant de commencer à traiter le fichier.
Si vous avez des questions ou des réflexions à partager sur le traitement que j'ai effectué sur cette image, n'hésitez pas à me le faire savoir dans les commentaires.
Si vous souhaitez en savoir plus sur le traitement de vos photos dans Lightroom, veuillez consulter mon ebook Mastering Lightroom:Book Two - The Develop Module.
