Lightroom vous offre un million et une façons d'effectuer la plupart des retouches photo. Avoir des options est important. Il n'y a pas deux photos identiques, donc pas deux retouches identiques non plus. Dans cet article, je vais vous montrer comment corriger les tons chair à l'aide des courbes de couleurs de Lightroom.
Il y a des moments où la meilleure façon de modifier la couleur en général, et les tons chair en particulier, est d'utiliser les courbes de couleur de Lightroom. Après avoir lu ce tutoriel, vous serez en mesure de; mesurez les numéros de tons de peau RVB pour vous donner une idée générale des modifications dont votre photo a besoin et corrigez les problèmes de couleur à l'aide des courbes de couleur de Lightroom

Rechercher les numéros de couleur
L'image ci-dessous est une photo qui est sortie de l'appareil photo avec une balance des blancs et un teint de peau assez bons. Voyez-vous les chiffres sous l'histogramme ? Ce sont des nombres rouges, verts et bleus (RVB).
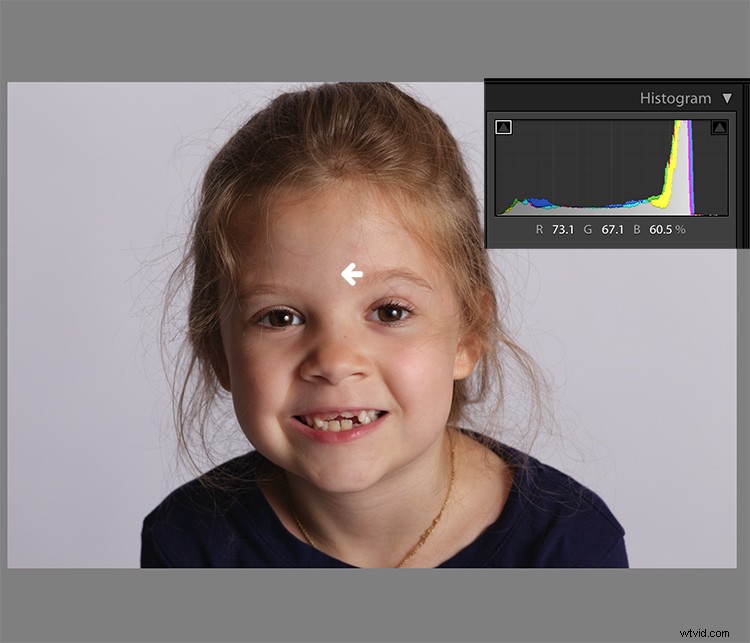
Vous pouvez également afficher les numéros RVB pour vos photos. Dans le module Développer de Lightroom, passez votre curseur sur la zone que vous souhaitez mesurer. Regardez sous l'histogramme pour les mesures RVB correspondantes.
Ces mesures nous indiquent que les pixels à côté de la flèche dans la capture d'écran avaient les mesures suivantes :
- Rouge :73,1 %
- Vert :67,1 %
- Bleu :60,5 %
Les nombres RVB sont généralement mesurés sur une échelle de 0 à 255, sauf si vous travaillez dans Lightroom. Dans Lightroom, vous les voyez généralement sur une échelle de pourcentage. 0% est la valeur la plus sombre pour n'importe quelle couleur, elle est si sombre qu'il n'y a aucun détail visible dans cette zone. 100 % est le plus lumineux, et il est si lumineux qu'aucun détail n'est visible.
Analyser les numéros de couleur
Lors de l'analyse des nombres RVB pour le teint de la peau, recherchez les indicateurs suivants :
- Le rouge doit être supérieur au vert. Le vert doit être supérieur au bleu. Ce modèle est universel pour tous les tons de peau, indépendamment de l'âge ou de l'origine ethnique.
- Chaque couleur doit avoir une différence d'au moins 2 %, généralement plus, entre elle et le nombre suivant. Savez-vous identifier un gris pur ? C'est un pixel qui mesure exactement la même chose dans ses nombres rouge, vert et bleu. Ainsi, la peau dont les numéros RVB sont très proches les uns des autres va paraître grise. Pas très attrayant, n'est-ce pas ?
- Si des couleurs mesurent 94 % ou plus, vous devez probablement faire face à une surexposition.
- Si des couleurs mesurent 6 % ou moins, vous devez probablement faire face à une sous-exposition.
Les chiffres RVB sur la photo ci-dessus sont conformes aux attentes. Cela signifie que la peau se trouve dans la "plage appropriée" d'une photo bien exposée avec une bonne balance des blancs.
Que faire des mauvais numéros ?
Que se passe-t-il, cependant, si votre photo n'est pas si belle à la sortie de l'appareil ?

Sur cette photo, le point de mesure était juste à côté de la flèche sur son front. Les chiffres se lisaient :Rouge 93,8 %, Vert 92,5 % et Bleu :93,6 %.
Chaque fois que vous voyez une photo avec des tons de peau qui mesurent comme ça, vos yeux vont vous dire que quelque chose ne va pas avant les chiffres. L'avantage d'utiliser les nombres est qu'ils vous donnent la direction dans laquelle vos modifications pour l'image doivent aller.
Les chiffres sur cette photo sont préoccupants car :
- Tout ce qui est supérieur à 94 % environ dans Lightroom est suffisamment lumineux pour que votre image, si vous l'imprimez, ne restitue pas de bons détails dans ces zones. Cela signifie que ces zones sont trop lumineuses.
- Le bleu est supérieur au vert. Le rouge doit toujours être le plus élevé et le bleu le plus bas, sinon le teint de la peau paraîtra froid.
- Les nombres RVB sont trop proches les uns des autres :ils se rapprochent du gris. Cette peau sur cette photo est donc sans vie.
Corriger les tons chair
Pour corriger cette image, vous commencerez par ajuster l'exposition. Une bonne exposition est un élément important de la bonne couleur de peau. En fait, il est souvent impossible d'évaluer correctement les problèmes de teint sans corriger d'abord l'exposition.
Un élément peu connu de la génialité de Lightroom est qu'il est facile de corriger l'exposition tout en gardant un œil sur les nombres RVB. Dans le module Développer, double-cliquez dans le champ de saisie numérique pour l'exposition afin que le nombre soit mis en surbrillance. Ensuite, passez votre curseur sur la zone de peau que vous mesurez sans cliquer. Utilisez les flèches haut ou bas de votre clavier pour modifier l'exposition jusqu'à ce qu'une mesure plus appropriée pour la valeur Rouge apparaisse sous l'histogramme.
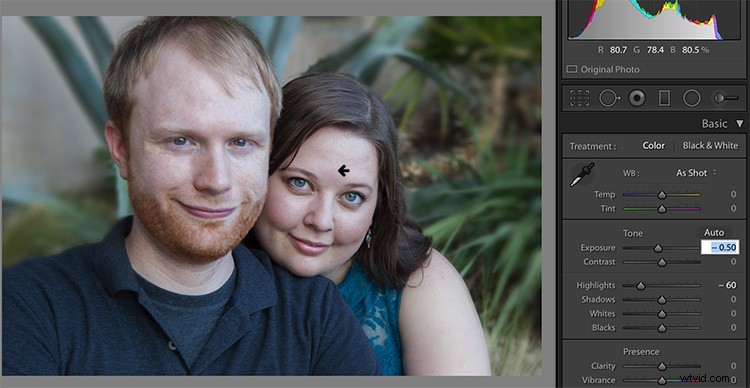
Ajustez les hautes lumières (ou les ombres, les blancs ou les noirs) de la même manière. Activez le champ de saisie numérique pour l'édition, puis passez le curseur sur la flèche que vous souhaitez mesurer. Utilisez les touches fléchées de votre clavier pour augmenter ou diminuer le réglage.
L'exposition de cette photo est meilleure avec les ajustements que vous voyez ci-dessus, mais la couleur est toujours éteinte. Lorsque les nombres RVB sont aussi proches que vous le voyez ici, il est souvent préférable d'utiliser les courbes de couleur plutôt que les curseurs de la balance des blancs pour résoudre le problème.
Utilisation des courbes de couleur au lieu des curseurs de balance des blancs
Les courbes de couleur présentent deux avantages majeurs par rapport aux curseurs de balance des blancs (WB).
Vous avez peut-être déjà remarqué que Lightroom mesure trois couleurs (rouge, vert et bleu) pour chaque pixel. Cependant, les curseurs de la balance des blancs ne permettent pas de modifier le composant le plus important de la couleur de la peau - le rouge. Mais vous pouvez modifier les tons rouges à l'aide des courbes de couleurs de Lightroom.
L'autre grand avantage de l'utilisation des courbes de couleur est que vous pouvez ajuster les couleurs dans des parties limitées de la gamme tonale. Par exemple, si vous réduisez le jaune dans une image à l'aide du curseur Température dans la section Balance des blancs, vous réduisez le jaune globalement (partout dans l'image de manière égale). En utilisant les courbes de couleur, cependant, vous pouvez réduire le jaune uniquement dans les ombres, sans supprimer le jaune qui appartient correctement aux tons moyens et aux hautes lumières d'une image.
Pour trouver des courbes de couleurs dans Lightroom, faites défiler jusqu'à la section Courbe de tonalité. Par défaut, il vous montre la courbe paramétrique, qui ressemble à ceci :

Cliquez sur le petit bouton dans le coin inférieur droit du panneau Courbes pour accéder à la courbe de points. (Il est encerclé dans la capture d'écran ci-dessus.)
Vous regardez maintenant l'interface Point Curve :
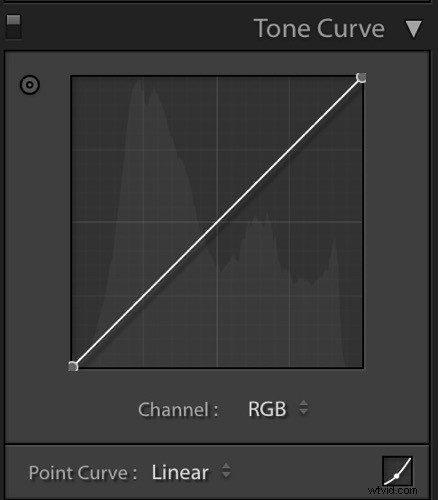
À l'aide du menu déroulant Canal, sélectionnez la couleur que vous souhaitez ajuster.
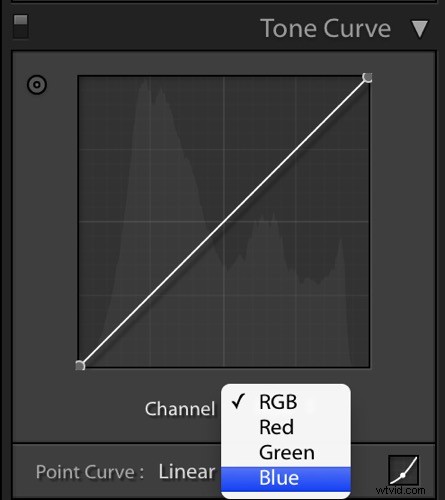
Quel canal de couleur modifier ?
À ce stade, vous vous demandez peut-être comment ajuster des couleurs autres que le rouge, le vert et le bleu. Par exemple, que faire si votre photo contient trop de jaune ou d'orange ? Pensez-y comme ça.
Chacune des trois couleurs mesurées dans Lightroom a un opposé :
- Le rouge est l'opposé du cyan
- Le vert est le contraire du magenta
- Le bleu est l'opposé du jaune
Réduire l'une de ces couleurs à l'aide des courbes de couleur augmente l'opposé de cette couleur. En d'autres termes, réduire le bleu revient à augmenter le jaune.
En regardant le panneau Courbes, voyez-vous l'histogramme derrière la ligne droite ? Lorsque vous cliquez et faites glisser la ligne droite pour créer une courbe, cela indique à Lightroom d'ajuster les pixels correspondant à cette partie de l'histogramme.
Supposons, par exemple, que vous vouliez ajouter du bleu aux tons moyens d'une image. Vous sélectionneriez le canal bleu et cliqueriez sur la ligne au milieu de l'histogramme, là où vivent les tons moyens. Faire glisser la ligne vers le haut ajouterait du bleu aux parties lumineuses de la gamme de tons de votre photo.
Faire glisser vers le haut augmente la couleur d'après laquelle le canal porte le nom - bleu, dans ce cas. S'il augmente le bleu, cela signifie qu'il diminue également l'opposé du bleu, le jaune.
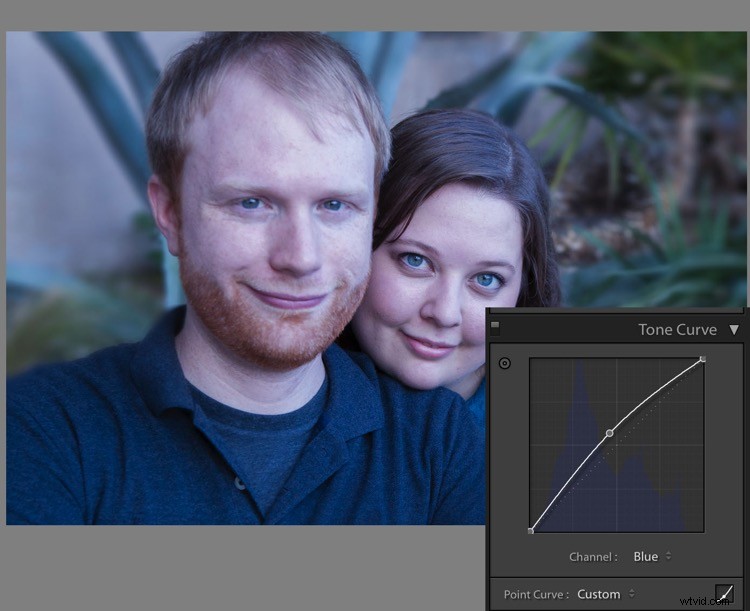
Faire glisser vers le bas diminue la couleur d'après laquelle le canal porte le nom.
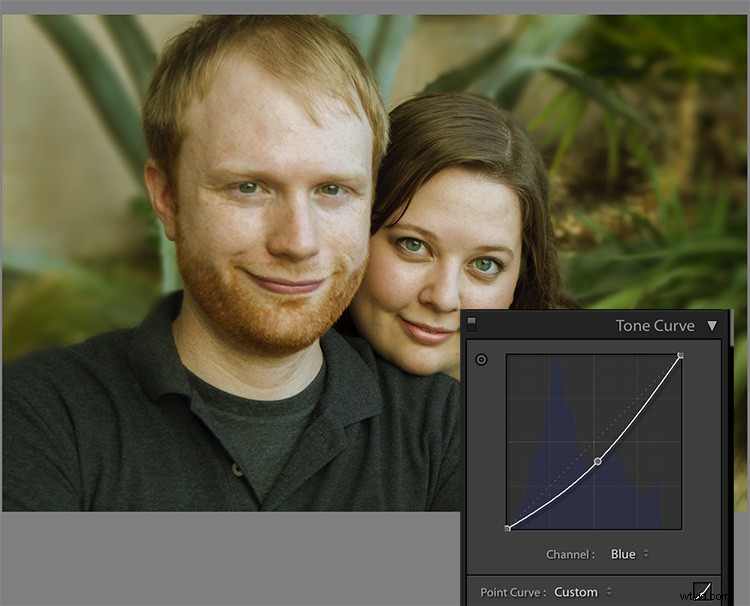
Utilisation de l'outil d'ajustement ciblé pour les courbes
C'est comme ça que ça marche en général. Mais vous pouvez obtenir un contrôle des couleurs beaucoup plus précis en utilisant l'outil de réglage ciblé de Lightroom. Cliquez sur le bouton dans le coin supérieur gauche de votre panneau Courbes pour l'activer (entouré ci-dessous).
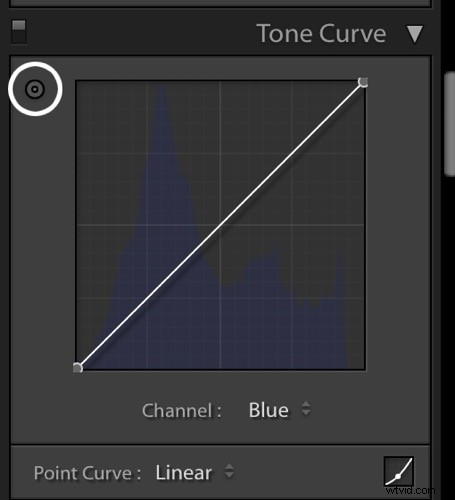
Passez cet outil sur l'endroit que vous utilisez pour mesurer le teint de la peau sur votre photo, mais ne cliquez pas ! Utilisez les flèches haut et bas de votre clavier tout en gardant un œil sur les nombres RVB sous votre histogramme jusqu'à ce que l'apparence de la photo et les nombres RVB s'améliorent.
Déplacer la courbe bleue vers le bas, comme dans la capture d'écran ci-dessous, permet une meilleure séparation entre les mesures vertes et bleues. Cela donne également à la photo la chaleur qui lui manque.
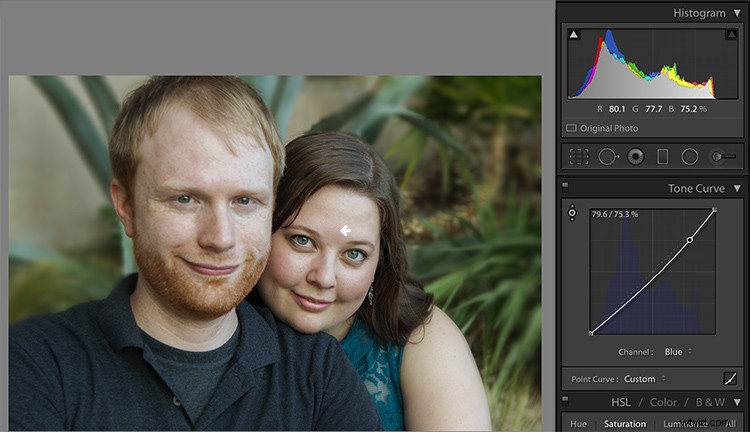
Si l'image manque toujours de vivacité, comme celle-ci, passez à la courbe Rouge et augmentez le canal Rouge. Ajouter une touche de rouge est le meilleur moyen de lutter contre la peau grise.
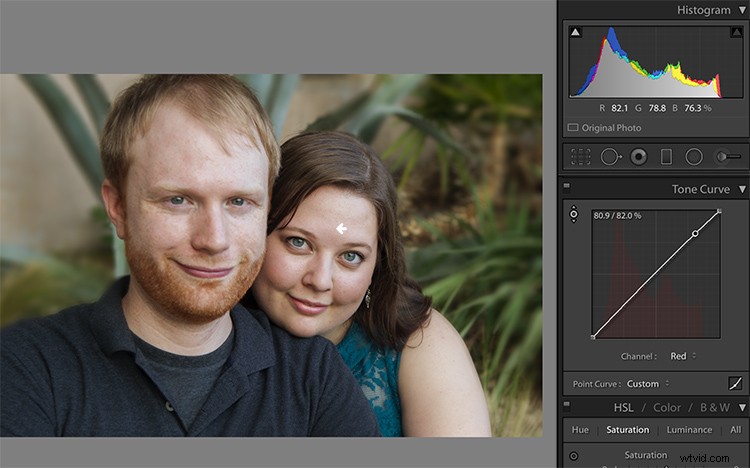
Ensuite, en diminuant le vert (pour ajouter du magenta), la couleur de la peau, ainsi que les nombres RVB correspondants, semblent à peu près corrects.
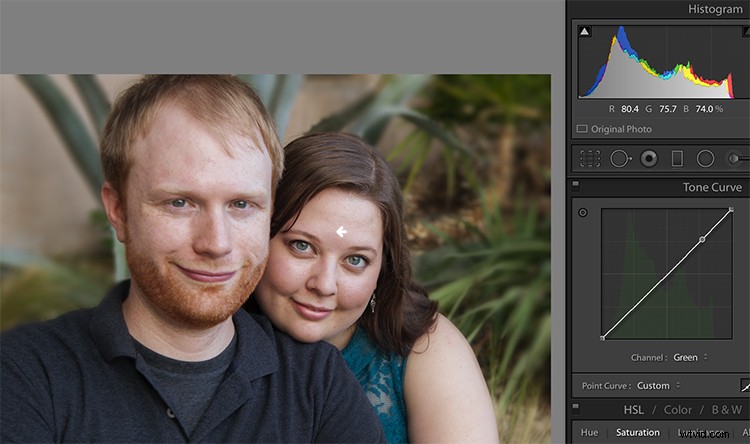
Peaufiner les choses
Cependant, la chaleur des plantes derrière eux accable les sujets. Pour le minimiser, revenez au canal bleu.
À l'aide de l'outil de réglage ciblé, ajoutez du bleu aux ombres en survolant une zone sombre de la photo et en appuyant sur la flèche vers le haut de votre clavier.
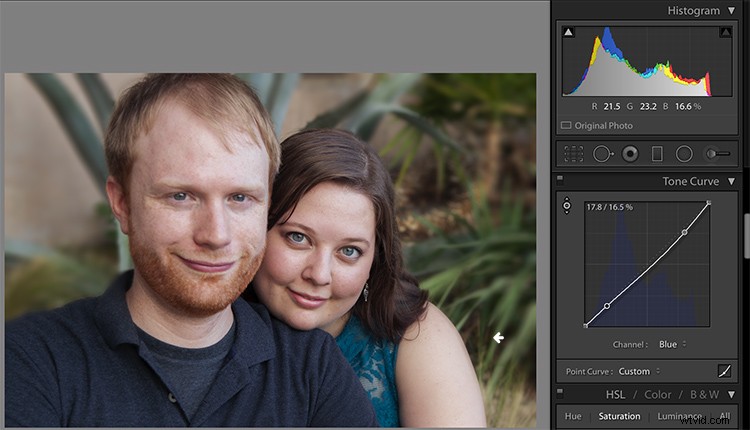
Comparez les photos originales et retouchées ici :

Avant

Après
Modification de vos propres images avec des courbes de couleur et des numéros RVB
Gardez à l'esprit les conseils suivants lorsque vous modifiez vos propres images.
#1 - Tout d'abord, une grosse mise en garde à tous ceux qui ont entendu dire que l'utilisation de numéros RVB pour éditer résoudra tous les problèmes de teint de peau ! Il existe autant de mesures RVB correctes qu'il y a de personnes dans le monde. Lorsque vous étudiez les nombres RVB, laissez les tendances dans les nombres et les généralités guider vos modifications, mais n'essayez pas d'obtenir une correspondance numérique exacte.
#2 – Mesurez les tons chair dans la plage moyenne de luminosité. Recherchez les tons moyens plutôt que les hautes lumières ou les ombres profondes. Évitez également de mesurer sur les joues, le bout du nez ou d'autres zones généralement plus rouges que les autres.
#3 - En général, lorsque je retouche des photos, je recherche des tons dans ces gammes :
- Le rouge est le plus élevé> Le vert est au milieu> Le bleu est le plus bas – toujours.
- Le canal rouge se situe généralement entre 70 % et 90 %. Une peau très claire peut atteindre 94 %. La peau très foncée peut descendre jusqu'à 40 - 50 %.
- Le canal bleu se situe généralement entre 30 % et 80 %.
- Il n'est pas possible de généraliser le nombre de points de pourcentage de différence entre le rouge et le vert, ou le vert et le bleu. Cependant, une peau aux tons plus chauds aura moins de bleu par rapport au rouge et au vert.
#4 - De petits mouvements de votre courbe de tonalité ont un impact considérable sur votre image. N'en faites pas trop !
Conclusion
Étudier les motifs dans les nombres RVB de vos photos est un excellent moyen de développer votre œil d'édition. Tout le monde a des photos qui ne sont pas tout à fait correctes. L'analyse de la relation entre les nombres et l'apparence de la photo vous aidera à comprendre les besoins d'une photo sans vous référer du tout aux nombres RVB.
Des questions? On pourrait parler de ce sujet toute la journée. Commentez ci-dessous et dites-moi ce que vous en pensez.
