Lorsque je lis des forums de photographie ou que je parle à d'autres photographes, le sujet des éditeurs d'images revient souvent. Les gens donnent diverses opinions et réflexions sur celle qu'ils préfèrent. Photoshop, Lightroom, Apple Photos, Capture One, GIMP et une foule d'autres options d'entreprises telles que ON1 et MacPhun sont toutes capables d'apporter divers types de modifications, petites et grandes, à vos images.
Cependant, l'un des avantages de Lightroom par rapport à d'autres programmes est qu'il vous permet non seulement de modifier vos images, mais aussi de les classer, de les trier, de les étiqueter et même de comparer différentes images pour voir celle que vous préférez. Tout cela se passe dans le module Bibliothèque qui est un élément clé du flux de travail de Lightroom. Il est essentiel de comprendre le module Lightroom Library si vous souhaitez tirer le meilleur parti de ce programme.
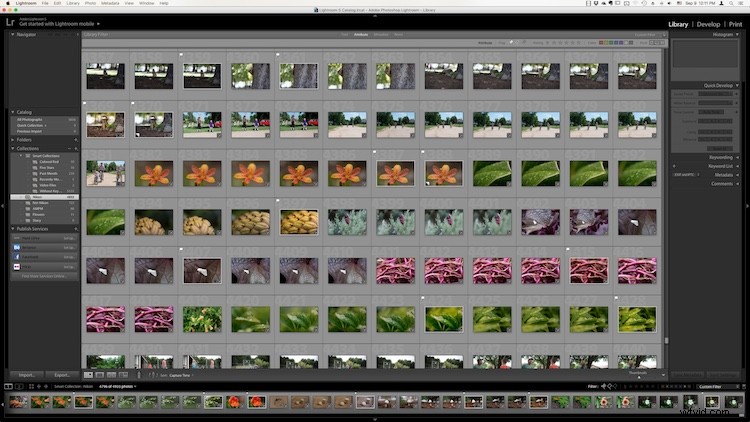
Le module Bibliothèque. Pas de frais de retard ici (jeu de mots de bibliothèque), juste de nombreuses façons de gérer vos images.
Alors que le module Bibliothèque fait beaucoup de choses différentes, pour comprendre les bases, il est bon de réduire un peu votre concentration. Il y a quelques domaines clés du flux de travail du photographe qui sont servis par cette partie de Lightroom; organiser, trier et visualiser… avec une touche d'édition ajoutée juste pour le plaisir. Regardons chacun un par un.
Organisation des images dans Lightroom
Un aspect de Lightroom qui est souvent mal compris est la façon dont il gère vos fichiers image réels, qu'ils soient JPG, RAW, DNG ou tout autre format. Contrairement à ce que certaines personnes pensent, il ne fait en fait rien avec vos fichiers, que vous les classiez, les triiez ou les éditiez. Quel que soit l'endroit où vos images sont stockées sur votre ordinateur, c'est précisément là qu'elles resteront lorsque vous les importerez dans Lightroom. Ce que vous pouvez faire, cependant, c'est utiliser le module Bibliothèque pour organiser et gérer vos images dans le programme lui-même. La meilleure façon de procéder consiste à placer vos images dans ce que l'on appelle des collections, ou des dossiers virtuels contenant des ensembles d'images.
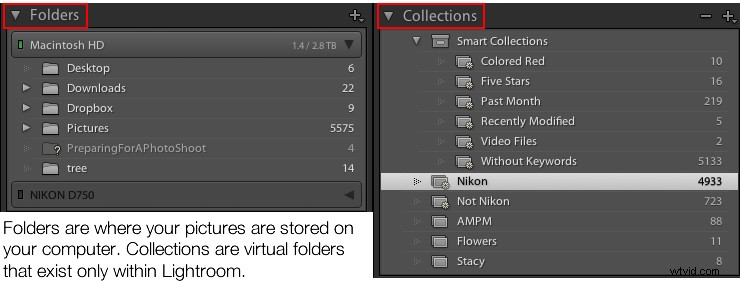
Les collections sont une méthode puissante et efficace pour trier et organiser vos images dans Lightroom tout en les laissant intactes et intactes sur votre disque dur.
Comment Lightroom voit vos images
Lorsque vous importez vos images dans Lightroom, vous indiquez essentiellement à Lightroom où rechercher les images qui se trouvent sur votre disque dur. Vous souvenez-vous de l'époque où vous utilisiez le catalogue sur fiches dans une bibliothèque publique ? Les livres n'étaient pas rangés dans les énormes grilles des minuscules tiroirs des classeurs. Mais ces milliers de petites cartes vous indiquaient où trouver chaque livre ainsi que quelques informations sur chacun d'eux. C'est en quelque sorte la façon dont la fonctionnalité Collections fonctionne dans le module Bibliothèque. Vous pouvez l'utiliser pour créer des classeurs virtuels afin d'organiser les images sur votre disque dur sans réellement déplacer, renommer ou modifier vos images d'origine.
Par exemple, disons que vous filmez un mariage pour vos amis Jim et Pam Halpert et que vous revenez sur votre ordinateur avec plus d'un millier d'images à éditer. Vous pouvez copier toutes leurs images sur votre ordinateur dans un dossier, puis utiliser Collections dans Lightroom pour les organiser d'une manière qui vous semble logique. Ensuite, vous pouvez créer un ensemble de collections appelé "Halpert Wedding", puis créer des collections supplémentaires telles que "Cérémonie", "Réception" et "Candids". Étant donné que vous ne déplacez pas réellement les images dans différents dossiers sur votre ordinateur ou que vous ne dupliquez pas les fichiers image réels, vous pouvez placer la même image dans plusieurs collections. Vous pourriez avoir la même photo du copain de Jim, Dwight, dans les dossiers Réception et Candids.

Cette image d'une fleur de pervenche pourrait entrer dans une collection intitulée "Fleurs", une autre intitulée "Nature" et une autre avec uniquement des images de pervenches. Tout en même temps.
Collections intelligentes
Bien que les collections elles-mêmes soient assez flexibles, vous pouvez aller plus loin en utilisant les collections intelligentes, qui permettent de placer automatiquement des images dans diverses collections en fonction de critères que vous spécifiez. Il existe un nombre impressionnant de critères à votre disposition et vous pouvez choisir si la Smart Collection doit répondre à l'un d'eux, à tous ou à aucun d'entre eux. Ces collections sont mises à jour dynamiquement afin qu'une image de votre bibliothèque réponde aux spécifications d'une collection intelligente donnée soit automatiquement insérée dans cette collection.
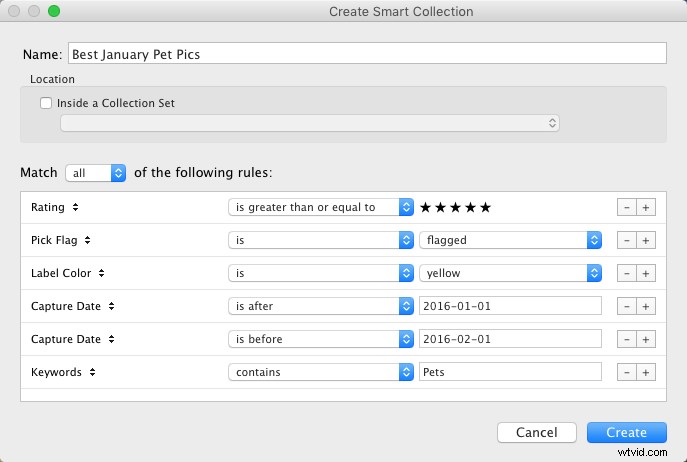
Les collections restent l'une des caractéristiques principales du module Bibliothèque et servent à rendre Lightroom beaucoup plus polyvalent que d'autres programmes qui vous permettent simplement de modifier vos images. Ils fonctionnent également de pair avec les nombreuses options de tri pour vous donner encore plus de contrôle sur vos images.
Trier les images dans Lightroom
Avez-vous déjà fouillé votre placard et souhaité pouvoir claquer des doigts et voir instantanément toutes vos chemises rouges, pantalons beiges ou shorts de sport qui vous vont encore ? Mieux encore, que diriez-vous de ne voir immédiatement que les chemises rouges que vous aimez vraiment ? Le module Bibliothèque vous permet de faire exactement cela. D'un simple clic sur un bouton ou en appuyant sur une touche, vous pouvez affiner et filtrer vos images pour voir précisément celles que vous voulez, puis tout réinitialiser facilement comme avant. En appuyant sur la touche "\" (dans le module Bibliothèque), ou en allant dans "Affichage> Afficher la barre de filtre", une barre apparaît en haut de votre écran qui vous permet de trier dynamiquement vos images en fonction de critères que vous spécifiez à volonté.

Utiliser les outils de la barre de filtre
La barre de filtre vous permet de trier selon des critères tels que si les photos sont marquées comme sélections ou rejets, ont une couleur ou un classement par étoiles, ou sont associées à des mots-clés spécifiques. Cliquez sur l'une des icônes de la barre de filtre pour voir les résultats en temps réel, et vos images seront immédiatement réduites pour refléter les critères que vous souhaitez.
Pour supprimer l'un des critères de filtrage, cliquez à nouveau sur le bouton et Lightroom le désactive. Vous pouvez aussi changer le type de filtrage en cliquant sur les options « Texte/Attribut/Métadonnées » au milieu en haut de votre écran ce qui vous donnera des paramètres supplémentaires. Si vous ne souhaitez pas activer et désactiver constamment la barre de filtre, il existe également une mini barre de filtre persistante au bas de votre écran avec de nombreuses options comme celle complète. J'utilise ces filtres constamment pour trier mes images et trouver celles dont j'ai besoin pour un projet donné.
Utiliser des mots-clés pour trier vos images
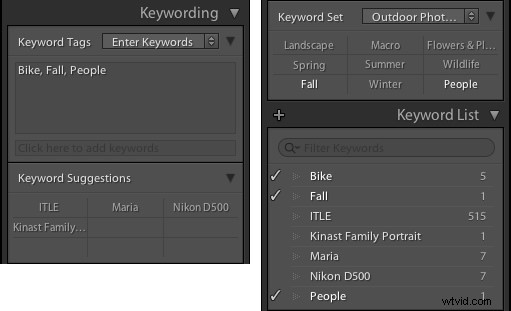
Les mots-clés sont un moyen pratique d'ajouter des critères de tri à vos photos.
La fonction Mots-clés est un autre aspect de Lightroom qui vous permet de trier vos images. Sur le côté droit du module Bibliothèque se trouve un panneau que vous pouvez utiliser pour attribuer des mots-clés à des images telles que "Anniversaire", "Nature", "Été", "Oncle Mike" ou tout autre mot de votre choix. Pour attribuer un ou plusieurs mots-clés à une image, commencez simplement à les saisir dans la zone Mot-clé ou sélectionnez-les dans les cadres Suggestions de mots-clés ou Banque de mots-clés. Pour attribuer des mots-clés à plusieurs images en même temps, sélectionnez-les d'abord, puis entrez vos mots-clés dans la case.

Que vous ayez des dizaines, des centaines ou des milliers d'images à trier, les options du module Bibliothèque peuvent vous aider.
Afficher les images dans le module Bibliothèque
Au fur et à mesure que votre collection de photos s'agrandit, il est essentiel que vous disposiez d'un moyen de visualiser et de gérer toutes les images. Heureusement, Lightroom a mis en place un système robuste pour vous permettre de faire exactement cela. Bien sûr, vous pouvez utiliser des collections et des critères de tri, mais vous disposez également d'outils utiles pour visualiser également les images. Les icônes en bas à gauche de votre écran vous permettent de basculer entre quatre vues différentes ; Grille, Loupe, Comparer et Sondage.
Modes d'affichage
Cliquez sur Grille pour voir une vue d'ensemble de toutes les images de la collection que vous visualisez actuellement. Utilisez le curseur Vignette en bas à droite (s'il n'est pas visible, appuyez sur la touche T pour masquer/afficher la barre d'outils) pour modifier la taille des vignettes en fonction de vos préférences.

Grille, Loupe, Comparer et Sondage vous permettent de visualiser vos photos de manière utile et créative.
Loupe est un terme emprunté à l'époque où l'on développait des images dans une chambre noire. Il fait référence à la petite visionneuse en verre, un peu comme une loupe sans manche, qu'un technicien utiliserait pour voir une image donnée plus en détail. Cliquez sur la vue Loupe pour voir une image à la fois, puis cliquez n'importe où sur l'image avec votre curseur (qui s'est maintenant transformé en une loupe avec un + à l'intérieur) pour zoomer plus près. Maintenez [alt] ou [option] sur un Mac pour cliquer et effectuer un zoom arrière, et utilisez les options de niveau de zoom dans le coin supérieur gauche de votre écran pour modifier le niveau de grossissement. Ceci est particulièrement utile si vous souhaitez vérifier si une image donnée est nette et nette.
Les modes d'affichage Comparer et Enquête sont liés en ce sens qu'ils vous permettent de voir deux images ou plus à la fois afin de choisir celle que vous préférez. Ces modes sont particulièrement pratiques si vous avez plusieurs images similaires, comme après une séance de portrait, et que vous essayez de choisir la meilleure d'un groupe.

J'avais environ deux douzaines de photos presque identiques, mais les options d'affichage et de tri de Lightroom m'ont aidé à trouver juste l'aiguille photographique dans la botte de foin de la carte mémoire.
Module de développement rapide dans la bibliothèque
J'aime penser aux options de développement rapide de la bibliothèque comme un crédit supplémentaire pour un devoir de classe. Ils sont une touche supplémentaire qui vous permet de faire un peu d'édition avec vos images sans passer par le module de développement à part entière, et vous donnera souvent juste la bonne quantité d'édition dont une image a besoin. Niché sur le côté droit du module Bibliothèque se trouve une petite barre d'outils appelée Quick Develop qui fait exactement ce que vous pourriez penser. Il vous permet de régler rapidement et facilement quelques paramètres essentiels tels que la balance des blancs, l'exposition, les hautes lumières, les ombres et quelques autres paramètres.
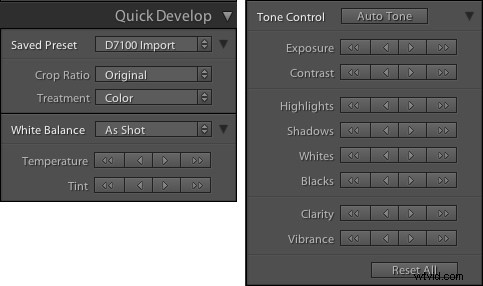
Cliquer sur la flèche unique pour un paramètre donné ajuste un peu les choses. En cliquant sur la double flèche, on ajuste beaucoup les choses. Par exemple, la flèche unique orientée vers la droite pour l'exposition augmentera la valeur de 1/3 d'arrêt, tandis que les doubles flèches augmenteront la valeur d'un arrêt complet. Vous ne vous approchez pas du contrôle précis que vous effectuez dans le module de développement actuel, mais si vous avez besoin d'apporter rapidement des modifications de base à une image, vous trouverez peut-être que le développement rapide est très pratique.

Conclusion
Ces quatre éléments ne sont pas tout ce que le module Bibliothèque a à offrir, mais leur apprentissage vous donnera beaucoup de travail lorsque vous commencerez à approfondir vos connaissances sur ce programme puissant. Avez-vous des astuces préférées que vous aimeriez partager? Y a-t-il des fonctionnalités que vous pensez que j'ai manquées et que les autres devraient connaître ? S'il vous plaît laissez vos pensées dans les commentaires ci-dessous.
