Lightroom peut être un programme intimidant. Même les utilisateurs de longue date se retrouvent parfois confus face à toutes les options ou ne savent pas exactement quoi faire pour obtenir un type spécifique de look pour leurs photos. Heureusement, une grande partie de cela peut être atténuée en apprenant de nouvelles choses lentement et avec soin, et en prenant le temps de maîtriser un seul nouvel outil, option ou ensemble de curseurs à la fois. La première chose que je recommande généralement aux débutants est le panneau de base car, comme son nom l'indique, ces curseurs peuvent grandement améliorer vos images. Cependant, un autre ensemble de curseurs dans le module Développement, appelé le panneau Ajustements, peut amener vos images à un tout autre niveau si vous apprenez à l'utiliser correctement.

Qu'est-ce que le panneau Ajustements ?
Alors que le panneau Basique vous permet d'ajuster les paramètres globaux d'une image liés à des éléments tels que la balance des blancs, la teinte globale et les reflets / ombres, le panneau Réglages vous permet d'être beaucoup plus précis avec l'édition sélective des couleurs. Pour accéder à ce panneau, cliquez sur le module Développer, puis regardez sur le côté droit de votre écran. Si vous ne le voyez pas (c'est le troisième vers le bas), faites un clic droit (ctrl-clic sur un Mac) sur l'un des panneaux de développement et assurez-vous que l'option Ajustements dans le menu contextuel est cochée.
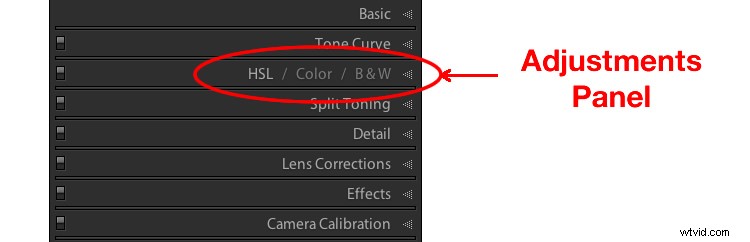
Tout de suite, vous pourriez être un peu confus car les options ont des acronymes étranges sans explication. Mais une fois que vous comprenez comment ils sont liés, cela devrait devenir un peu plus facile. Pour commencer, voici une brève explication des trois principales catégories de TSL / Couleur / N&B.
- HSL :vous permet de contrôler la teinte, la saturation et la luminance de toutes les couleurs principales qui composent une image (rouge, orange, jaune, vert, aqua, bleu, violet et magenta)
- Couleur :C'est essentiellement la même chose que le panneau HSL, comme vous le verrez bientôt, mais les options sont organisées afin de vous aider à vous concentrer sur des couleurs spécifiques, puis sur des types spécifiques d'ajustements au sein de ces couleurs.
- N&B :Ce panneau est souvent le plus mal compris, mais l'un des outils les plus puissants disponibles dans Lightroom lorsqu'il s'agit de convertir vos images en noir et blanc.

L'onglet HSL
Cette abréviation signifie Teinte, Saturation et Luminance et vous permet de contrôler ces paramètres en même temps pour les différentes couleurs de votre image. Lorsque vous cliquez sur l'option HSL dans le panneau Ajustements, vous pouvez alors choisir chacune de ces trois options à contrôler, ou vous pouvez cliquer sur l'option "Tous" et avoir accès à tous les paramètres en un coup d'œil.
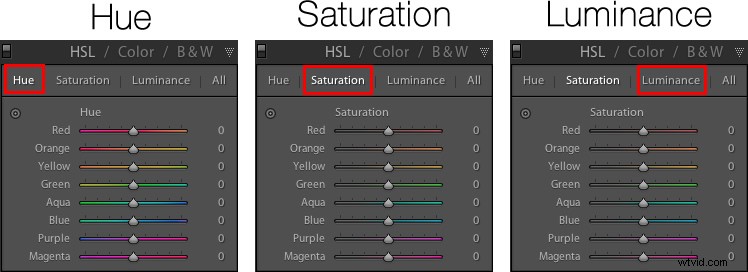
Curseurs de teinte
Cliquez sur l'option Teinte et vous pourrez modifier l'apparence de couleurs spécifiques telles que le rouge, le vert, le jaune, etc. pour l'ensemble de l'image. Par exemple, vous pouvez donner à vos verts une teinte plus jaune ou leur donner un aspect presque fluorescent en modifiant simplement le curseur Vert. Vous pouvez donner à votre ciel un bleu profond et riche ou l'atténuer pour le rendre un peu pâle. Vos violets peuvent aller du rouge au violet foncé, le tout d'un simple clic de souris.
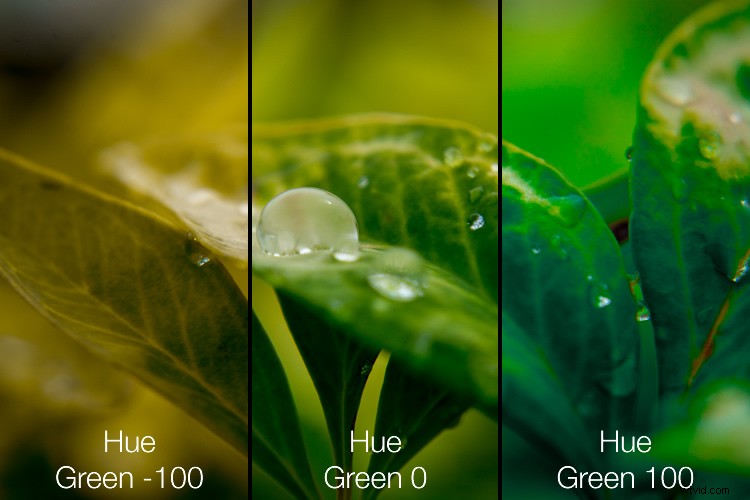
Le simple fait d'ajuster la teinte verte peut donner à vos photos de nature un aspect et une sensation entièrement différents.
Le réglage de la teinte, comme c'est le cas avec de nombreuses décisions d'édition, peut être plus efficace lorsqu'il est utilisé subtilement et en combinaison avec d'autres options telles que la courbe de tonalité ou la balance des blancs. Trop de retouches peuvent sembler évidentes et donner à vos images un aspect qui semble trop traité, en particulier lorsqu'il s'agit de portraits. Néanmoins, il s'agit d'un ajustement puissant et précieux qui peut grandement affecter vos photos.
Si vous ne savez pas exactement quelle option de couleur sélectionner parmi celles qui vous sont disponibles, vous pouvez cliquer sur le bouton cible dans le coin supérieur gauche du panneau Teinte (entouré en rouge ci-dessous), puis cliquer et faire glisser sur un point spécifique à votre image. Cela ajustera la teinte qui correspond à la zone cible et toutes les couleurs similaires pour l'ensemble de votre photo.
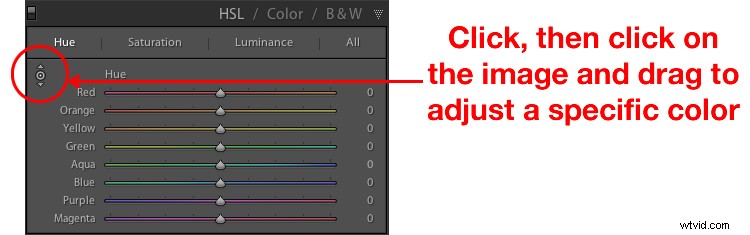
Une astuce que j'aime utiliser lors du réglage des valeurs est de cliquer sur le 0 et d'entrer des valeurs numériques à l'aide de mon clavier. Je vais commencer par quelque chose de petit comme 5, puis appuyer sur les flèches haut et bas de mon clavier pour augmenter la valeur par incréments de 1. Ou vous pouvez maintenir la touche Maj enfoncée tout en appuyant sur les flèches pour augmenter et diminuer les valeurs par incréments de 10 . C'est un bon moyen de faire des ajustements plus précis plutôt que de déplacer le curseur avec votre souris.
Saturation et Luminance
Les onglets Saturation et Luminance fonctionnent à peu près de la même manière. Vous utilisez des curseurs ou entrez des valeurs numériques afin d'ajuster la quantité de chaque couleur présente (Saturation) ou la luminosité de chaque couleur (Luminance). Enfin, cliquer sur "Tous" vous permettra de modifier les trois paramètres à la fois. Je trouve cela un peu écrasant, mais d'autres peuvent penser que c'est très utile. Voyez ce qui vous convient le mieux.

La modification subtile des valeurs HSL sur cette image m'a aidé à faire ressortir des couleurs plus vives et à produire l'image finale que je recherchais vraiment.
L'onglet Couleur
Au début, lorsque vous cliquez sur l'onglet Couleur du panneau Ajustements, vous pourriez être frappé par une sensation de déjà vu. Les options ressemblent remarquablement à ce que vous avez peut-être déjà vu dans l'onglet HSL, en ce sens que vous pouvez à nouveau modifier la teinte, la saturation et la luminance. La différence ici a à voir avec la façon dont les choses sont organisées, et c'est pourquoi je me retrouve à travailler plus souvent dans l'onglet Couleur que dans l'onglet HSL.
Ici, les trois ajustements sont disponibles en même temps pour chaque couleur individuelle, ce qui rend très facile de travailler avec votre image sur une base par couleur par opposition à une base par ajustement. Si je photographie des portraits et que je souhaite modifier la couleur de la chemise violette de mon sujet, je souhaiterai probablement régler les trois paramètres en même temps, mais uniquement pour la couleur violette. Cet onglet me donne la possibilité de faire exactement cela, et encore une fois, vous pouvez cliquer sur l'option Toutes pour voir toutes les couleurs, ainsi que toutes leurs options de réglage correspondantes, en même temps.
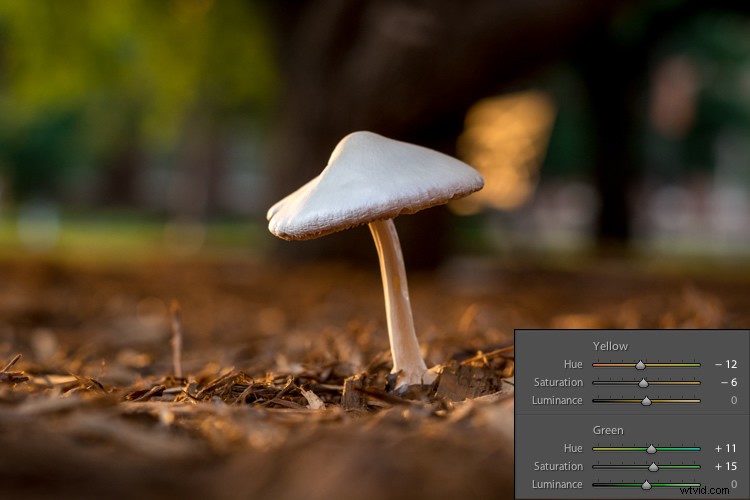
Travailler dans l'onglet Couleur du panneau Ajustements me permet de modifier divers paramètres des verts et des jaunes pour obtenir l'image finale que je recherchais.
L'onglet N&B
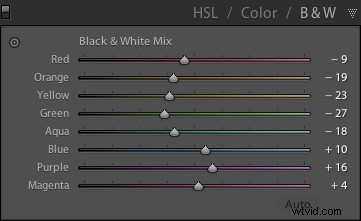 Cette partie du panneau Ajustements est souvent la plus déroutante car dès que vous cliquez dessus, votre image se transforme gris, et pourtant vous avez toujours les mêmes curseurs de couleur que sur les autres onglets. Que se passe-t-il ici ?
Cette partie du panneau Ajustements est souvent la plus déroutante car dès que vous cliquez dessus, votre image se transforme gris, et pourtant vous avez toujours les mêmes curseurs de couleur que sur les autres onglets. Que se passe-t-il ici ?
La réponse réside dans la façon dont Lightroom essaie essentiellement d'imiter l'effet des filtres noir et blanc sur les images couleur. Ce que vous faites avec ce panneau transforme votre image en une version en niveaux de gris de son homologue colorisé, puis ajuste le ton de chacune des couleurs individuelles au fur et à mesure que l'image est traitée. Incidemment, si vous ouvrez ce panneau, puis cliquez sur l'un des préréglages de filtre noir et blanc dans Lightroom (dans le panneau des préréglages sur le côté gauche de LR), vous verrez les curseurs se déplacer car ce ne sont vraiment que des valeurs spécifiques pour les curseurs. vous voyez ici.
Un exemple de conversion N&B pour voir comment fonctionnent les curseurs
Pour illustrer le fonctionnement de ces options d'ajustement, voici l'image d'une femme propriétaire d'un refuge faunique dans l'Oklahoma tenant un ara.

Il existe plusieurs couleurs distinctes dans cette image telles que le jaune, l'aqua et le vert, ce qui en fait un candidat idéal pour comprendre le fonctionnement des ajustements N&B. Dans ce premier exemple, j'ai cliqué sur le filtre N&B et laissé tous les curseurs à leurs valeurs par défaut, mais j'ai changé l'option jaune pour deux résultats différents.

La majeure partie de l'image reste inchangée, à l'exception de la poitrine jaune vif de l'oiseau, qui est très différente selon les valeurs que j'ai sélectionnées pour le curseur Jaune. L'augmentation de la valeur numérique du jaune a rendu les zones correspondantes beaucoup plus claires, et sa diminution les a fait apparaître nettement plus sombres. Une fois de plus, vous constaterez probablement que dans ce panneau N&B, les meilleures modifications sont les plus subtiles, et vous pouvez utiliser les curseurs pour ajuster de manière créative l'apparence d'une image monochrome. Pour mieux illustrer les effets de ces curseurs, comparez les images suivantes. Le premier a des valeurs de couleurs plus élevées qui correspondent aux tons de peau de la femme et au plumage de la poitrine de l'oiseau, et des verts plus foncés pour le feuillage en arrière-plan.
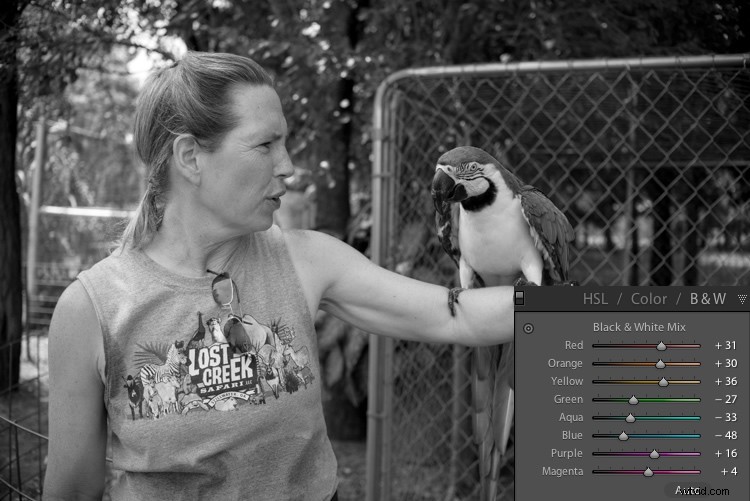
Attention à ne pas aller trop loin
Dans l'exemple suivant, les couleurs de la poitrine de l'oiseau ont été considérablement assombries tandis que l'arrière-plan est beaucoup plus clair, et le teint de la peau de la femme a également été atténué. Je trouve l'image du haut beaucoup plus naturelle et agréable, tandis que celle du bas modifie considérablement l'apparence de l'oiseau et donne à la femme l'impression que son visage a été brûlé, en particulier si vous regardez où sa mâchoire rencontre son cou.

Au fur et à mesure que vous jouez et expérimentez avec les curseurs N&B, vous commencerez à avoir une idée de la façon dont vous pourriez préférer divers ajustements dans vos images. Si vous êtes le genre de personne qui aime essayer la photographie en noir et blanc, ce panneau est beaucoup plus utile que de simplement cliquer sur un préréglage ou d'utiliser des filtres intégrés dans un programme comme Instagram.
Conclusions
J'espère que cet article vous a aidé à comprendre un peu plus certaines des options d'édition utiles de Lightroom. Si vous n'avez jamais utilisé le panneau Ajustements auparavant, essayez-le ! Lightroom est non destructif, ce qui signifie que vos modifications ne sont pas permanentes et peuvent être annulées à tout moment. Il n'est donc jamais inutile d'essayer quelque chose et de voir ce qui se passe.
Si vous trouvez que le panneau Ajustements est utile ou si vous avez vos propres conseils à partager, veuillez laisser vos commentaires dans les commentaires ci-dessous. Je suis sûr que d'autres lecteurs aimeraient les entendre.
