Dans leur version de Lightroom 6.6 (ou CC 2015.6 si vous utilisez le package d'abonnement Creative Cloud), Adobe a ajouté une fonctionnalité, nous permettant à nous photographes de redresser nos images encore plus facilement qu'auparavant.
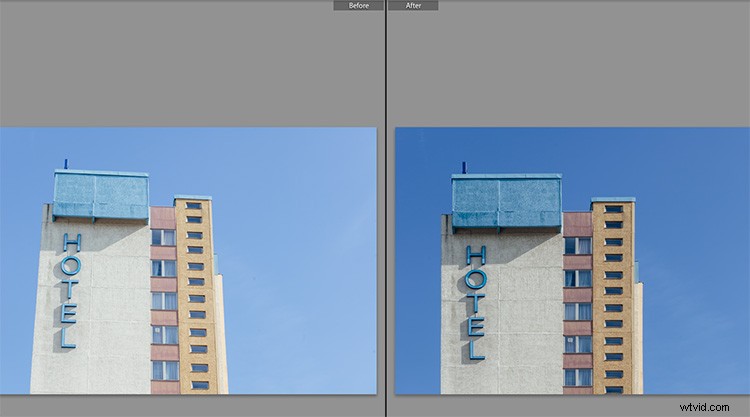
L'image ci-dessus est un exemple typique d'une photo qui peut utiliser un certain redressement. Un grand bâtiment, photographié depuis le sol, aura toujours l'air incliné ou de travers (à moins que vous n'ayez le budget pour acheter un objectif à décentrement, conçu pour surmonter ces problèmes directement à huis clos).
Section de transformation de Lightroom
À ces fins, Adobe Lightroom avait déjà proposé une fonctionnalité Upright dans l'onglet Lens Corrections de son module Develop. Dans la version 6.6/CC 2015.6, cette fonctionnalité a été étendue et se trouve désormais dans sa propre section appelée Transformer.
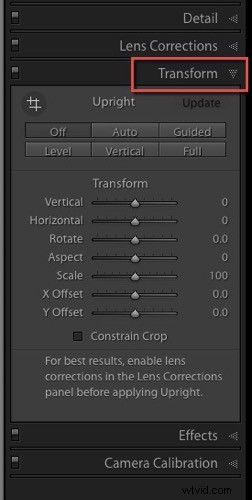
Dans la section Transformation, certaines des fonctionnalités Upright connues de l'ancienne section Manuel peuvent être retrouvées. L'image ci-dessous est un bon exemple simple pour tester les nouvelles fonctionnalités. Je l'ai tourné légèrement incliné contre le mur, et il y a aussi une légère distorsion en barillet visible, due à l'objectif grand angle doux utilisé.
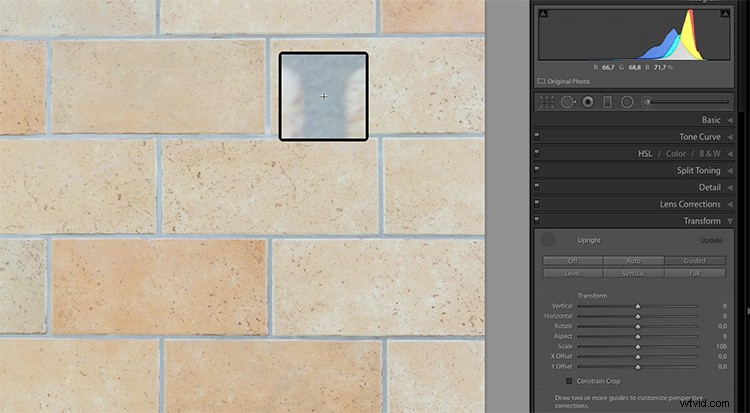
Le plus intéressant pour nous est le bouton guidé, qui nous permet de montrer à Lightroom les lignes que nous voulons redresser. Lorsque vous cliquez sur ce bouton, Lightroom vous permet de tracer des lignes sur l'image, qui montrent au logiciel où et comment vous pensez que votre image est censée être droite.

Lorsque vous activez la case à cocher Afficher la loupe sous l'image (si vous ne voyez pas cela sur votre écran, appuyez sur T sur votre clavier pour basculer la barre d'outils), vous pouvez maintenant déplacer la souris sur l'image, et Lightroom se fermera sur le détails sur lesquels vous survolez. Cela peut vous aider à trouver les endroits parfaits sur lesquels cliquer et créer vos lignes.
Le premier clic (cliquez et maintenez-le enfoncé) commence une nouvelle ligne qui se déplace maintenant avec votre souris. Déplacez la ligne vers un deuxième point de l'image (et relâchez la souris) et Lightroom aura tracé la première ligne. Vous pouvez cliquer sur les deux extrémités de cette ligne si vous souhaitez la corriger.
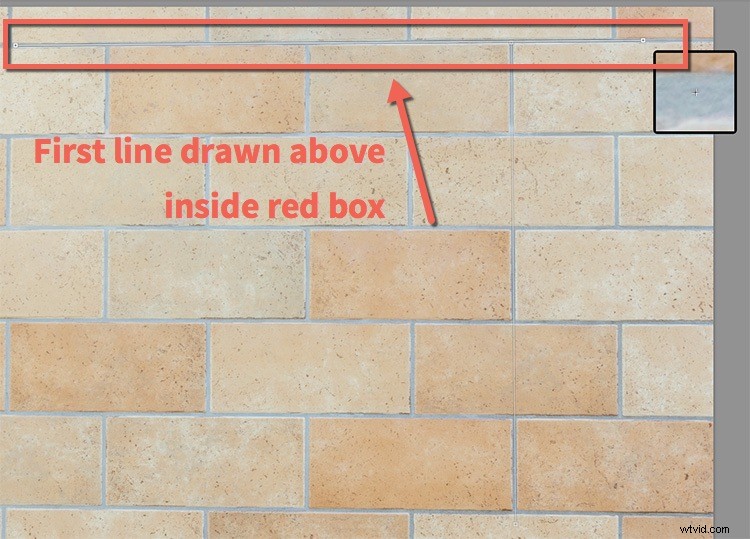
Dès que vous dessinez une deuxième ligne, Lightroom commence à corriger l'image. La meilleure façon d'utiliser cet outil est de dessiner une ligne verticale et une ligne horizontale au début. Vous remarquerez peut-être déjà l'amélioration, mais si vous regardez attentivement, l'inclinaison ou la distorsion n'ont pas encore été corrigées.
Vous pouvez ensuite tracer deux lignes supplémentaires (il accepte jusqu'à quatre lignes de guidage au total) pour aider Lightroom à détecter les derniers problèmes de perspective et à les résoudre.

Astuce bonus :pour rendre les lignes plus visibles, j'ai temporairement réduit la valeur d'exposition de l'image, comme vous pouvez le remarquer dans la dernière image (ci-dessus). Comme les lignes sont fines et blanches, j'ai trouvé plus facile à utiliser lorsque j'ai assombri la photo pour permettre un bon contraste avec l'outil.
Exemple d'image – corriger l'inclinaison d'un bâtiment
Maintenant, je vais vous montrer comment j'ai utilisé les guides dans l'image architecturale que j'ai montrée en haut de cet article. Encore une fois, j'ai baissé l'exposition pour montrer les lignes. Comme vous pouvez le voir, j'ai utilisé deux lignes verticales et deux lignes horizontales, chacune loin du centre de l'image, pour obtenir les meilleurs résultats de cette fonctionnalité.
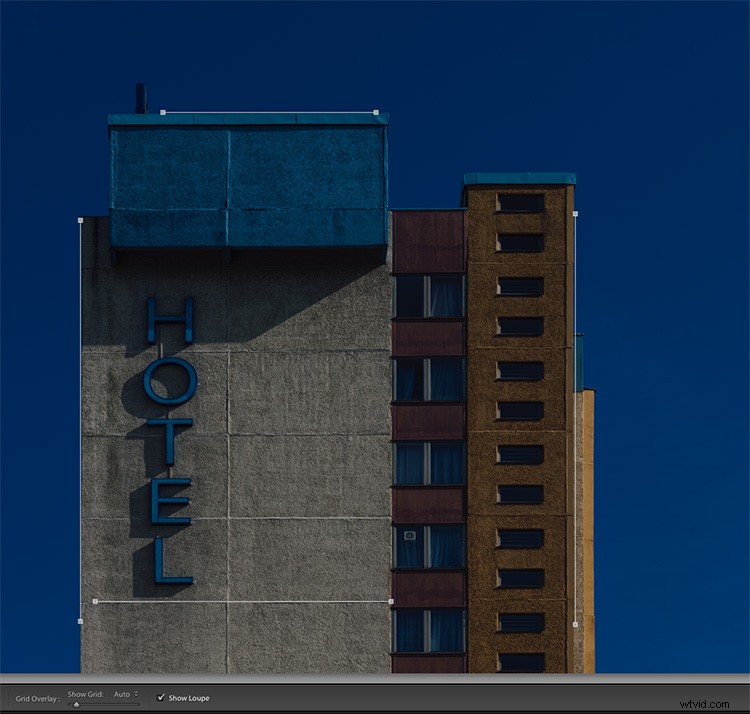
Enfin, vous voudrez peut-être utiliser les curseurs pour modifier l'aspect, l'échelle et le décalage X et Y pour compenser les changements de perspective qui pourraient transformer les objets de votre image en une forme légèrement plus large ou plus mince, que ce que l'on verrait en réalité la vie.
Info-bulles supplémentaires pour l'utilisation de Guided Upright
Adobe a trouvé que l'outil Guided Upright était suffisamment utile pour définir un raccourci clavier pour celui-ci. Shift-T vous amènera à cet outil directement depuis le module Développer ou même depuis la Bibliothèque.
Si vous souhaitez réinitialiser les guides verticaux ou toute la section Transformer, vous pouvez cliquer avec le bouton droit de la souris sur l'image tout en utilisant cet outil. Lightroom affichera deux paramètres en haut du menu contextuel vous offrant la possibilité de réinitialiser les guides uniquement ou tous les paramètres de transformation.
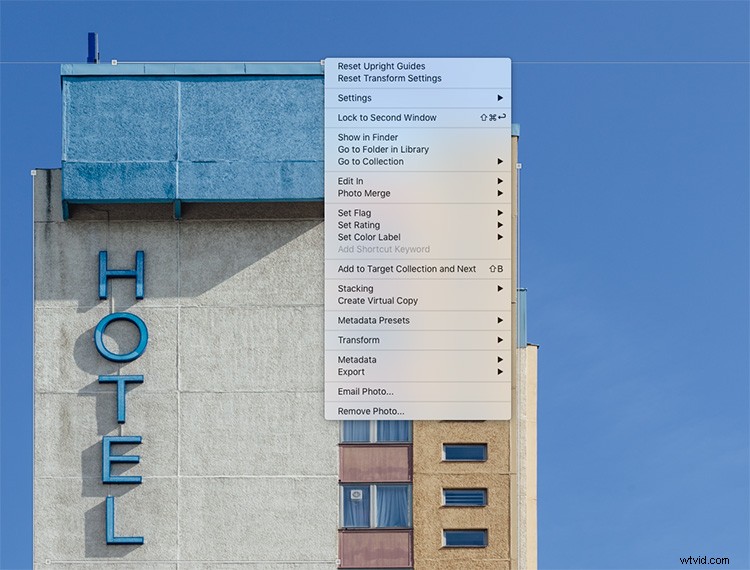
Photographiez-vous l'architecture ? Cette fonctionnalité vous a-t-elle été utile ? Comment l'avez-vous appliqué à vos images ? Faites-le nous savoir dans les commentaires ci-dessous. Si vous avez des questions, posez-les également ici.
