Vous avez probablement vu des images flotter parce que c'est populaire ces jours-ci, vous savez, celles avec le look rétro délavé. C'est assez populaire auprès de la foule d'instagram et de photographie de mariage. Ce n'est pas ma fantaisie, mais je veux donner aux photographes les moyens de photographier ce qu'ils ont en tête. Si cela se produit, voici comment obtenir ce look dans Lightroom et Photoshop.

Pourquoi ce look est si populaire
Voici pourquoi je pense que ce look est très populaire, c'est un moyen rapide et facile de dénumériser les images numériques. Lorsque vous cliquez sur le déclencheur, vous obtenez une représentation directe, clinique et ennuyeuse de la réalité. Le look rétro délavé rend les images rêveuses et éthérées car les couleurs sont atténuées. Comme c'est facile à faire et déjà intégré dans des applications comme Instagram, vous avez la recette de la popularité.

Comment obtenir ce look avec Lightroom
Dans Lightroom, commencez par traiter l'image comme vous le souhaitez. Une fois que vous avez terminé, accédez au module de développement et faites défiler jusqu'à ce que vous atteigniez le panneau Courbes de tonalité. Cliquez sur le bouton en bas à droite.
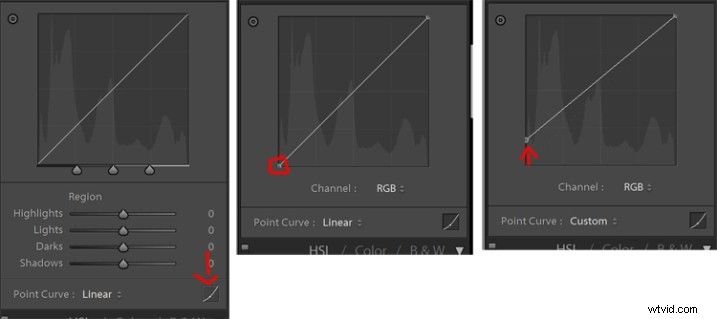
Tout d'abord, cliquez sur le bouton en bas à droite. Ensuite, cliquez sur le petit cercle en bas à gauche du graphique et faites-le glisser vers le haut. Plus vous le mettez haut, plus le look est délavé. Ajustez selon vos goûts et le tour est joué !
Ce que vous faites essentiellement, c'est mettre un plafond sur la noirceur des pixels noirs. Imaginez que vous avez 3 groupes d'étudiants avec des chemises noires, grises et blanches. La chemise la plus foncée est noire. Mais si vous dites au groupe d'élèves en noir de devenir gris, la chemise la plus foncée sera grise. C'est le même principe ici, vous prenez des pixels qui seraient normalement noirs pour devenir gris foncé.
Comment obtenir ce look avec Photoshop
Dans Photoshop le principe est le même. Après avoir traité l'image, allez dans Image>Réglages>Niveaux. Vous pouvez également créer un calque de réglage pour effectuer des modifications non destructives en accédant à Calque> Calque de réglage> Niveaux.
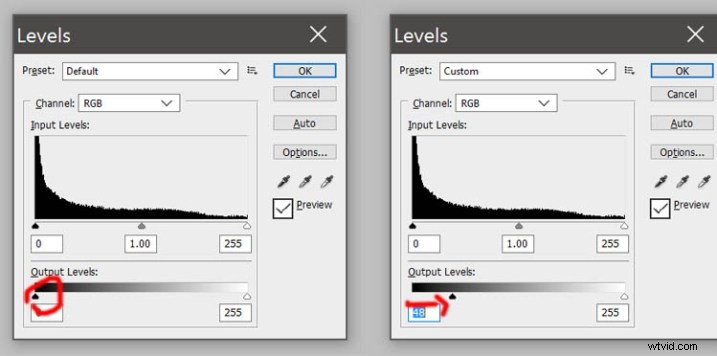
Faites glisser le réglage de la sortie noire vers la droite au goût et vous avez terminé !
Exemples
Donc pour récapituler, prenez votre image droite :

Image originale droite.
Post-traiter au goût :

Post-traité avec des ajustements de base.
Modifiez ensuite les noirs à l'aide de Niveaux/Courbes :

Niveau de noir réduit à l'aide de Niveaux ou de Courbes.
Personnalisation supplémentaire
Comme pour toute nouvelle technique, l'astuce consiste à expérimenter, mélanger et trouver votre propre style préféré. Vous pouvez ajouter du grain dans Lightroom (mes paramètres de facto préférés sont 50-50-50 pour la quantité, la taille et la rugosité), mais vous pouvez également jouer avec les couleurs de la photo pour un effet supplémentaire.
Sous le module Développer, vous trouverez Split Toning dans le panneau de droite.
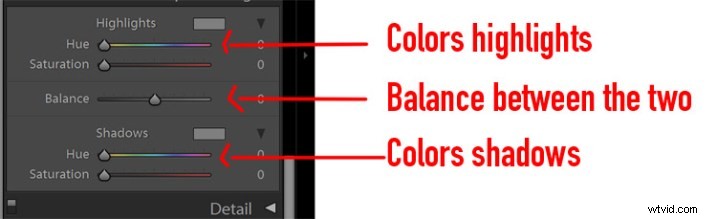
Panneau de réglage de la tonalité fractionnée.
Le haut est l'endroit où vous colorez les reflets de votre image, la saturation contrôle la force de cette couleur. Le bas est l'endroit où vous sélectionnez la couleur de vos ombres et la saturation fait la même chose que ci-dessus. Le curseur Balance ajuste la direction vers laquelle vous voulez que les couleurs penchent davantage. Si vous poussez ce curseur vers la droite, l'image se penchera davantage vers la couleur que vous avez choisie pour les hautes lumières. Si vous poussez le curseur vers la gauche, l'image globale penchera davantage vers les couleurs sélectionnées pour les ombres. Il est généralement préférable de le garder à 0 (au milieu) et de jouer avec après avoir sélectionné les couleurs.
Points de départ et exemples
Personnellement, je garde mes niveaux de saturation autour de 10 pour les hautes lumières et les ombres car trop de saturation rendra l'image complètement monocolore. Images couleur, je trouve que 35 maximum de saturation correspondent à mes goûts. Voici quelques résultats :
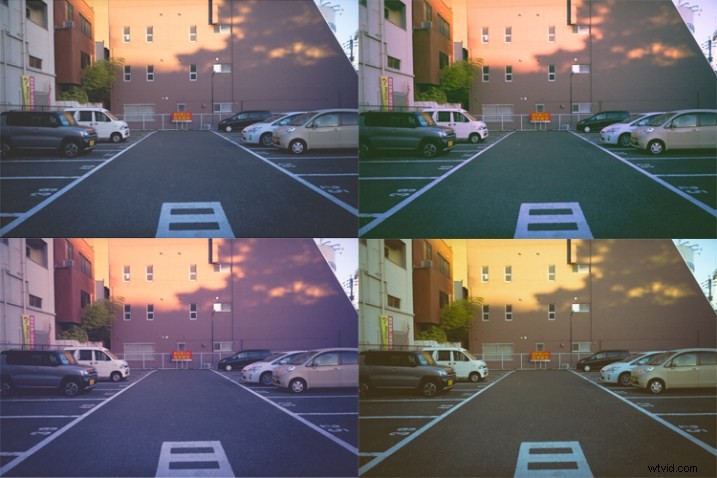
Jouer avec le split-toning pour ajouter au look rétro. En haut à gauche se trouve l'image fanée d'origine.
En haut à droite :Couleur des hautes lumières 299, Saturation à 25, Ombres à 99 et Saturation 31 (Balance à 0)
En bas à droite :Couleur des hautes lumières 101, Saturation à 25, Ombres à 47 et Saturation 31 (Balance à 0)
En bas à gauche :Couleur des tons clairs 30, Saturation à 25, Ombres à 253 et Saturation 31 (Équilibre à 0)
Oui, c'est en effet ainsi que vous obtenez un aspect croisé dans Lightroom. Il s'intègre bien dans le look rétro délavé général.
Conclusion
C'est ça. C'est assez facile à faire si vous me demandez. Cela prend probablement un peu plus de temps (et vous avez plus de contrôle) que d'utiliser des filtres Instagram, mais cela vaut la peine de savoir si le look résonne avec vous. Vous apprendrez rapidement « les chiffres » que vous aimez le plus et pourrez être cohérent tout au long de vos images. Soyez vous-même, restez concentré et continuez à tirer.
S'il vous plaît assurez-vous que vos images au look rétro délavé dans les commentaires ci-dessous et dites-nous comment vous y êtes parvenu.
