En 2013, soit environ deux mille ans en ce qui concerne la photographie numérique, les gens d'Adobe ont introduit un tout nouvel outil dans le kit de Lightroom 5. Cet outil est le filtre radial et il est devenu non seulement l'un de mes préférés. outils dans Lightroom, mais c'est l'un des mécanismes les plus polyvalents et les plus puissants dont nous disposons pour appliquer de manière sélective des modifications à nos photographies.
L'outil Filtre radial a évolué et a changé pour devenir de plus en plus utile dans la dernière version de Lightroom CC. Dans ce didacticiel, je vais vous montrer à quel point le filtre radial est devenu puissant. Plus important encore, vous apprendrez certaines des grandes choses qu'il peut faire pour vous et votre travail.
Qu'est-ce que le filtre radial ?
Le terme "radial" sous-entend que l'outil est bien sûr circulaire mais cela va un peu plus loin que cela. Le filtre radial est mieux considéré comme une ellipse manipulable virtuellement à l'infini ; ce qui signifie que l'utilisateur peut modifier la taille et la forme du filtre jusqu'à (et même au-delà) de la fenêtre d'affichage du module de développement.
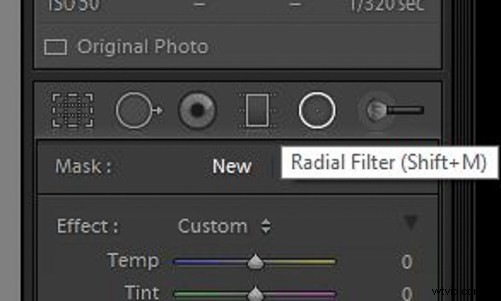
Accédez au filtre radial en cliquant dessus dans la barre d'outils du module de développement (c'est le deuxième à partir de la droite, à côté du pinceau de réglage). Vous pouvez également l'ouvrir en utilisant le raccourci clavier (illustré ci-dessus) Maj + M ou en accédant à Outils> Filtre radial dans le menu en haut de Lightroom.
Les modifications pouvant être appliquées à l'aide du filtre radial avec la version actuelle de Lightroom CC incluent pratiquement toutes les options de développement du panneau de base, ainsi que l'ajout récent de la fonction "dehaze" du panneau d'effets. Donc, essentiellement, le filtre radial vous permet d'appliquer des modifications à des zones spécifiques du cadre où vous en avez besoin. Vous pouvez définir le filtre de manière à ce que les modifications soient appliquées à l'intérieur ou à l'extérieur des marges du filtre (plus d'informations sur l'inversion plus tard.) Vous pouvez même utiliser plusieurs filtres radiaux ensemble afin d'obtenir des effets impressionnants.
Application et manipulation du filtre radial
Bien sûr, la forme et la position du filtre radial sont les plus grandes parties du gâteau d'utilisation. Pour appliquer le filtre, faites glisser le curseur tout en maintenant enfoncé le bouton gauche de la souris. Vous verrez le filtre se développer au fur et à mesure que vous faites glisser. Il y aura un indicateur de placement sous la forme d'un point circulaire opaque. Ce point représente l'emplacement de chaque filtre radial dans votre image. Vous remarquerez qu'il y a aussi quatre formes carrées autour du périmètre de l'ellipse. Ce sont des points où vous pouvez modifier la forme du filtre à votre guise.
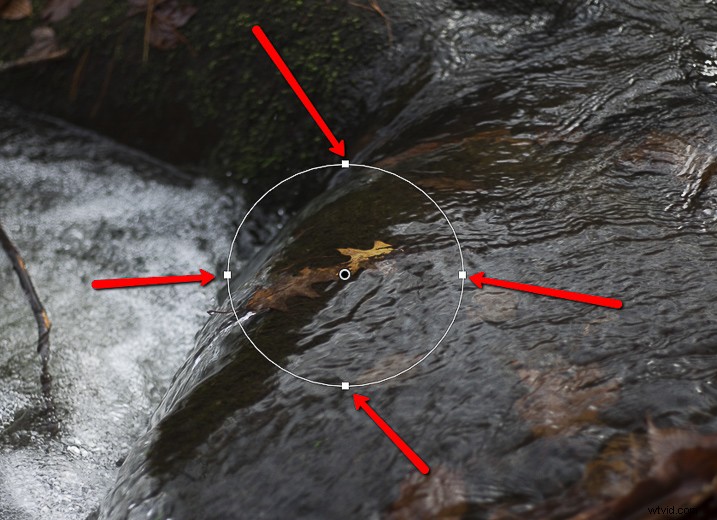
Saisissez l'un de ces points pour étendre le filtre radial dans cette direction.
L'ensemble du filtre peut également être tourné en plaçant votre curseur autour du bord jusqu'à ce qu'il se transforme en une double flèche incurvée (illustrée ci-dessous).
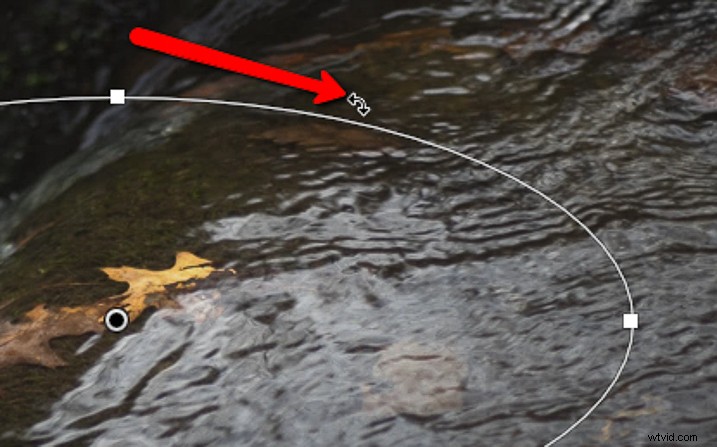
Vous pouvez faire pivoter le filtre radial autour du point central lorsque vous voyez ce symbole.
Clic gauche pour changer la position du filtre.
Voir le rouge – la superposition de masque
L'une des grandes choses qu'Adobe a incluses pour vous est un moyen de voir où vos modifications sont appliquées par ses filtres et ses pinceaux. Lorsque vous utilisez le filtre radial, passez votre curseur sur l'indicateur de point central pendant environ une seconde et vous verrez un merveilleux morceau de magie. Partout où le filtre radial a appliqué ses modifications, il sera désormais surligné en rouge.
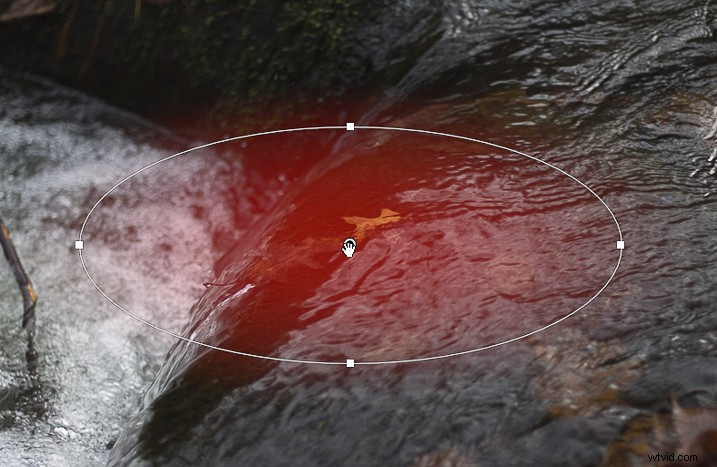
Eh bien, ce n'est pas vraiment magique, mais c'est sûr que c'est proche.
Remarque : Si vous voulez que ce masque s'affiche tout le temps, appuyez simplement sur O sur votre clavier. Vous pouvez changer sa couleur ou vous pouvez faire pivoter le blanc, le noir, le vert et le rouge en appuyant sur Maj + O.
Feathering, Duplication et Inversion
Il existe d'autres astuces pour appliquer le filtre radial. Les plus basiques sont le contour progressif, la duplication et l'inversion.
Feathering
L'adoucissement détermine la dureté ou la douceur de la bordure autour du filtre radial, et à son tour la perceptibilité de la transition entre les modifications appliquées et le reste de la photo.
Ici, nous avons une transition très abrupte….
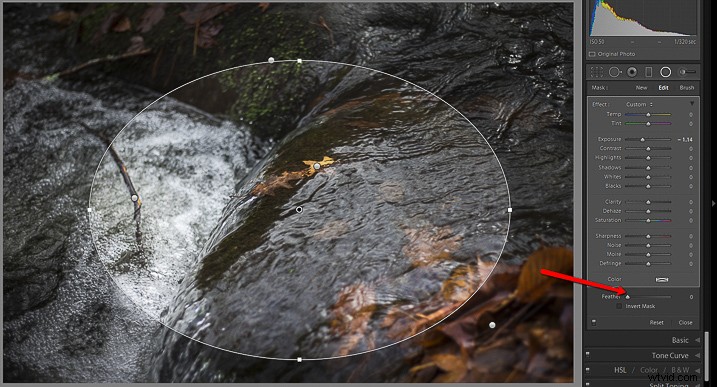
Plumage à 0, la transition est dure et très évidente. Il y a une ligne définie où le filtre se termine et où les images non éditées commencent.
Vous pouvez maintenant voir l'adoucissement de la bordure provoqué par un amincissement maximum (+100). Selon vos besoins, l'amincissement peut faire toute la différence.
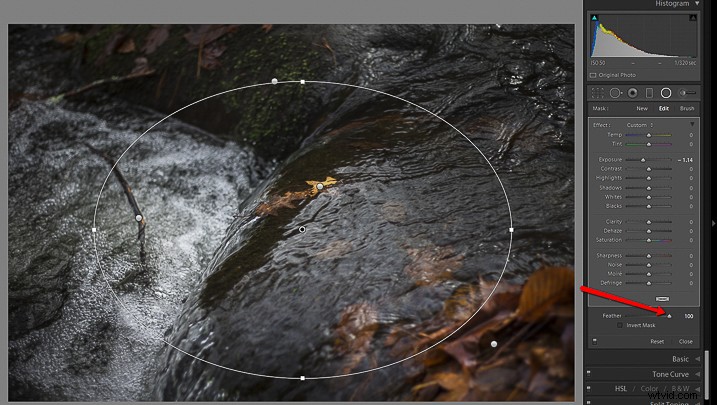
À +100, la transition est très progressive et moins évidente.
Duplication
Maintenant, disons que vous vous trouvez dans une situation où il y a plus d'une zone qui nécessite un ajustement similaire à celui que vous avez déjà appliqué avec un filtre radial. Cela se produit fréquemment lorsque vous travaillez avec des groupes de personnes ou dans une scène comportant plusieurs éléments, comme un paysage.
Prenez cette image par exemple; une photo de deux personnes avec un éclairage similaire. Je veux éclaircir leurs deux visages et ajouter un peu de netteté.

J'ai créé un filtre radial en utilisant une légère augmentation de l'exposition et de la netteté et je l'ai appliqué sur le visage de l'homme. Au lieu de partir de zéro et de créer un filtre radial séparé pour la femme, j'ai simplement dupliqué le filtre radial. Pour ce faire, faites simplement un clic droit sur le point de localisation au milieu du filtre, puis sélectionnez dupliquer (comme indiqué ci-dessous).
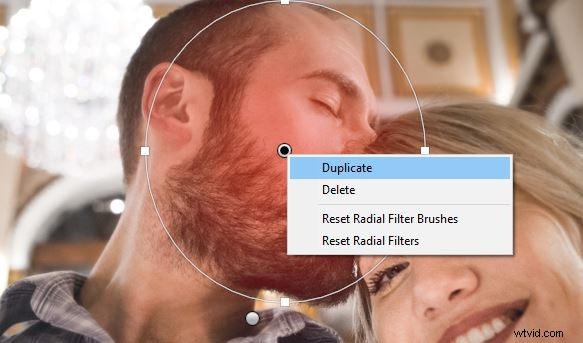
Ce que cela fera, c'est copier tous les paramètres de votre filtre actuel dans un tout nouveau filtre radial que vous pourrez ensuite déplacer et modifier comme bon vous semble. Cela vous fait gagner beaucoup de temps et vous garantit un excellent point de départ pour votre prochaine modification.
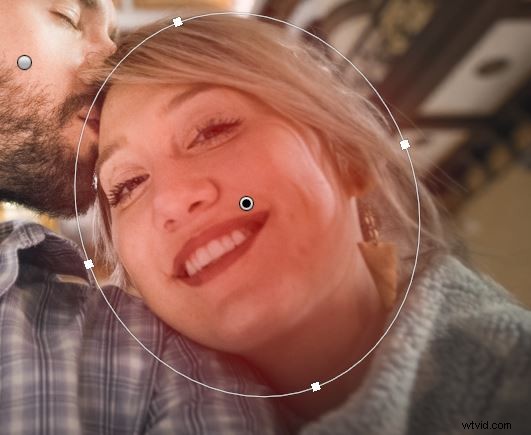
Le filtre radial dupliqué s'est mis en place sur le visage de la femme.
J'ai également ajouté un troisième filtre radial pour ajouter un peu plus de contraste au couple.

Inversion
D'autre part, l'inversion est quelque chose de très différent de la duplication car vous travaillez toujours avec le même filtre et les mêmes modifications mais d'une manière complètement différente. Vous trouverez la case à cocher Inverser le masque en bas du panneau Filtre radial.
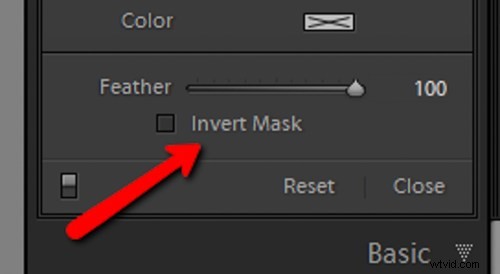
Cochez la case Inverser le masque pour inverser le filtre radial.
Lorsqu'elle n'est pas cochée, toutes vos modifications seront appliquées EN DEHORS du filtre. C'est idéal pour appliquer de l'éclaircissement et de la netteté aux visages et aux petites zones d'un cadre ainsi que pour créer des taches solaires. Inversement, lorsque la case Inverser le masque est cochée, toutes vos modifications seront appliquées À L'INTÉRIEUR du filtre. C'est idéal pour créer des vignettes personnalisées et réduire les ciels lumineux ou les zones surexposées dans l'image.
Intégration de l'outil Pinceau
Une merveilleuse avancée qui est maintenant incluse avec le filtre radial est la possibilité d'ajuster les modifications du filtre à l'aide de l'outil Pinceau. Bien que l'outil Pinceau soit en veille dans Lightroom depuis quelques années, il n'a été inclus que récemment en tant qu'option d'édition avancée pour l'outil Filtre radial. Ce que l'outil pinceau vous permet de faire avec le filtre radial, c'est de personnaliser ses effets plus que jamais auparavant. Vous pouvez maintenant utiliser le pinceau pour appliquer les paramètres du filtre radial à main levée pour s'étendre à l'extérieur ou à l'intérieur du filtre.
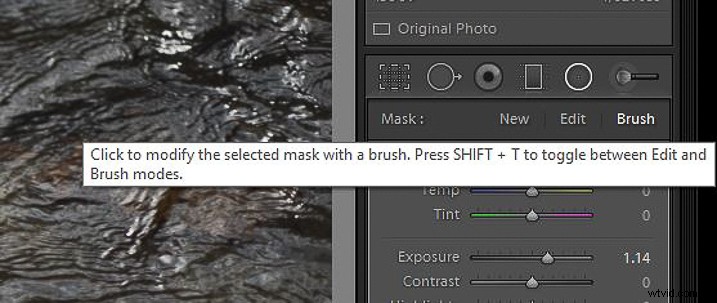
Ici, j'ai peint dans les mêmes sélections d'édition avec l'outil Pinceau que j'ai utilisé dans le filtre radial.


Vous pouvez toujours survoler pour mieux voir vos modifications en mode pinceau (ou cliquer sur O sur votre clavier pour afficher/masquer la superposition de masque).
De plus, le pinceau possède toutes les fonctions de l'outil Pinceau de réglage dédié qui inclut la possibilité d'effacer les modifications. Si vous êtes comme moi et que vous vous retrouvez à dire :« Oups, je suis allé trop loin avec le pinceau ! tout ce que vous avez à faire est de sélectionner Effacer et de peindre à nouveau.
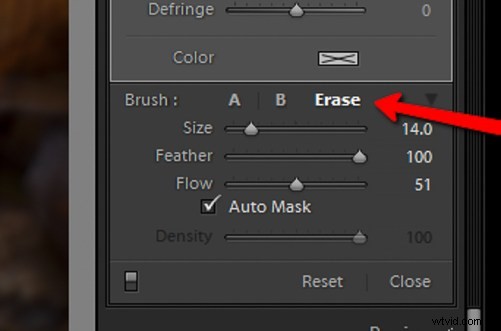
Effacer fait passer le pinceau en mode effacement. Vous pouvez maintenant effacer les modifications que vous ne voulez pas.

Plutôt génial !
Quelques astuces
Taches solaires
J'ai mentionné les taches solaires un peu plus tôt. Ils sont un excellent moyen d'ajouter de la profondeur et de l'intérêt à une image. Bien que la création d'une tache solaire là où il n'y a pas de soleil ne soit pas toujours une bonne idée, l'outil Filtre radial aide vraiment à améliorer la luminosité (ou à assombrir) et la chaleur d'un lever ou d'un coucher de soleil préexistant.
Voici deux exemples d'utilisation du filtre radial pour augmenter l'impact des taches solaires :d'abord sans les filtres radiaux…

Original avant d'ajouter le filtre radial.
Et maintenant avec deux filtres radiaux appliqués pour la luminosité et la chaleur.

Un de plus.

Trois filtres radiaux ont été utilisés ici pour éclaircir les branches et ajouter de la chaleur au soleil en arrière-plan.
Apprivoiser la Lune
Une autre façon astucieuse d'utiliser l'outil Filtre radial consiste à atténuer une lune trop brillante ou terne. Ici, nous avons une vue fractionnée avant et après de la lune après l'application d'un peu de netteté et de clarté avec un seul filtre radial.

J'ai aussi atténué les ombres en assombrissant les noirs puis en refroidissant un peu l'image.
Simulation de la profondeur de champ
Cela ne s'arrête pas là. Le filtre radial peut également être utilisé pour simuler une profondeur de champ extrêmement faible. Cela fonctionne très bien si vous voulez donner à une image une sensation de ferrotype très ancienne. Voici l'image d'origine :

Ici, j'ai utilisé plusieurs filtres radiaux pour estomper l'arrière-plan, ainsi que d'autres modifications pour donner à l'image une sensation antique.

Quelques réflexions finales
L'outil Filtre radial a parcouru un long chemin depuis son introduction. Vous avez maintenant le pouvoir d'utiliser de manière très sélective la quasi-totalité des outils d'édition de base de Lightroom. L'intégration de l'option brosse pousse les possibilités encore plus loin en ajoutant une polyvalence comme jamais auparavant. Avec un peu de créativité, le filtre radial peut faire bien plus que simplement ajouter des vignettes à vos images. Après un peu de pratique, il deviendra probablement le meilleur ami de votre flux de travail.
Comment utilisez-vous cet outil avec vos images ? Veuillez partager vos pensées et vos images ci-dessous.
