L'outil Pinceau de réglage de Lightroom vous permet d'effectuer des réglages locaux précis sur vos photos. Vous pouvez utiliser le pinceau pour simplement éclaircir ou assombrir une zone de votre image - l'équivalent numérique de la gravure et de l'esquive dans la chambre noire - ou régler le contraste, la saturation, la clarté et une foule d'autres paramètres. Vous pouvez également combiner n'importe quel nombre de paramètres sur le même pinceau.

Avantage de l'utilisation des préréglages du pinceau de réglage
En plus de ses paramètres personnalisés, l'outil pinceau offre une gamme de préréglages. Ceux-ci sont chargés de tous les ajustements nécessaires à des fins spécifiques telles que le blanchiment des dents, l'amélioration de l'iris, etc. Les préréglages peuvent vous faire gagner un temps infini si vous modifiez fréquemment le même genre de photos. Si vous êtes un photographe portraitiste, le fait d'avoir des pinceaux préchargés avec tous les ajustements pour adoucir la peau, éclaircir les yeux et éclaircir les dents vous évite d'avoir à manipuler les curseurs chaque fois que vous modifiez un portrait. Vous cliquez simplement sur le préréglage de pinceau que vous voulez, et vous êtes prêt à partir.
Problèmes avec ceux installés en usine
Le problème avec les préréglages installés en usine est qu'ils ont tendance à être lourds. Le préréglage d'adoucissement de la peau, par exemple, abaisse le curseur de clarté jusqu'à -100. Cela aplanit toutes les imperfections, ce qui donne une peau lumineuse et d'apparence plastique. Même s'il peut être tentant de donner à vos sujets un lifting virtuel, vous vous retrouverez avec un portrait auquel personne ne croit, car il ressemble peu à la personne réelle. Idem avec l'amélioration de l'iris - le préréglage responsable de ces yeux extraterrestres brillants et sursaturés.
La bonne nouvelle est que vous pouvez créer vos propres préréglages personnalisés à partir de zéro ou sur la base des préréglages existants. Vous pouvez également importer des préréglages de pinceau de réglage, que vous pouvez utiliser tels quels ou modifier à votre guise.
Option 1 :Adapter un préréglage existant
Le pinceau Skin Soften est celui que j'utilise sur la plupart de mes portraits. J'ai un pinceau différent pour chacune des peaux :peau mature, peau jeune et peau d'homme.
Pourquoi adoucir la peau ?

Il s'agit de la photo avec des ajustements globaux uniquement.
Certaines personnes remettent en question la nécessité d'adoucir la peau en post-production. Bien sûr, c'est une décision entièrement personnelle, mais voici mon point de vue. Je suis souvent surpris de voir à quel point les personnes âgées ont l'air lorsque je télécharge leurs photos sur Lightroom plutôt que de voir à quoi elles ressemblaient dans la chair. Alors que l'œil nu voit une gamme d'ombres et de lumière beaucoup plus large que l'appareil photo, il envoie des messages au cerveau pour effectuer des ajustements. Donc, la façon dont nous percevons Un visage animé dans la chair est assez différent de ce qui apparaît dans une image haute résolution. Les appareils photo numériques sont brutaux. Ils ramassent chaque petite imperfection et la maintiennent dans une image statique à examiner.
Cela dit, l'une de mes bêtes noires est la peau trop ramollie. Nous avons tous vu des portraits de personnes mûres avec leur peau adoucie pour essayer d'imiter un jeune de vingt ans. Ça a l'air ridicule ! Une plus grande honte, je crois, est de trop ramollir la peau jeune. Il y a déjà trop de pression sur les jeunes pour qu'ils correspondent à des stéréotypes inaccessibles, nous n'avons pas besoin d'aggraver le problème en créant des images irréalistes d'eux.
C'est une photo de ma fille, prise à la lumière naturelle au crépuscule. J'ai effectué des ajustements globaux en suivant mon flux de travail pour l'édition de portrait de base dans Lightroom, maintenant pour les ajustements locaux.
Ajout d'ajustements locaux
Dans le module DÉVELOPPEMENT, agrandissez l'image afin d'avoir une vue rapprochée de la peau. Cliquez maintenant sur l'outil Pinceau de réglage dans le panneau de droite (ou cliquez sur K sur le clavier).
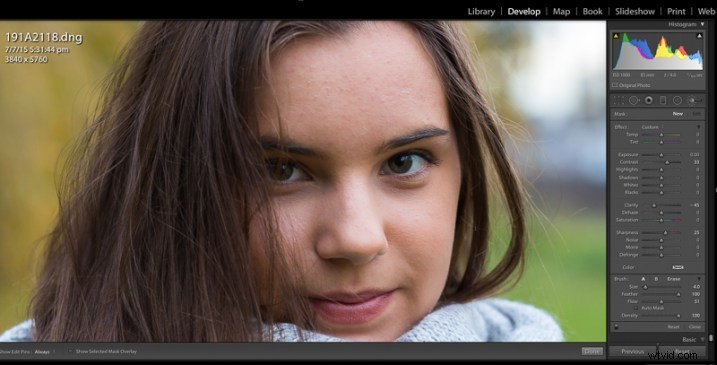
Effectuez un zoom avant pour obtenir une vue rapprochée de la peau et sélectionnez votre outil Pinceau.
Avec l'outil Pinceau de réglage sélectionné, jetez un œil aux curseurs du panneau de réglage. Vous verrez deux petites flèches à côté du mot Custom. Cliquez sur les flèches pour ouvrir le menu déroulant, affichant tous les préréglages de pinceau standard de Lightroom. Sélectionnez le préréglage Adoucir la peau et appliquez-le sur tout le visage.
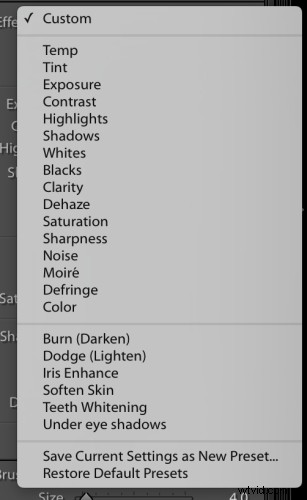
Cliquez sur les flèches à côté de "personnalisé" et ce panneau apparaîtra.
Comme vous pouvez le voir, les paramètres par défaut de Lightroom ont transformé ma charmante fille adolescente en poupée Barbie, avec le curseur de clarté à -100 et la netteté à +20.

Le préréglage de pinceau Soften Skin de Lightroom a rendu sa peau non naturelle.
Ajuster les paramètres
Avec l'outil pinceau toujours sélectionné, déplacez le curseur de clarté jusqu'à ce que vous obteniez un look qui vous convient. Vous pourrez voir l'effet en direct lorsque vous déplacerez le curseur. Avec une clarté réduite, vous obtenez également un contraste réduit, alors augmentez également un peu le curseur de contraste. Vous pouvez également augmenter les ombres et diminuer les hautes lumières, bien qu'avec cette image particulière, je ne pense pas en avoir besoin.
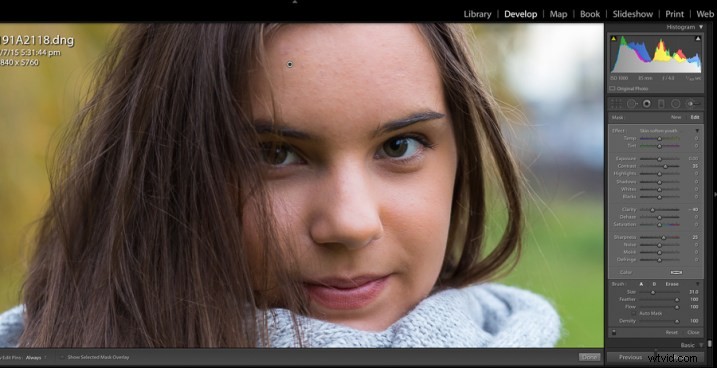
Déplacez les curseurs de réglage jusqu'à ce que vous soyez satisfait de l'effet.
Enregistrer et nommer votre propre préréglage personnalisé
Lorsque vous avez obtenu un effet qui vous convient, cliquez à nouveau sur les flèches à côté de Personnalisé pour ouvrir le menu des préréglages de pinceau. Sélectionnez Enregistrer les paramètres actuels en tant que nouveau préréglage. Une autre boîte s'ouvrira, vous invitant à nommer votre nouveau préréglage. Choisissez un nom que vous serez en mesure d'identifier rapidement (dans ce cas, je l'ai appelé « Jeunesse adoucie la peau »), puis cliquez sur Créer.
La prochaine fois que vous ouvrirez le menu des préréglages de pinceaux personnalisés, votre propre préréglage apparaîtra dans la liste.
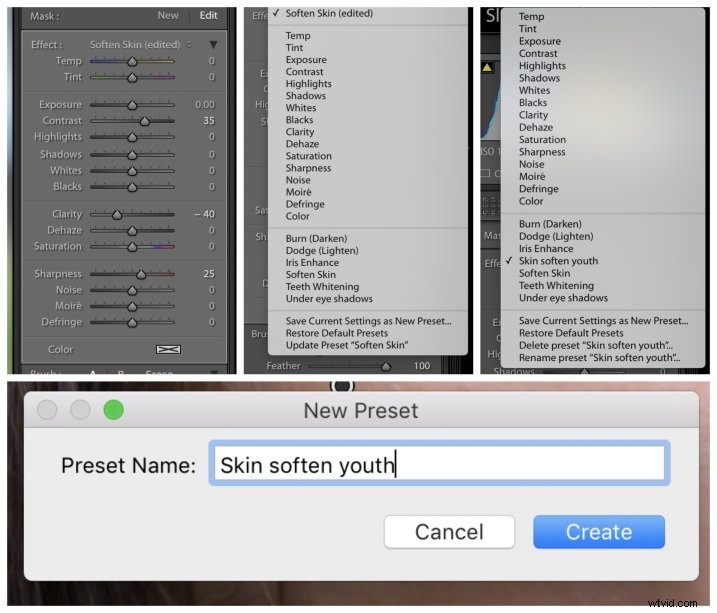
Lorsque vous êtes satisfait de vos réglages, enregistrez-les en tant que nouveau préréglage.
Option 2 :Créer un préréglage de pinceau à partir de rien
Le processus de création d'un préréglage de pinceau à partir de zéro est presque identique aux étapes décrites ci-dessus. La seule différence est que, plutôt que d'utiliser le préréglage de pinceau de Lightroom comme point de départ, vous créez le vôtre à partir de rien.
Sélectionnez l'outil Pinceau de réglage. Ajustez les curseurs pour obtenir l'effet désiré. Dans cet exemple, j'ai créé un préréglage de pinceau "amélioration de l'iris". L'exposition, la saturation et la clarté ont toutes été augmentées.
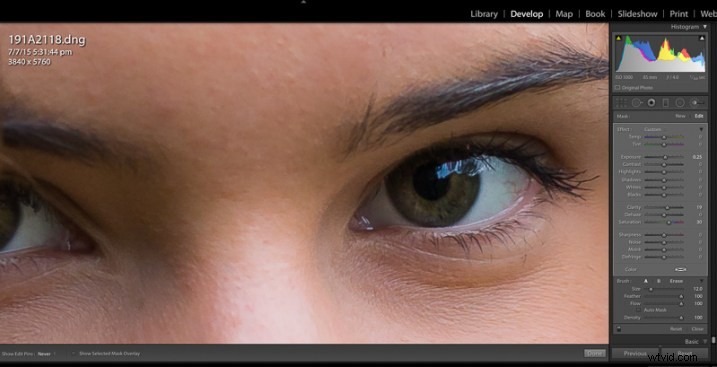
Au fur et à mesure que vous déplacez les curseurs de réglage, vous verrez l'effet de chacun sur votre image.
Comme pour le processus précédent, cliquez sur les flèches à côté du mot Personnalisé, puis sur Enregistrer les paramètres actuels en tant que nouveau préréglage. Nommez votre préréglage et vous le verrez parmi les préréglages de pinceaux la prochaine fois que vous voudrez modifier un portrait.
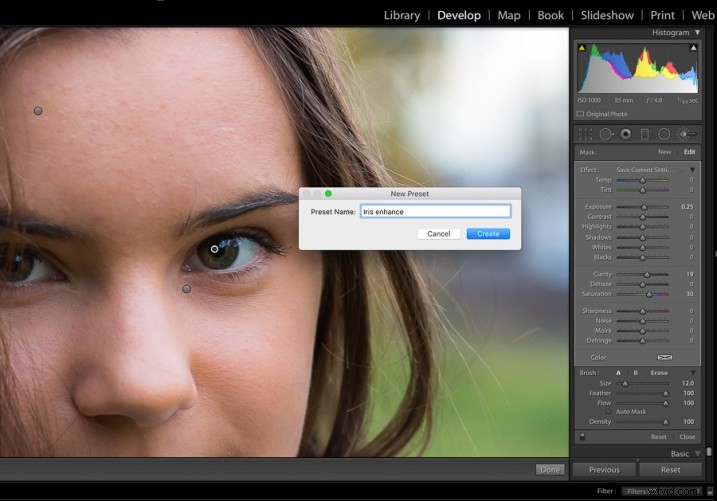
Sélectionnez "enregistrer les paramètres actuels en tant que nouveau préréglage" et nommez votre préréglage.

L'image finale, avec des ajustements locaux et globaux.
Option 3 :Importer les préréglages du pinceau de réglage
Vous pouvez acheter des préréglages de pinceaux en ligne et de nombreux sites proposent des téléchargements gratuits en échange de votre adresse e-mail. Si vous décidez de télécharger des préréglages de pinceaux gratuits, assurez-vous qu'ils proviennent d'un site réputé.
Une fois que vous avez téléchargé les préréglages, vous devrez les importer dans Lightroom. Pour importer vos préréglages, vous devez d'abord localiser le dossier dans lequel Lightroom stocke vos préréglages de pinceau. Dans votre menu supérieur, accédez à :Lightroom > Préférences > Préréglages, puis cliquez sur Afficher le dossier de préférences Lightroom.
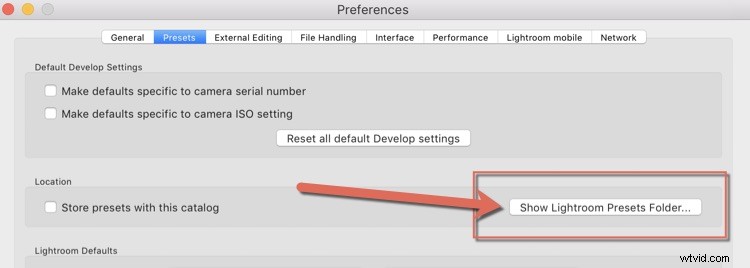
Vous devriez alors voir quelque chose comme ceci (j'utilise un Mac si vous utilisez un PC, vous verrez la fenêtre de votre Explorateur Windows) :
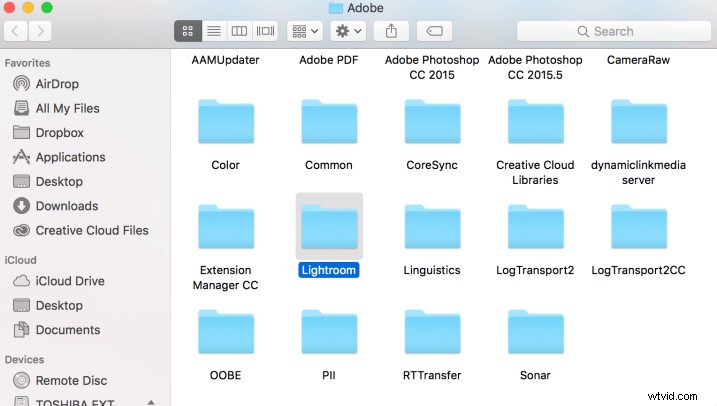
Double-cliquez sur le dossier Lightroom, et à l'intérieur, vous verrez celui nommé "Préréglages de réglage local". C'est là que vos préréglages de pinceau sont stockés.
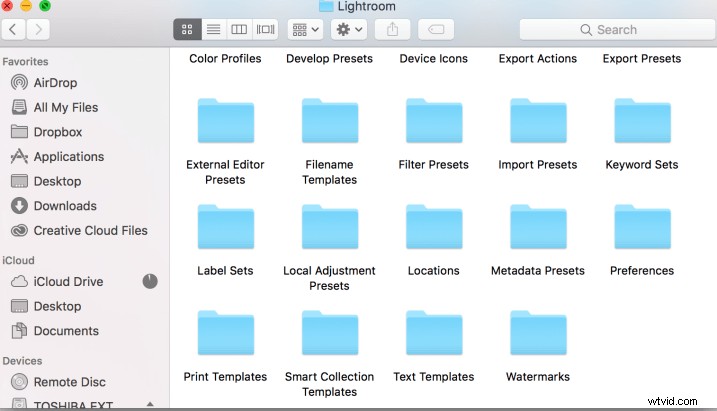
Dans le dossier Lightroom, localisez le dossier Local Adjustment Presets
Une fois que vous avez localisé le dossier Local Adjustment Presets, faites simplement glisser et déposez vos fichiers de préréglages nouvellement téléchargés dans ce dossier. Vous ne devez faire glisser et déposer ici que des fichiers prédéfinis individuels, et non des dossiers ou des fichiers compressés.
ÉTAPE IMPORTANTE :Redémarrez Lightroom 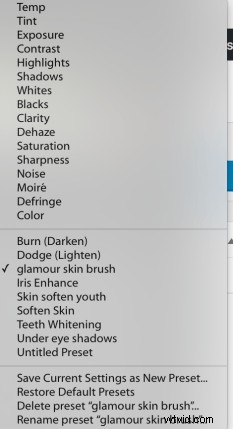
Lorsque vous rouvrirez Lightroom, vous verrez vos nouveaux préréglages de pinceaux dans la liste déroulante des préréglages de pinceaux. Notre rédactrice, Darlene, m'a envoyé quelques préréglages de pinceaux à essayer, et j'ai importé son préréglage "pinceau de peau glamour". Vous pouvez voir qu'il est maintenant apparu dans ma liste de préréglages.
Si vous trouvez que les préréglages importés ne vous conviennent pas, vous pouvez revenir à l'étape 1, les ajuster selon vos goûts et les personnaliser.
À vous
Les préréglages de pinceau sont de merveilleux gains de temps. Au fur et à mesure que votre style d'édition évolue, vous pouvez ajuster et supprimer vos préréglages de pinceau au fur et à mesure, ou en ajouter de nouveaux.
J'espère que vous avez trouvé les informations contenues dans cet article utiles. Veuillez partager tous les conseils et idées que vous avez découverts sur les préréglages de pinceaux Lightroom avec le reste de la communauté dPS dans la section des commentaires ci-dessous.
