Lightroom est depuis longtemps le programme incontournable pour organiser les images et s'est également imposé comme une centrale d'édition. Si vous n'avez pas utilisé Lightroom pour organiser vos images, il vous manque une grande partie du gâteau de la photographie numérique. Le secret du succès de votre organisation dans Lightroom consiste à utiliser efficacement les mots-clés et les classements par étoiles.
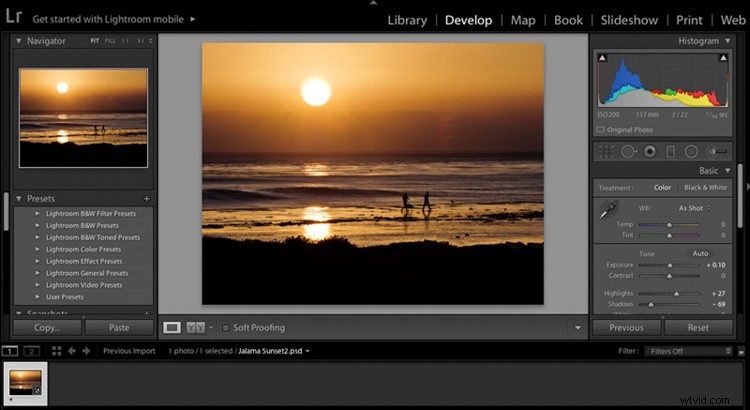
Cela ne signifie pas que vous devez ajouter un mot-clé à chaque dernière image que vous importez dans Lightroom. Mais vous pouvez étiqueter des lots d'images, puis éventuellement sélectionner les mots-clés pour trouver facilement vos meilleures images. Avec plus de 30 000 images dans mon catalogue Lightroom, je suis assez content de pouvoir trouver une image en quelques secondes grâce à l'utilisation de ce système simple. Il est bien adapté aux débutants et combine des mots-clés et des classements par étoiles.
Configurer un système de dénomination cohérent pour vos dossiers et images
Par exemple, un nom de fichier pourrait être ; "Islande_2015_03".
De nombreuses personnes nomment leurs dossiers par date ou par emplacement. Je préfère le lieu, puis la date, car c'est beaucoup plus facile pour moi de m'en souvenir de cette façon. Quel que soit le système de nommage que vous utilisez, assurez-vous simplement qu'il est cohérent et qu'il a du sens pour vous. Si vous décidez que "Location_Year_Month" est la meilleure façon pour vous de le configurer, assurez-vous que chaque dossier est fait de la même manière.
Par exemple, ces titres de dossier pourraient appartenir à la catégorie Iceland_2015_03. Ne commettez pas l'erreur de créer des titres aléatoires comme celui-ci :Hiver 2015, Islande 2015, Islande mars 2015, Reykjavik 03_2015.
Lorsque vous importez vos images pour la première fois dans Lightroom, vous pouvez renommer l'ensemble des images ou les renommer après l'importation. Il est beaucoup plus rapide et facile de les renommer lors de l'importation. Suivez les invites d'importation et saisissez autant d'informations que possible lorsque vous importez des images dans Lightroom pour la première fois. Cela vous fera gagner beaucoup de temps plus tard.
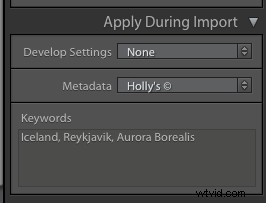
Je conserve généralement le numéro de fichier d'origine de l'image attribuée à l'appareil photo, puis j'ajoute l'emplacement ou une autre étiquette d'identification au début du nom. Vous pouvez renommer et mot-clé par lots une série d'images dans le module d'importation. Vous n'avez pas besoin de mot-clé chaque image individuellement, mais mot-clé par lots pour le rendre plus facile.
Mon autre outil secret est l'outil de classement par étoiles. Lorsque les images sont importées pour la première fois, je sélectionne rapidement les images et j'ajoute une note d'une étoile aux images que je souhaite revenir et modifier. À ce stade, je n'essaie pas d'ajouter plus d'étoiles qu'une simple étoile.
Utiliser l'outil Pot de peinture dans le développement
Un autre moyen simple d'ajouter des notes à une image après l'importation consiste à utiliser l'outil "Paint Can tool". Avec cet outil, vous pouvez définir un paramètre (comme un nombre d'étoiles, un mot-clé ou un ensemble de mots-clés) à "pulvériser" sur une image ou une collection d'images. Si vous souhaitez "pulvériser" une étoile sur vos images préférées, c'est un moyen rapide de le faire.
L'outil Paint Can est situé en bas à gauche de la grille et ressemble à une bombe aérosol. Cliquez dessus et vous verrez un panneau sélectif, choisissez "notation". Après avoir sélectionné "classement", sur le côté droit de ce panneau se trouve une série de points. Cliquez sur l'un de ces points et il se transformera en étoile.
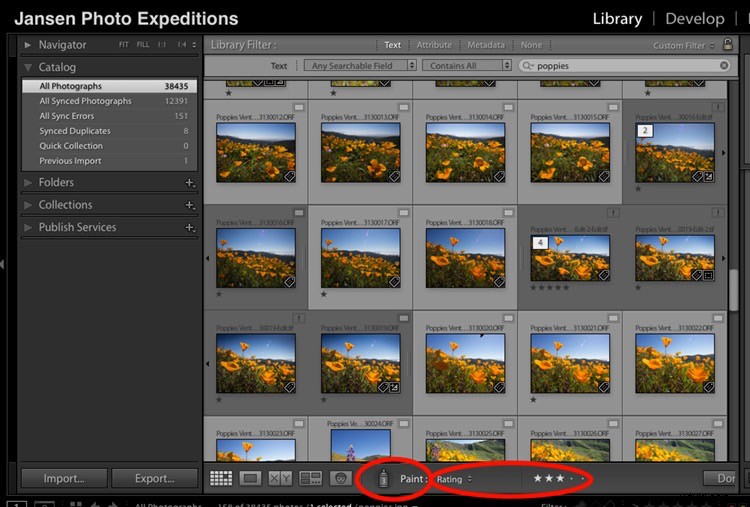
Outil pot de peinture
Ensuite, vous pouvez parcourir rapidement vos images dans la vue de la grille et "pulvériser" une note d'une étoile sur toutes les images que vous aimez. À ce stade, n'appliquez rien de plus qu'une note.
Si quelque chose mérite vraiment une meilleure note, revenez en arrière et examinez à nouveau les images. Une fois que vous avez effectué votre deuxième passage des images, réglez la bombe aérosol sur une note de 2 étoiles. Ensuite, répétez la même méthode pour les images que vous aimeriez intégrer et appliquez les ajustements Lightroom.
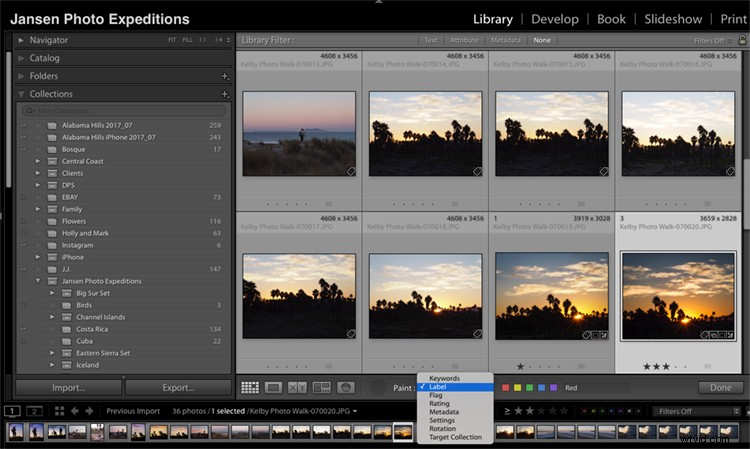
Vous pouvez également l'utiliser pour peindre une étiquette de couleur, un plat, des métadonnées ou l'une de ces choses.
Réservez les notes 3 étoiles aux images que vous pourriez utiliser pour un article ou un article de blog et les notes 4 étoiles ne sont réservées qu'aux meilleurs des meilleurs que vous mettriez dans votre portfolio. Assurez-vous que vos notes sont cohérentes, afin que vous sachiez que si une image a une note de 4 étoiles, elle reflète votre meilleur travail.
Maintenant que vous avez configuré les mots-clés et le classement par étoiles de vos images, vous avez la possibilité de rechercher ou de filtrer des images dans votre catalogue. Dans la barre de filtre de la vue Grille, choisissez l'option Texte et la liste déroulante pour sélectionner des mots-clés et commencez à saisir des mots-clés spécifiques.
Utiliser l'outil Spray Can pour ajouter des métadonnées
L'outil Spray Can peut être utilisé pour une variété d'options pour ajouter des informations à vos images. Vous pouvez « pulvériser » non seulement les classements par étoiles, mais aussi les mots-clés, les informations de métadonnées, les étiquettes, les préréglages ou attribuer des images de collection cible.
L'option suivante consiste à ajouter une série de mots-clés à vos images. Nous savons déjà que les fichiers que vous importez proviendront d'Islande. Utilisez-le comme mot-clé qui s'applique à toutes ces images. Ensuite, considérez où vous étiez lors de votre voyage en Islande. Vos images proviennent-elles de la côte nord ou de la côte sud ? Avez-vous des photos de Reykjavik ? Avez-vous des images de Vik? Qui est sur les images ?
L'idée ici est de commencer large, puis d'affiner votre objectif. Peut-être que tout votre tournage vient d'Islande. Peut-être qu'une autre grande catégorie serait l'hiver, la glace ou l'Arctique.
Sélectionnez l'outil Spray Can et accédez au menu déroulant à droite de l'icône. Sélectionnez "mot-clé" et entrez le ou les mots que vous souhaitez appliquer. "Spray" votre série d'images provenant de la côte nord et appliquez ce mot-clé. Modifiez votre mot-clé, puis vaporisez votre série d'images qui proviennent de la côte sud. Continuez à affiner votre concentration. Ensuite, vaporisez uniquement ces images de la côte sud qui ont été prises à Vik, etc.
Quels mots clés devriez-vous utiliser ?
Les mots-clés que vous devez appliquer dépendront de l'utilisation que vous souhaitez faire de vos images à l'avenir. Soumettez-vous à une agence de bourse? Ces images sont-elles réservées à un usage personnel ? Quand utiliserez-vous les images ?
Le meilleur plan pour créer des mots-clés serait d'appliquer des informations de base qui vous rappelleront le sujet, afin de vous aider à localiser les images plus tard. Commencez votre mot-clé lors de l'importation et utilisez le sujet le plus large qui s'appliquera à toutes les images, puis affinez votre objectif de mot-clé.
Une fois que vous avez commencé à créer des mots-clés, Lightroom suggère des mots-clés qui pourraient fonctionner avec l'ensemble actuel d'images dans le panneau Mots-clés. Les mots-clés suggérés vous aident à créer des mots cohérents pouvant être utilisés sur plusieurs ensembles d'images.
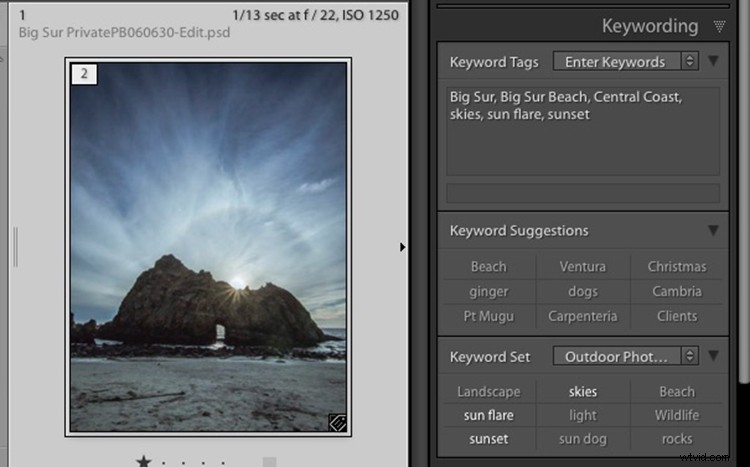
Remarquez qu'au bas du panneau Mots-clés, il y a une zone avec des ensembles de mots-clés. Lightroom vous propose automatiquement des préréglages à utiliser dans ce module. Cliquez sur l'ensemble de mots-clés pour "photographie d'extérieur" et consultez les mots-clés suggérés. S'il y a des mots-clés que vous préférez utiliser, faites un clic droit sur la flèche vers le bas de l'ensemble de mots-clés et vous verrez l'option "modifier l'ensemble" où vous pouvez ajouter et supprimer des mots de cet ensemble.
La liste des mots-clés du préréglage s'affichera et vous pourrez ajouter ou soustraire les mots-clés qui s'appliquent à vos images. Ensuite, lorsque vous associez un mot-clé à un certain genre de photographie, vous pouvez sélectionner votre ensemble de mots-clés "photographie d'extérieur" ou "photographie de portrait" et choisir rapidement parmi ces ensembles de mots-clés. Cela vous évitera également de créer plusieurs mots-clés qui signifient la même chose. Ceci est utile lorsque vous utilisez des mots-clés spécifiques pour rechercher une image.
Utiliser la barre de filtre pour rechercher des images
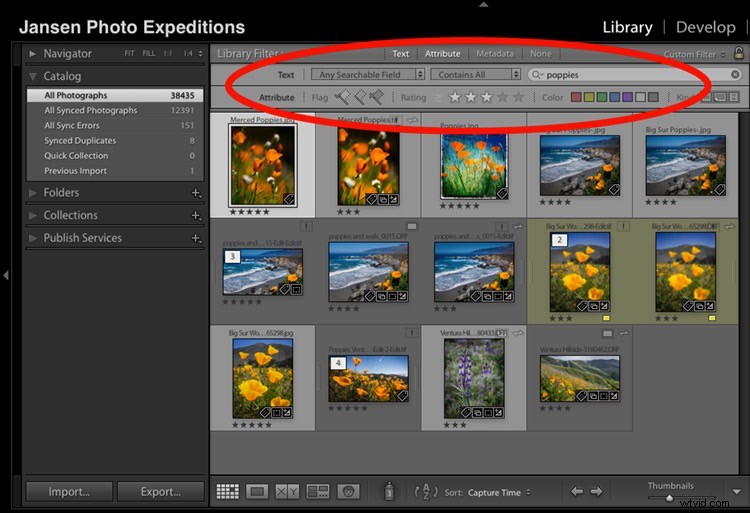
Ensuite, vous verrez Lightroom commencer à trier les images en fonction des mots-clés que vous avez entrés. Vous pouvez ensuite ajouter une autre dimension à la recherche et un classement par étoiles.
C'est à ce moment-là que vous pouvez revenir dans votre catalogue Lightroom de 30 000 images pour trouver l'image notée 4 étoiles dans "Islande" qui a un mot-clé "Eagle Rock", et la trouver en une seconde. Ensuite, vous verrez à quel point ce système fonctionne. Vous pouvez également limiter votre recherche à des dossiers ou collections spécifiques lorsque ceux-ci sont sélectionnés dans la colonne de gauche du module Bibliothèque.
Avez-vous essayé d'organiser vos images dans Lightroom ? Quel type de système de nommage fonctionne pour vous ? Quel genre de défis rencontrez-vous? N'hésitez pas à partager vos commentaires ci-dessous.
