Le traitement des photos est un plaisir pour moi. Mais autant que j'aime le faire, j'aime encore plus être sur le terrain pour faire de nouvelles photos. C'est pourquoi j'ai développé un flux de travail Lightroom qui m'aide à faire le travail le plus rapidement possible.
En suivant ces étapes, vous apprendrez à apporter des ajustements à tout un lot d'images, puis à appliquer des ajustements spécifiques à l'image pour faire ressortir le meilleur de chaque image.
Avant de commencer, choisissez un lot de photos prises en même temps dans des conditions d'éclairage similaires. En général, je sélectionne d'abord mes photos préférées d'une séance photo, puis je travaille dessus.
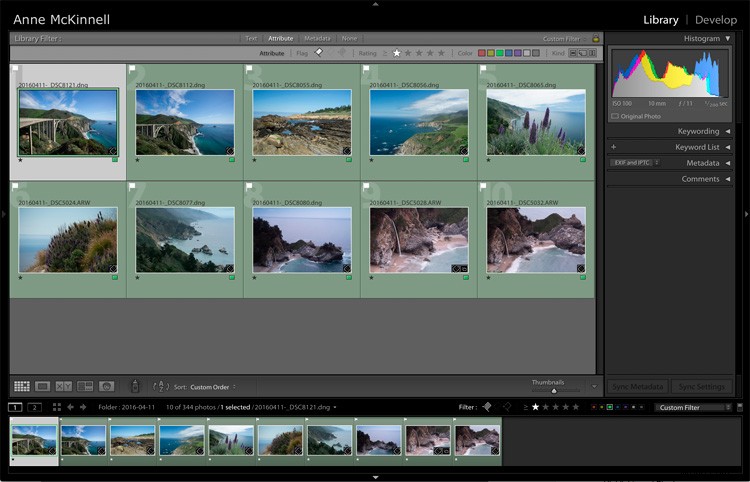
Étape 1 :Apporter des ajustements globaux à la première photo
Dans le module de développement, choisissez la première photo de votre lot et effectuez les ajustements suivants pour lui donner le meilleur aspect.
N'oubliez pas qu'il n'y a pas de règles avec les curseurs autres qu'un peu va un long chemin. Allez-y simplement avec votre instinct. Et si vous n'êtes pas sûr de ce que fait un curseur, amenez-le simplement à un extrême puis à l'autre et vous pourrez voir exactement ce qui va se passer.
Calibrage de la caméra
Vous le trouverez en bas du module de développement sur le panneau de droite. J'aime définir cela en premier car cela fait une différence si dramatique dans la couleur et le contraste d'une image. Parcourez simplement la liste déroulante et choisissez celle qui vous convient le mieux.
Balance des blancs
Ensuite, montez en haut du module de développement et commencez à descendre. Le premier curseur est la balance des blancs et là, vous pouvez choisir parmi les éléments de la liste déroulante. Encore une fois, choisissez simplement celui qui vous convient le mieux.
Rehauts et ombres
Essayez d'assombrir les hautes lumières en déplaçant le curseur vers la gauche et d'éclaircir les ombres en déplaçant le curseur vers la droite. Vous ne voulez pas aller si loin que vous avez supprimé tout le contraste de la scène, juste assez pour avoir plus de détails dans les zones claires et sombres.
Clarté
Le curseur de clarté ajoutera du contraste aux bords des objets, les rendant plus nets. Essayez de le pousser un peu vers la droite. D'un autre côté, si vous voulez que votre image soit plus douce et plus rêveuse, vous pouvez déplacer le curseur de clarté vers la gauche.
Vibrance
Le curseur de vibrance est plus subtil que la saturation car il ajoute de la couleur aux parties de votre image qui sont déjà moins saturées.
Netteté
La plupart des photos ont besoin d'un peu de netteté. Dans le panneau de détails, essayez de déplacer légèrement le curseur de netteté vers la droite.
Vignette
Dans le panneau Effets, ajoutez une légère vignette post-recadrage pour attirer l'œil dans le cadre en faisant glisser le curseur légèrement vers la gauche.

Avant tout ajustement dans Lightroom.

Une fois les réglages de base appliqués dans Lightroom.
Étape 2 :Paramètres de synchronisation
Dans le module de développement, sélectionnez toutes les photos de votre lot (y compris celle que vous venez de modifier) à partir de la pellicule en bas de l'écran. Cliquez ensuite sur le bouton Sync en bas du panneau de développement.
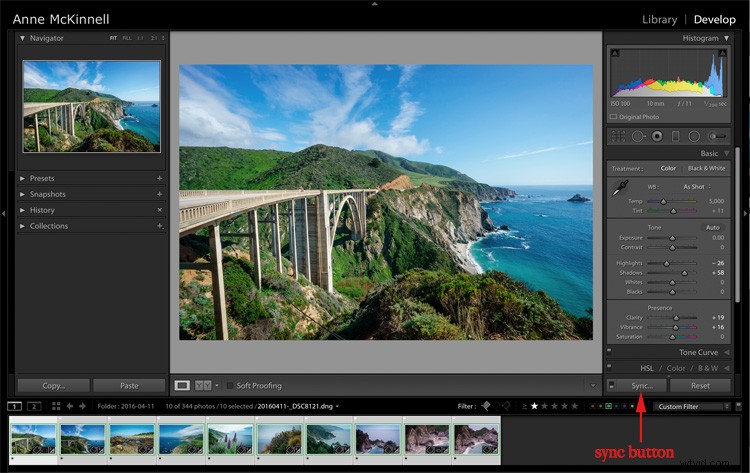
Voila ! Tous les ajustements que vous avez apportés à votre première image ont maintenant été appliqués à l'ensemble du groupe.
Étape 3 :Apporter les derniers ajustements à des photos uniques
Les ajustements suivants doivent être apportés à chaque photo individuellement car ils sont rarement identiques dans un lot.
Recadrer et redresser
Si nécessaire, utilisez l'outil de recadrage pour ajuster le recadrage. Maintenez le rapport d'aspect de votre image en maintenant enfoncée la touche Maj de votre clavier pendant que vous recadrez. Vous pouvez également utiliser l'outil d'angle situé à l'intérieur de l'outil de recadrage pour vous assurer que les lignes d'horizon ou de rivage sont droites en traçant une ligne d'un côté à l'autre.
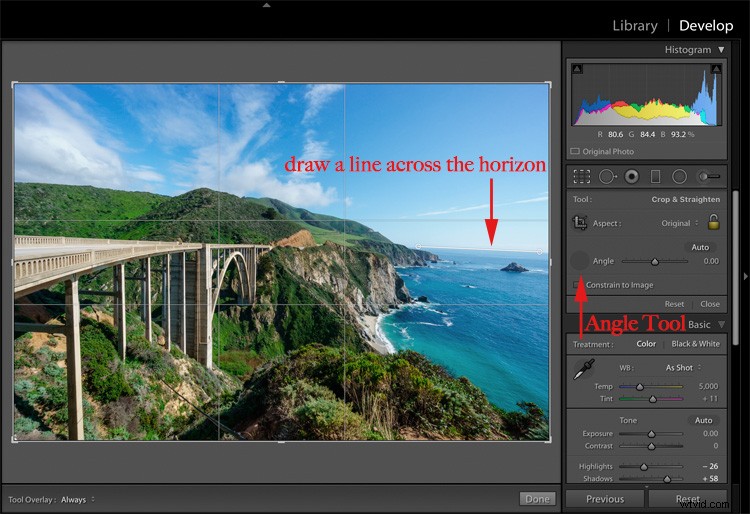
Ne manquez pas une tache de poussière
À l'aide de l'outil de suppression des taches, cochez la case à côté de "Visualiser les taches" sous l'image pour vous aider à voir les taches de poussière plus facilement.
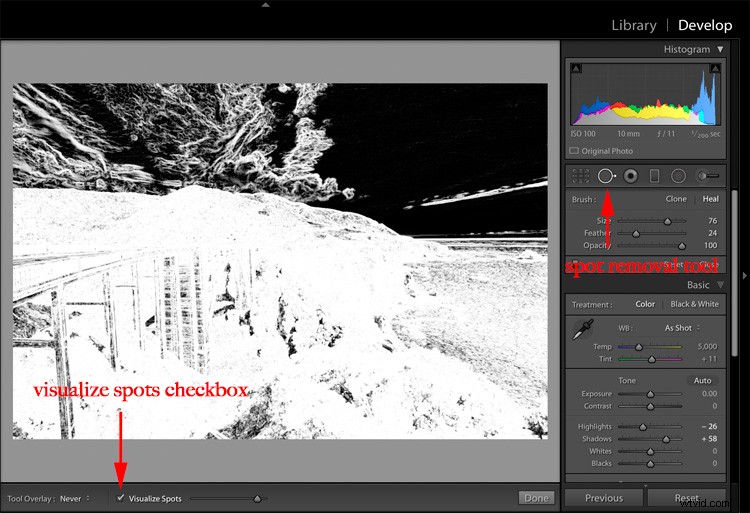
Filtre radial
Utilisez l'outil de filtre radial pour augmenter très légèrement l'exposition sur votre sujet principal, ce qui aidera à attirer l'attention du spectateur sur celui-ci. N'oubliez pas de cocher la case "Inverser le masque" pour affecter la zone à l'intérieur du cercle. Sinon, la valeur par défaut est d'affecter la zone en dehors du cercle que vous dessinez.
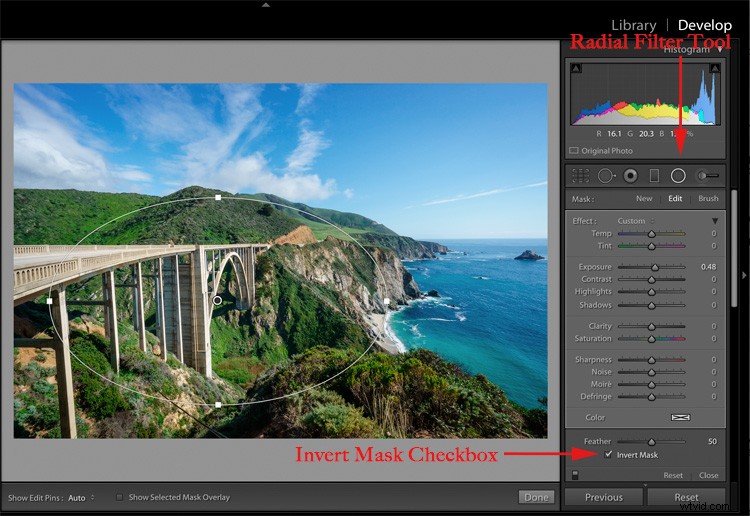
Filtre radial dans Lightroom.
Résumé
Je trouve que le traitement des photos est plus amusant quand ça ne prend pas une éternité ! Maintenant, avec le temps gagné sur le traitement de base, vous pouvez choisir de prendre votre photo dans un autre éditeur de photos pour ajouter des effets spéciaux. Ou vous pouvez simplement dire que c'est fait et retourner sur le terrain en faisant ce que vous aimez :faire des photos.
Vous en voulez plus ? Essayez le cours vidéo Lightroom d'Anne :lancez-vous dans Lightroom pour apprendre tout ce que vous devez savoir pour commencer en quelques heures seulement.
