Avez-vous déjà ouvert une image dans Lightroom, une image que vous pensiez plutôt bonne, mais que vous ne pouviez pas trouver comment l'améliorer ? Si oui, vous n'êtes pas seul.
Lightroom est une excellente application lorsque vous savez ce que vous voulez faire. Mais pour les autres moments où vous n'êtes pas tout à fait sûr, Luminar, un nouvel éditeur d'images de Macphun, pourrait être mieux adapté. Son ensemble complet d'ajustements créatifs vous aidera à trouver l'art dans vos images. Vous découvrirez des choses dont vous ne saviez même pas qu'elles étaient là. Et la meilleure partie est que ces deux applications peuvent fonctionner ensemble, avec Lightroom agissant en tant qu'hôte et Luminar en tant que plug-in.
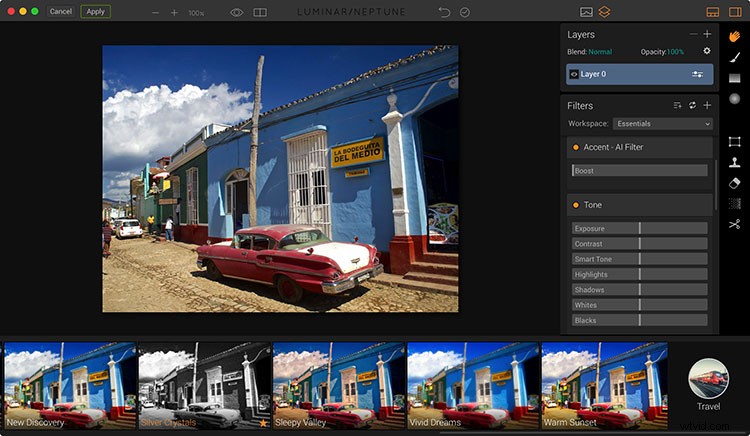
La différence Luminar
Ce qui est unique à propos de Luminar par rapport à Lightroom, c'est qu'il est conçu pour vous guider sur la voie de la découverte. Lorsque vous parcourez les différents préréglages, vos options visuelles vont au-delà de la couleur et du ton. Vous êtes également capable d'explorer l'humeur et les émotions.
Comment cela peut-il arriver? Il existe deux composants principaux dans Luminar qui facilitent ce processus. Le premier est un ensemble complet de filtres, qui peuvent ensuite être combinés en préréglages. Le résultat est une transformation en un clic de vos images. Cela semble simple lorsque vous le faites, mais de nombreux algorithmes puissants sont en jeu.
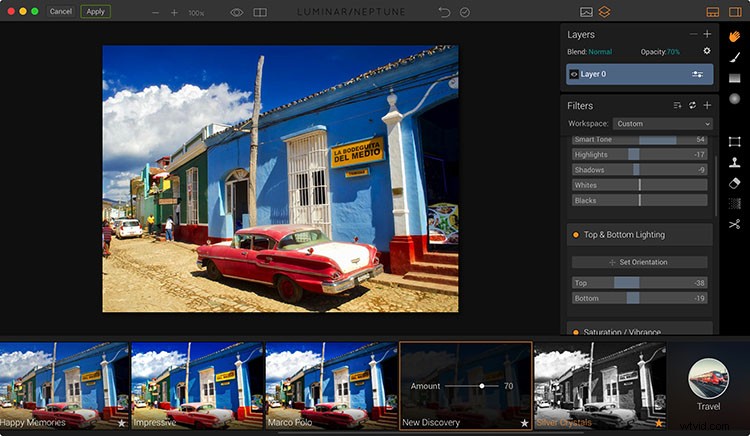
Une fois que vous avez trouvé un préréglage qui attire votre attention, vous pouvez également contrôler la quantité, ce qui vous permet d'ajuster son intensité.
Pour mieux comprendre comment cela fonctionne, voici un examen plus approfondi de ces filtres et de la manière dont ils peuvent être regroupés en préréglages.
Filtres :les éléments constitutifs de la créativité
Les filtres de Luminar ressemblent aux curseurs de réglage que vous utilisez dans Lightroom, mais avec un peu de torsion. Beaucoup d'entre eux vont au-delà des corrections de couleur et de tonalité dans des zones qui affectent réellement l'ambiance de l'image. Ainsi, non seulement les images sont différentes; ils se sentent également différents.
Par exemple, jetez un œil à certains de ces filtres Luminar :Accent AI, Golden Hour et Image Radiance. Lorsque vous activez un ou plusieurs d'entre eux pour votre image, l'apparence change d'une manière que vous n'auriez peut-être pas vue auparavant. Vous pourriez même vous dire :« J'ai toujours voulu faire ça, mais je ne savais pas comment faire ».
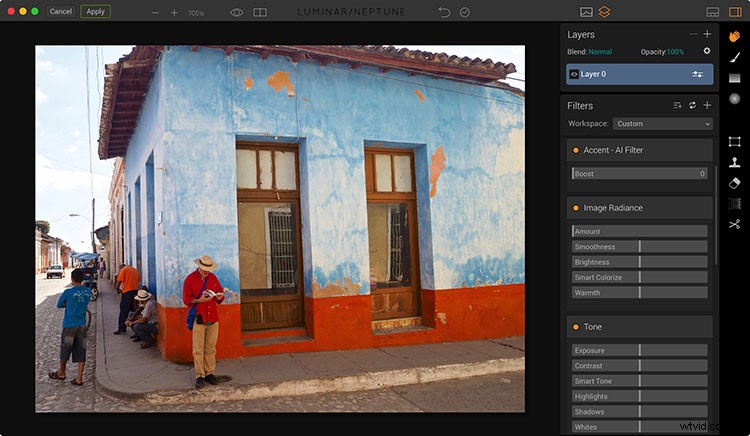
Image de Cuba avant édition avec les filtres Luminar.
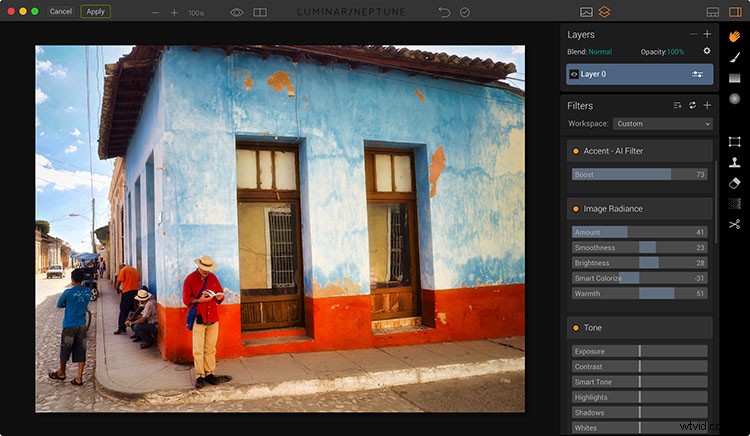
Image après seulement 30 secondes de travail en appliquant trois filtres dans Luminar.
Actuellement, il existe plus de 40 filtres réglables dans Luminar. Certains sont les outils de base dont vous avez besoin, tels que l'accentuation et la suppression de la dominante de couleur, et d'autres sont plus magiques, tels que Soft Glow, The Orton Effect et Dramatic. Ils travaillent tous ensemble pour vous aider à exploiter votre créativité en tant qu'artiste.
Préréglages :recettes puissantes créées avec des filtres
À ce stade, vous vous dites peut-être :"Cela semble génial, mais je suis toujours en train de déplacer des curseurs et de deviner lesquels utiliser." Et si cette histoire se terminait par des filtres, vous auriez raison. Mais ce n'est pas le cas.
Les filtres sont les blocs de construction créatifs de Luminar. En combinant plusieurs filtres dans un préréglage en un clic, vous pouvez parcourir rapidement une variété de looks différents en cliquant simplement sur la vignette de chacun. Luminar est livré avec des dizaines de ces préréglages, et des centaines d'autres sont disponibles en téléchargement. Vous pouvez même créer le vôtre.
Considérez ces préréglages comme une recette qui utilise des ingrédients exotiques. Pour en échantillonner une, chargez une image dans Luminar, parcourez les vignettes prédéfinies, puis cliquez sur celle qui semble attrayante. Tous les filtres qui composent ce préréglage seront instantanément appliqués à votre image.
Voici un exemple qui illustre l'impact visuel créé avec les préréglages.
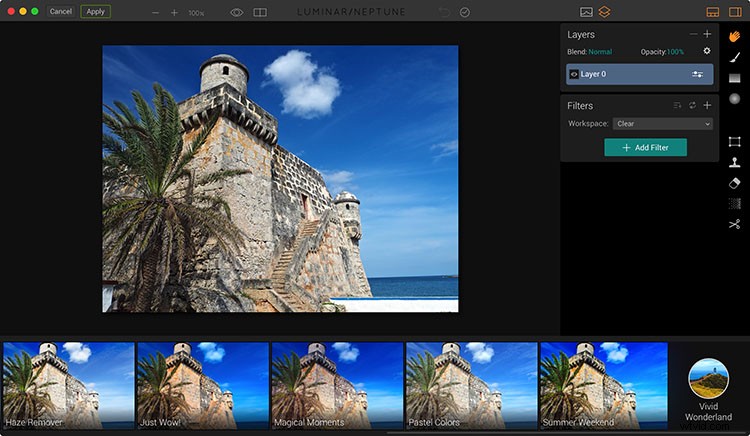
Le ciel bleu et l'eau sont attrayants dans cette image originale, mais les tons bleutés de la structure atténuent son impact.
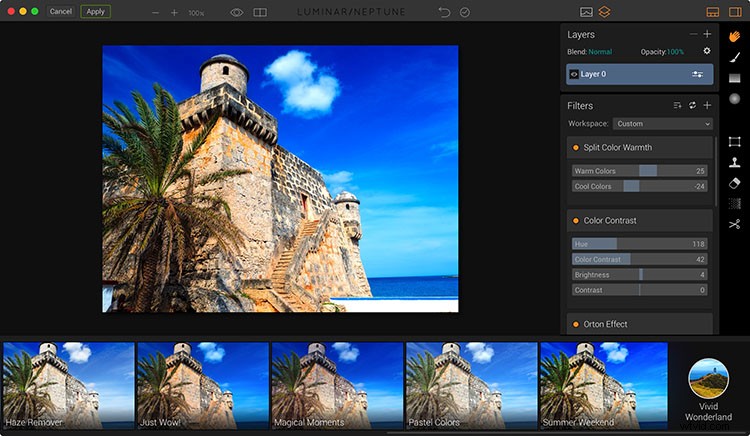
Après avoir parcouru les préréglages de Luminar, il devient clair comment la composition globale peut être améliorée en réchauffant les tons de la structure et en créant un jeu de couleurs complémentaire. Cela a été géré rapidement avec le préréglage Just Wow. Vous n'avez peut-être pas réalisé que c'était ce dont l'image avait besoin. Mais il est facile à reconnaître une fois qu'il est affiché pour vous.
Intégration de Luminar à Lightroom
L'utilisation de Luminar est facile, tout comme son intégration à Lightroom. Si vous avez déjà utilisé un plugin auparavant, vous savez déjà comment cela fonctionne.
Depuis Lightroom, vous choisissez une image que vous souhaitez envoyer à Luminar. Lightroom prépare le fichier et l'envoie. Une fois qu'il est ouvert dans Luminar, vous expérimentez les préréglages et les filtres jusqu'à ce que vous soyez satisfait de la photo. Lorsque vous appliquez les modifications, l'image est renvoyée dans Lightroom et placée à côté de l'original.
Voici les étapes réelles.
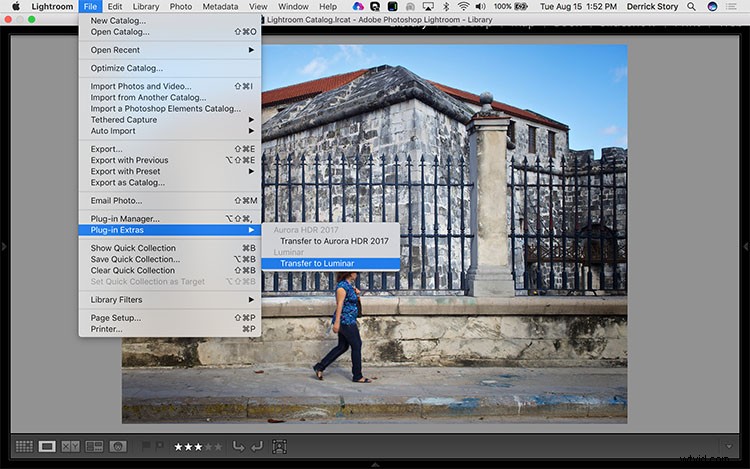
Dans Lightroom, accédez à Fichier> Suppléments de plug-in> Transférer vers Luminar. Lightroom préparera le fichier aller-retour en fonction des paramètres que vous avez établis dans Préférences> Édition externe. Vous voudrez peut-être choisir le format Tiff en raison de sa nature sans perte.
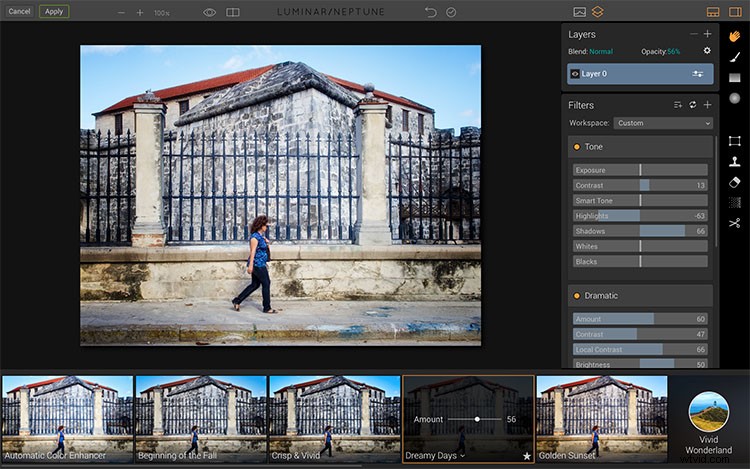
Dans Luminar, amusez-vous, puis cliquez sur le bouton Appliquer dans le coin supérieur gauche lorsque vous êtes prêt à renvoyer le fichier à Lightroom.
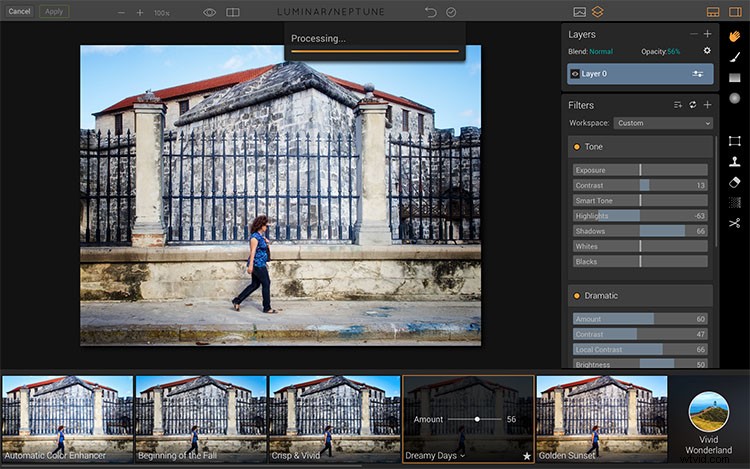
Luminar traitera l'image avant de la renvoyer à la maison.
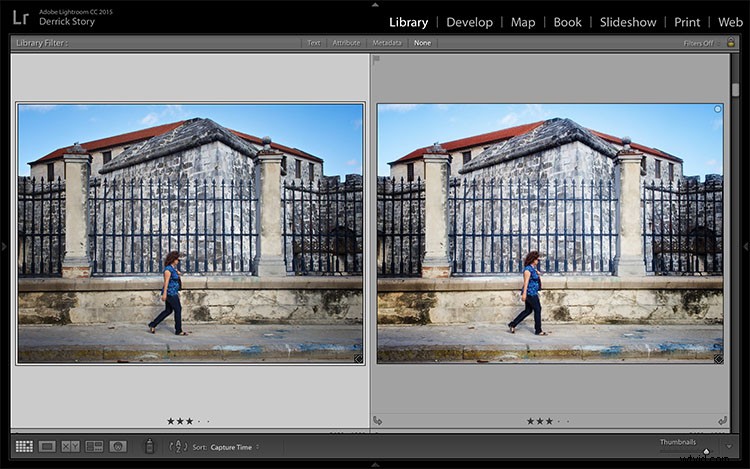
Si vous avez coché la case "Empiler avec l'original" dans la boîte de dialogue Préférences d'édition externe, le fichier Luminar sera placé dans votre catalogue à côté de l'original.
Techniques avancées avec Luminar
Si vous souhaitez travailler sur des zones spécifiques d'une image au lieu d'appliquer un effet à l'ensemble de la photo, vous pouvez le faire avec des pinceaux et des calques.
Les pinceaux sont très faciles à utiliser. Lorsque vous avez ajouté un filtre à une image, disons Balance des couleurs, il est appliqué globalement par défaut. En d'autres termes, toute l'image est affectée.
Si vous préférez qu'il affecte une zone spécifique au lieu de l'image entière, cliquez sur l'icône Pinceau dans la barre d'outils de droite et commencez à peindre. Désormais, l'effet n'est utilisé que dans les zones que vous avez brossées. La modification localisée n'a jamais été aussi simple.
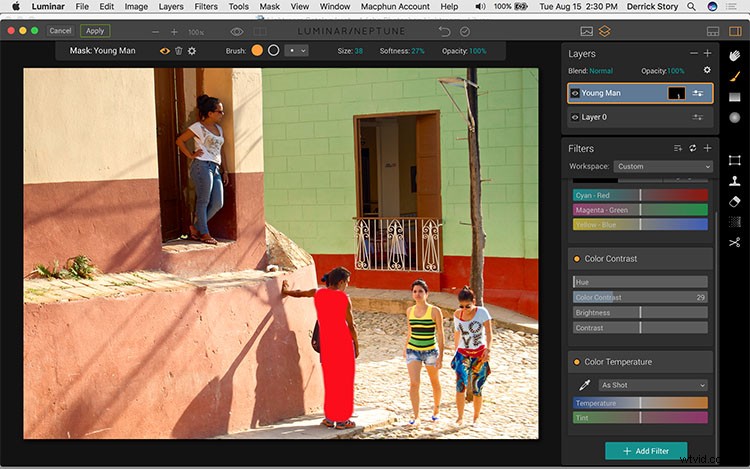
Afin d'ajuster les vêtements du jeune homme sans affecter les autres parties de l'image, vous pouvez utiliser le pinceau dans Luminar pour sélectionner ses vêtements, puis utiliser le filtre Contraste des couleurs pour l'améliorer.
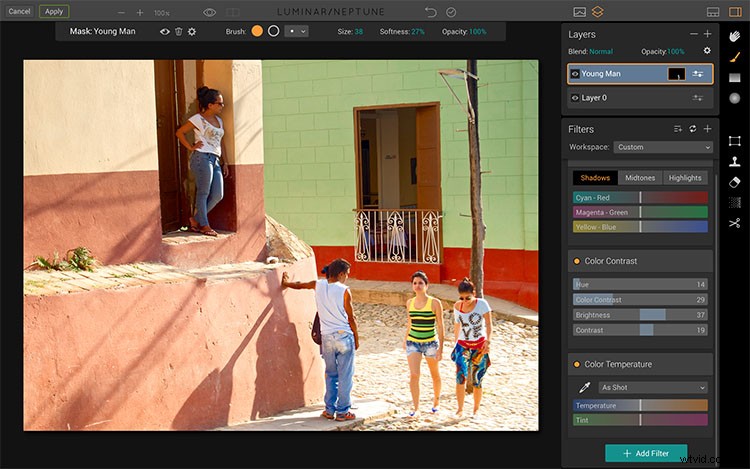
Maintenant, sa chemise et son pantalon ont un peu plus de pop et fonctionnent mieux avec les autres éléments de la photographie.
Ce processus devient plus puissant lorsque vous ajoutez des couches au mixage. Les calques sont des superpositions que vous pouvez activer et désactiver et régler leur opacité. Donc, si vous avez passé pas mal de temps à peindre un effet, mais que vous pensez que c'est un peu trop lourd, vous n'avez pas à refaire tout ce travail de détail. Vous pouvez à la place ajuster l'opacité ou le mode de fusion de ce calque pour obtenir l'apparence souhaitée.
Vous pouvez même empiler plusieurs calques avec différentes approches, puis n'activer que ceux que vous préférez pour l'image finale.
Renvoi de la photo vers Lightroom
Que vous ayez utilisé un filtre ou une douzaine, tout est aplati lorsque la photo est renvoyée dans Lightroom. Il en va de même pour les calques.
En repensant à une recette, tous les ingrédients ont été ajoutés, mélangés et sont maintenant cuits dans le four Luminar. Il est temps de profiter de votre création dans Lightroom.
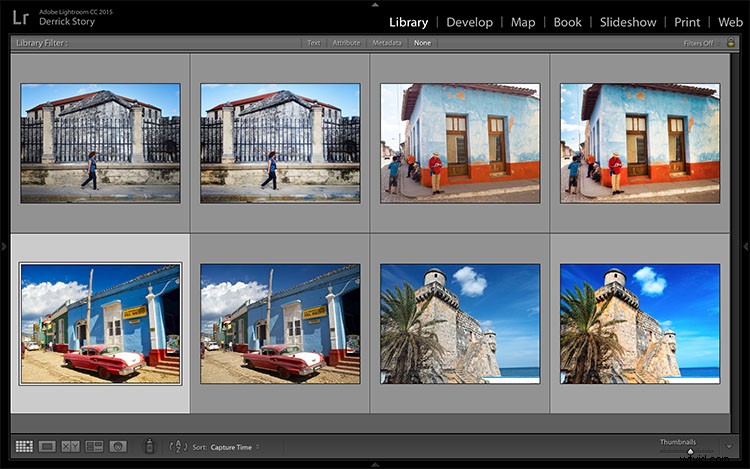
Images originales et éditées par Luminar dans Lightroom.
En fait, vous pouvez continuer à travailler là-dessus. Si, par exemple, vous décidez que l'image a besoin d'être plus nette, cela peut être appliqué à l'image Luminar.
L'avantage d'avoir les images Luminar à la maison dans votre catalogue Lightroom est que vous pouvez conserver leur organisation et ajouter des métadonnées à ces prises de vue. C'est le meilleur des deux mondes.
Utiliser Luminar comme application autonome
Il y a une contrainte à exploiter Luminar en tant que plugin Lightroom. L'image est aplatie lors de son retour à l'application hôte. Vous perdez donc toutes vos couches.
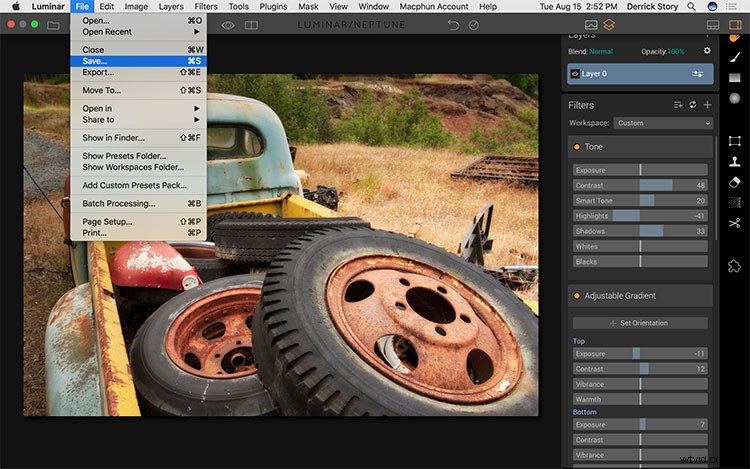
Lorsque vous utilisez Luminar en tant qu'application autonome, vous pouvez utiliser la commande Enregistrer pour conserver votre travail et y revenir ultérieurement.
Si vous souhaitez conserver ces calques, un autre flux de travail consiste à ouvrir l'image directement dans Luminar, en l'utilisant comme une application autonome. Ensuite, au lieu d'avoir à aplatir l'image, vous pouvez utiliser la commande Enregistrer et conserver les calques et l'historique sous forme de fichier .lmnr. Cela vous permet de revenir en arrière et de reprendre là où vous vous étiez arrêté. Pas une mauvaise idée pour les projets à long terme.
De plus, vous pouvez exporter une version aplatie de l'image hors de Luminar et l'importer dans Lightroom. Cela vous donne un fichier fini, bien organisé dans votre catalogue.
Plateformes Windows et Mac
Actuellement, Luminar est disponible sur la plate-forme Mac. Une version bêta publique est également en cours pour les utilisateurs de Windows. La version finale de Windows et la nouvelle version de Mac devraient être livrées à l'automne 2017.
L'essentiel
Luminar est un complément délicieux à Lightroom. Après seulement quelques semaines d'utilisation, vous remarquerez probablement une augmentation des images quatre étoiles dans votre catalogue. Et certains d'entre eux peuvent très bien sembler différents de ce que vous avez créé auparavant.
Lorsque vos amis vous demandent comment vous avez obtenu ces beaux effets dans Lightroom, c'est à vous de révéler ou non votre secret.
Avis de non-responsabilité : Macphun est un partenaire publicitaire dPS.
