Il est naturel pour les photographes portraitistes de prendre beaucoup de photos lors d'une séance photo. Par conséquent, il est également utile d'avoir un système dans Lightroom qui vous permet de gagner du temps dans le traitement de vos portraits. Pour ce faire, le moyen le plus simple consiste à développer des préréglages.
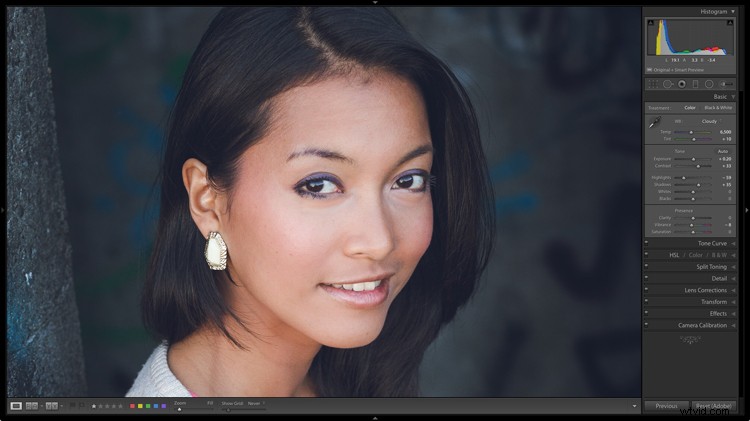
Un préréglage de développement est un enregistrement du travail de traitement que vous avez effectué sur une photo dans le module de développement de Lightroom. L'idée est d'enregistrer les paramètres que vous avez utilisés dans un préréglage que vous pourrez ensuite facilement appliquer à d'autres photos. Le résultat final est que vous gagnez du temps et terminez le développement de vos portraits plus rapidement.
Voyons plus en détail comment cela fonctionne.
1. Sélectionnez un portrait à traiter
Tout d'abord, sélectionnez un portrait et ajustez-le dans Lightroom. Vous pouvez également utiliser un portrait que vous avez déjà développé.
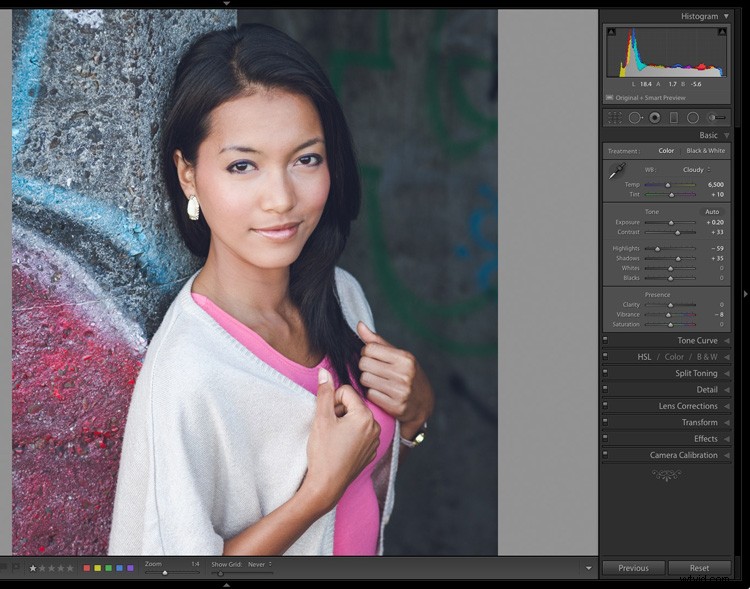
2. Créer un préréglage de développement
Créez un nouveau préréglage de développement en accédant au panneau Préréglages (sur le côté gauche) du module Développement et en cliquant sur l'icône plus à droite (ou allez dans Développer> Nouveau préréglage).
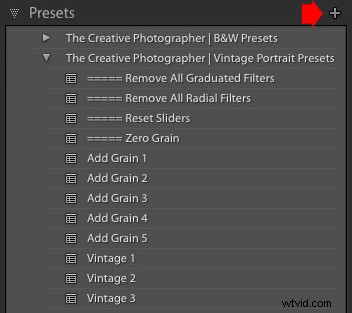
Lorsque vous faites cela, la fenêtre Nouveau préréglage de développement apparaît. Il y a trois sections auxquelles vous devez prêter attention, voir ci-dessous.
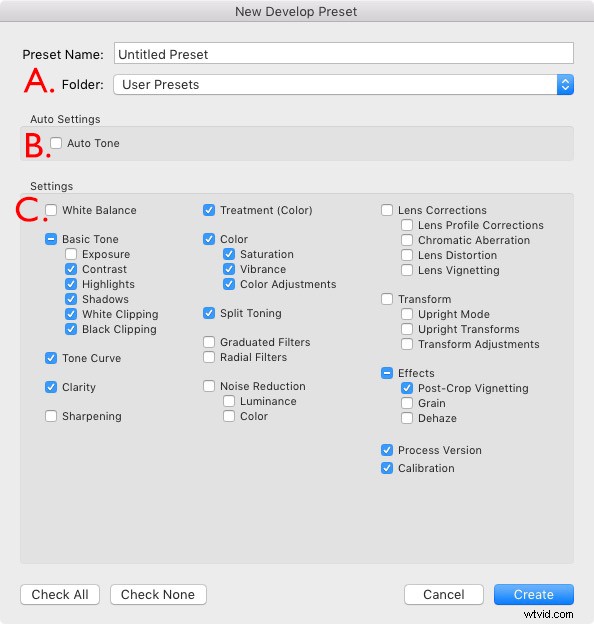
Certains paramètres peuvent être propres à votre photo. Par exemple, vous avez peut-être utilisé un filtre Gradué ou Radial pour assombrir l'arrière-plan. Ceux-ci ne fonctionneront pas lorsqu'ils seront appliqués à un autre portrait avec un arrière-plan différent, vous devez donc les laisser de côté.
C'est également une bonne idée de ne pas inclure les paramètres d'exposition ou de balance des blancs. Ceux-ci doivent être ajustés individuellement pour chaque portrait. Pour la même raison, vous devez laisser les cases Netteté, Réduction du bruit, Corrections de l'objectif et Transformer décochées.
Vous pouvez cocher toutes les autres cases, comme indiqué dans la capture d'écran ci-dessus.
3. Appliquer le préréglage de développement à d'autres portraits
L'étape suivante consiste à appliquer le préréglage de développement que vous venez de créer à un autre portrait. Ouvrez le nouveau portrait dans le module Développer. Cliquez sur le préréglage que vous venez de créer, que vous pouvez voir dans le panneau Préréglages.
Dans ce cas, j'ai créé un nouveau préréglage de développement, spécialement pour cet article.
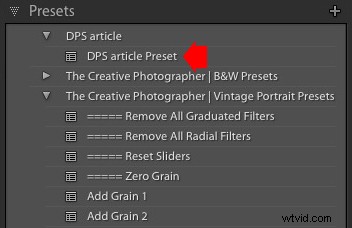
Vous pouvez également appliquer votre nouveau portrait de développement à plusieurs portraits à la fois. Ceci est utile si vous avez plusieurs portraits que vous aimeriez développer dans le même style. Voici un moyen simple de le faire.
1. Accédez au module Bibliothèque et sélectionnez les portraits auxquels vous souhaitez appliquer le préréglage. Cela aide si vous avez déjà organisé vos portraits dans une collection.
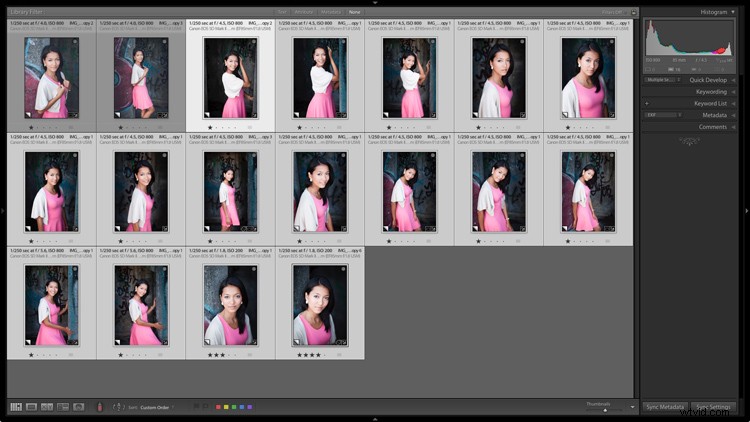
2. Accédez au panneau Développement rapide. Vous pouvez accéder à tous vos préréglages de développement sous Préréglage enregistré. Sélectionnez le préréglage que vous venez de créer dans le menu. Lightroom l'appliquera à tous vos portraits sélectionnés.
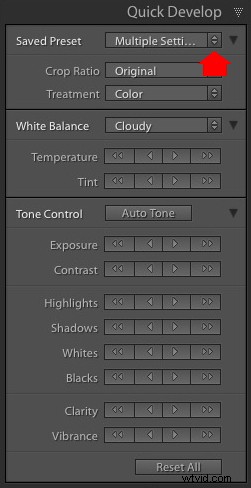
3. Ouvrez les portraits un par un dans le module Développer et ajustez les paramètres ou retouchez-les si nécessaire.
La puissance créative de Develop Presets pour les portraits
Maintenant que nous avons exploré les mécanismes de création de préréglages de développement pour les portraits, examinons certaines des choses créatives que vous pouvez faire dans le module de développement. Tous ces éléments peuvent être inclus dans les préréglages. Finalement, vous créerez une bibliothèque personnelle de vos propres préréglages pour les portraits.
Il existe quatre techniques utiles pour les portraits.
1. Appliquer une vignette
Il existe deux façons d'appliquer une vignette dans Lightroom.
La première option consiste à accéder au panneau Effets et à utiliser le vignettage post-recadrage. Déplacez le curseur Montant vers la gauche pour appliquer une vignette. Utilisez le curseur Milieu pour modifier la zone couverte.
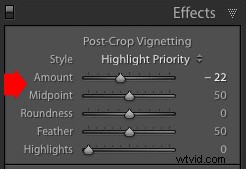
Voici un exemple avant et après.
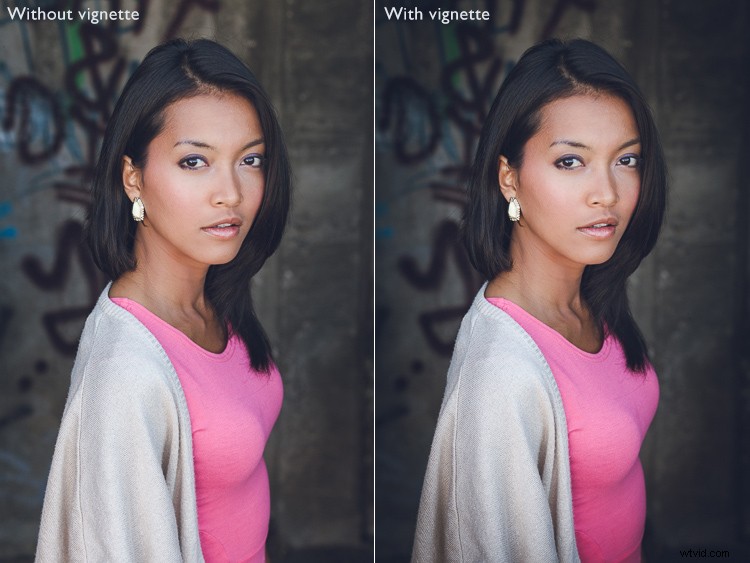
Le seul inconvénient du vignettage post-recadrage est que l'effet est centré. Cela nous amène à la deuxième façon de créer une vignette qui utilise un filtre radial. L'avantage des filtres radiaux est que vous pouvez les placer où bon vous semble.
Ici vous pouvez voir deux captures d'écran d'un filtre radial que j'ai appliqué à un portrait. Le premier (à gauche) montre la position du filtre radial. La seconde (à droite) montre la zone affectée par le filtre radial en rouge.
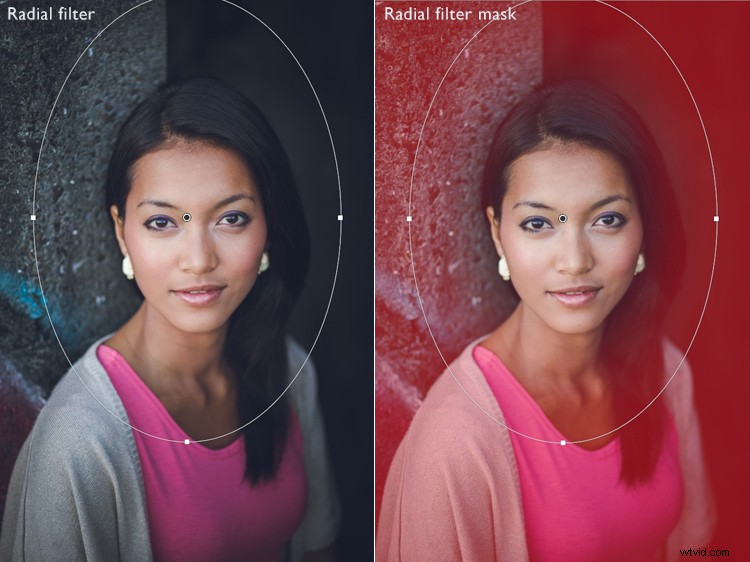
J'ai déplacé le curseur Exposition vers la gauche pour assombrir la zone située à l'extérieur du filtre radial.

Ceci est la comparaison afin que vous puissiez voir la différence.

2. Ajustez les couleurs dans le panneau TSL / Couleur / N&B
Lightroom vous offre également la possibilité de régler la saturation et la luminance (luminosité) des couleurs individuelles. Vous faites cela dans le panneau TSL / Couleur / N&B.
Dans mon portrait, il y a de la peinture bleue sur le mur derrière le modèle. Vous ne pouvez régler que cette couleur en accédant à l'onglet Saturation et en déplaçant les curseurs Aqua et Bleu vers la gauche.
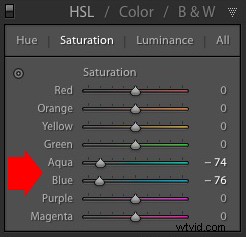
Ces photos vous montrent l'effet.

3. Tonalité partagée
La tonalité fractionnée n'est pas seulement pour le noir et blanc, elle est également très efficace pour les portraits en couleur. L'effet est similaire à l'étalonnage des couleurs utilisé dans les émissions de télévision et les films.
Une option pour la tonalité fractionnée consiste à appliquer du bleu aux ombres et de l'orange aux hautes lumières. Une autre consiste à appliquer du bleu sarcelle aux ombres et du jaune aux reflets. Voici quelques paramètres que vous pouvez essayer.
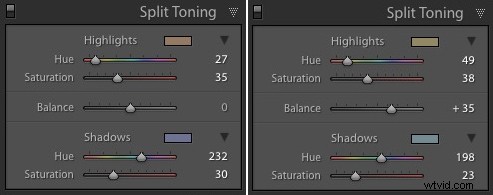
Voici les résultats.
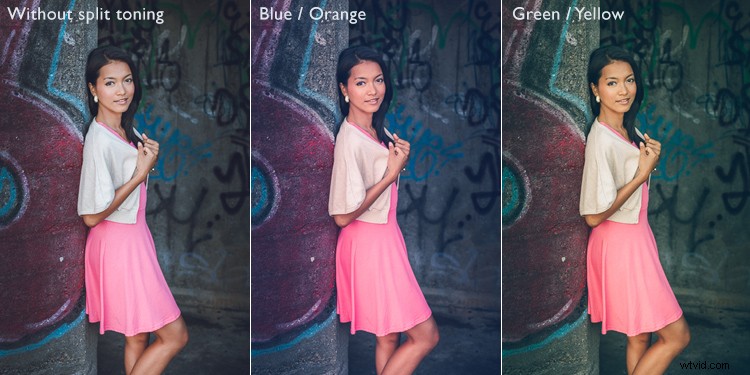
4. Ajustez la courbe de tonalité
Vous pouvez utiliser le panneau Courbe de tonalité pour créer un aspect mat. C'est là que les noirs sont gris foncé plutôt que noirs comme si la photo avait été imprimée sur du papier mat.
Soulevez le côté gauche de la courbe RVB, comme indiqué dans la capture d'écran ci-dessous. Vous pouvez également faire la même chose avec la courbe bleue pour un effet similaire qui ajoute également du bleu aux ombres.

Ce sont les résultats.

Préréglages du pinceau d'ajustement
Vous pouvez également créer vos propres préréglages de pinceau de réglage pour faciliter la retouche des portraits. Un bon exemple est le préréglage Soften Skin de Lightroom, qui définit la clarté sur -100 et la netteté sur +25.
J'aime rendre les yeux du modèle plus définis en créant un pinceau de réglage et en réglant l'exposition à environ +0,30 et la clarté à +70.

Vous pouvez créer un préréglage de pinceau de réglage à partir de ces paramètres en accédant à Enregistrer les paramètres actuels en tant que nouveau préréglage en bas du menu Effet. Donnez un nom au préréglage et Lightroom l'enregistre dans le menu Effet. Vous pouvez également utiliser ce préréglage avec les filtres Dégradé et Radial.
Conclusion
Les préréglages de développement sont des outils puissants qui vous aident à tirer parti des options de développement avancées de Lightroom. Grâce aux techniques décrites dans cet article, vous pouvez utiliser des préréglages pour accélérer le processus de développement et appliquer des effets créatifs à vos portraits.
Avez-vous des questions sur l'utilisation des préréglages de développement Lightroom ? Veuillez nous en informer dans les commentaires ci-dessous.
Vous êtes fan du look naturel/vintage dans les portraits ? Ensuite, consultez mes préréglages de portrait vintage pour Lightroom. Il existe plus de 30 préréglages pour vous aider à créer de magnifiques portraits dans Lightroom.
