Le Web regorge d'articles sur le module de développement de Lightroom. C'est la partie flash de Lightroom, qui rend nos images tellement meilleures. C'est vraiment le cœur de Lightroom, mais si vous ne trouvez pas d'images quand vous en avez besoin, vous ne les avez peut-être jamais prises. C'est là que se trouve le panneau Dossiers dans Lightroom. Parce que si Développer est le cœur de Lightroom, le module Bibliothèque en est définitivement la tête.
Le module Bibliothèque concerne la gestion de vos images. Il utilise une gamme d'outils pour ce faire. Parmi ceux-ci, les principaux sont les dossiers et les collections. Dans cet article, nous examinerons le panneau des dossiers.
Le panneau des dossiers
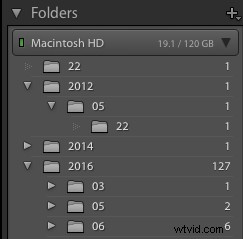
Le panneau Dossiers affiche une hiérarchie qui représente les dossiers de votre lecteur qui ont été importés dans Lightroom, soit directement, soit créés lors de l'importation d'images. Parce qu'il ne contient que des dossiers importés, il peut ne pas inclure ou afficher tous les dossiers ou sous-dossiers disponibles sur le lecteur.
Afficher/Masquer le dossier parent
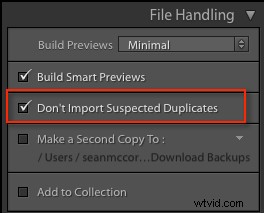
N'importez pas de doublons suspects dans la boîte de dialogue d'importation
La principale caractéristique des dossiers dans Lightroom est qu'ils ne permettent de placer une image que dans un seul dossier. Ceci est contrôlé par la case à cocher "Ne pas importer les doublons suspects" dans la boîte de dialogue Importer. Il y a de bonnes raisons à cela.
Premièrement, les doublons physiques occupent de l'espace sur votre disque dur et dans les sauvegardes. Deuxièmement, comment savoir si vous regardez le bon fichier à exporter s'il n'y a que des différences subtiles entre eux ? Vous pouvez, bien sûr, créer différentes versions d'une image à l'aide de copies virtuelles (sans dupliquer le fichier). La beauté de ceci est que la copie n'existe qu'en tant qu'aperçu sur disque, occupant très peu de place, mais permettant toujours à un ensemble géré de versions d'exister.
Avec la hiérarchie dans le panneau Dossiers, vous pouvez monter et descendre dans l'arborescence des dossiers à l'aide de deux commandes disponibles sur chaque dossier de niveau supérieur (les dossiers dans lesquels résident les sous-dossiers). Ces commandes sont ; Afficher le dossier parent et masquer le dossier parent. Le premier révèle davantage l'arborescence des dossiers sur votre disque dur, tandis que le second la cache.
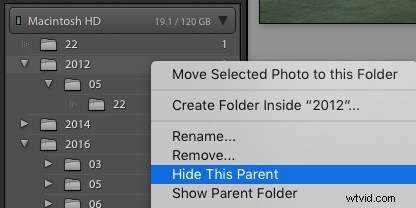
Afficher/masquer le dossier parent
Ajouter un dossier/sous-dossier
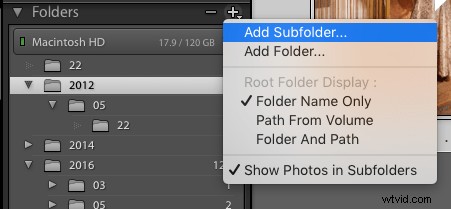
Cliquez sur l'icône + pour plus d'options de dossier
Généralement, la plupart des dossiers de Lightroom sont créés en dehors de Lightroom ou dans le cadre de l'importation, mais il existe également des outils pour les créer dans Lightroom. Cliquez sur l'icône plus (+) dans l'en-tête du panneau Dossiers pour accéder au menu Dossiers. De là, vous pouvez créer un nouveau dossier ou même un sous-dossier dans le dossier actuel. Lors de la création d'un sous-dossier, vous pouvez inclure des images pour y accéder après sa création.
Rechercher le dossier manquant/Mettre à jour l'emplacement du dossier
Il est important que vous vous souveniez que Lightroom est une base de données, donc cela dépend des informations collectées lors de l'importation pour faire son travail. Une information importante est l'emplacement physique du dossier sur votre disque dur. Si vous déplacez un dossier en dehors de Lightroom (ou même le renommez), Lightroom en perdra la trace. Vous pouvez relier le dossier à l'aide de la commande "Rechercher le dossier manquant", mais il est généralement préférable de déplacer des dossiers et des images uniques dans Lightroom. Si vous souhaitez déplacer une arborescence entière ailleurs, utilisez la commande Afficher le dossier parent jusqu'à ce que vous soyez en haut de l'arborescence. Ensuite, dans le système d'exploitation, copiez l'arborescence entière vers le nouvel emplacement.
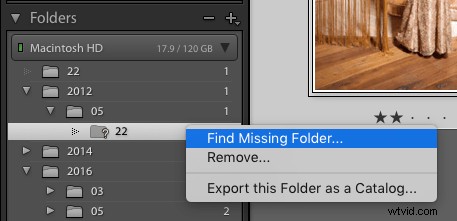
Cliquez sur l'icône + pour plus d'options de dossier
Vous pouvez accéder rapidement au dossier supérieur de votre disque dur en utilisant le raccourci Cmd/Ctrl + R pour Afficher dans le Finder/Explorateur. Une fois la copie terminée, cliquez avec le bouton droit sur le dossier de niveau supérieur dans Lightroom et choisissez "Mettre à jour l'emplacement du dossier". Accédez au nouvel emplacement et sélectionnez le dossier de niveau supérieur. Lightroom associera désormais toutes les informations du catalogue au nouvel emplacement du fichier. C'est idéal lorsque vous êtes trop grand pour un lecteur mais que vous voulez toujours tous vos fichiers ensemble, car cela vous permet de tout déplacer en toute sécurité sans rien perdre de votre travail.
Disques dans les dossiers
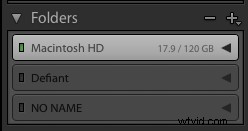
Icône de lecteur de dossiers
En parlant de lecteurs, chaque disque a également un onglet dans le panneau Dossiers, indiquant le nom du lecteur et des informations à son sujet. Une LED graphique affiche une couleur pour représenter l'espace restant sur le disque. Le vert signifie que ça va, l'orange signifie qu'il est presque plein. Rouge signifie critique plein, en particulier pour le lecteur qui contient le fichier catalogue. Le noir signifie que le lecteur est déconnecté et que la barre du lecteur sera grisée.
Vidéo avec plus d'informations
Pour développer cet article, regardez ma vidéo sur le panneau Dossiers. C'est un aperçu assez approfondi des dossiers dans Lightroom et couvre plus que ce que j'ai vécu ici. Si vous êtes un apprenant visuel, vous obtiendrez plus en regardant. Découvrez-le ci-dessous :
Si vous avez des questions spécifiques, n'hésitez pas à les poser dans les commentaires ci-dessous.
