Si vous avez récemment commencé à utiliser le logiciel Adobe Lightroom et que vous recherchez des astuces et des astuces passionnantes, cet article est la lecture parfaite pour vous. Lightroom est l'un de ces logiciels qui nous permet d'améliorer visuellement vos photos avec des commandes simples.
Mais il existe certaines fonctionnalités cachées ou moins explorées de ce logiciel dont vous n'êtes peut-être pas pleinement conscient. C'est pourquoi cette liste de cinq trucs et astuces Lightroom que vous pouvez utiliser pour maximiser vos compétences d'édition et gagner du temps lors de l'édition d'images.
1. Modifier les couleurs à l'aide de l'outil HSL
L'outil HSL est l'un de mes outils préférés dans Lightroom car il vous permet d'ajuster la teinte, la saturation et la luminance d'une couleur particulière dans votre image. Oui, vous pouvez choisir de manière sélective l'une des huit couleurs primaires (comme indiqué dans l'image ci-dessous) et régler sa teinte (teinte), son intensité (saturation) et sa luminosité (luminance).
Si vous souhaitez jouer avec les couleurs de votre photo, vous pouvez utiliser l'outil Teinte et ajuster les tons en fonction de la gamme de couleurs disponibles pour la couleur respective.
Par exemple, si vous regardez les images ci-dessous, vous pouvez simplement modifier une couleur particulière dans une photo en ajustant l'échelle de teinte. Lorsque j'ai déplacé le curseur de teinte violette jusqu'à +100, la couleur s'est déplacée vers le rose. Alors que lorsque j'ai pris l'échelle vers -100, la couleur est devenue un peu bleue.
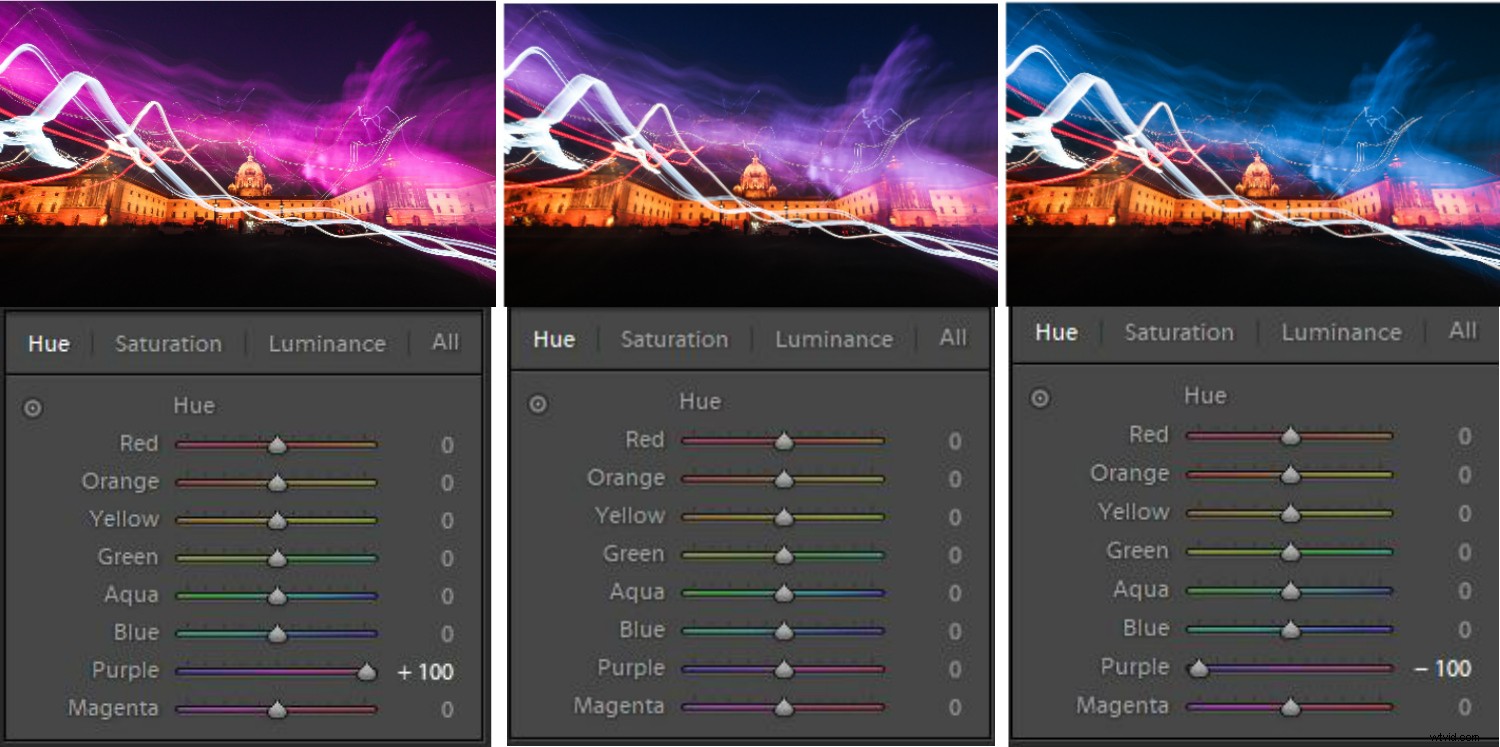
C'est tout simplement magique comment vous pouvez utiliser l'échelle de teinte et changer la couleur (dans la gamme de teintes de couleurs) et améliorer l'apparence visuelle de votre photo.
2. Ajustement automatique du curseur (shift + double clic)
Dans les situations où vous ne savez pas quel curseur ajuster et de combien, Lightroom a une solution automatisée à cela. La fonction "Réglage automatique des curseurs" permet au logiciel de régler automatiquement les curseurs principaux qui sont l'exposition, le contraste, les hautes lumières, les ombres, les blancs et les noirs.
Tout ce que vous avez à faire est de passer le pointeur de la souris sur un titre de curseur particulier (sur le mot, PAS le curseur réel - par exemple, "Exposition"). Ensuite, maintenez la touche Maj enfoncée et double-cliquez avec le bouton de la souris sur le titre.
Dans cet exemple, le logiciel a automatiquement détecté les propriétés de la photo et ajusté l'exposition à +0,45. De même, vous pouvez le faire pour le reste des curseurs principaux et laisser le logiciel décider des meilleurs paramètres pour vos photos. C'est un bon point de départ, vous pouvez ensuite les modifier si nécessaire.
REMARQUE :Lorsque vous appuyez sur la touche Maj, le bouton "Réinitialiser" dans le coin inférieur droit se transforme en Réinitialiser.
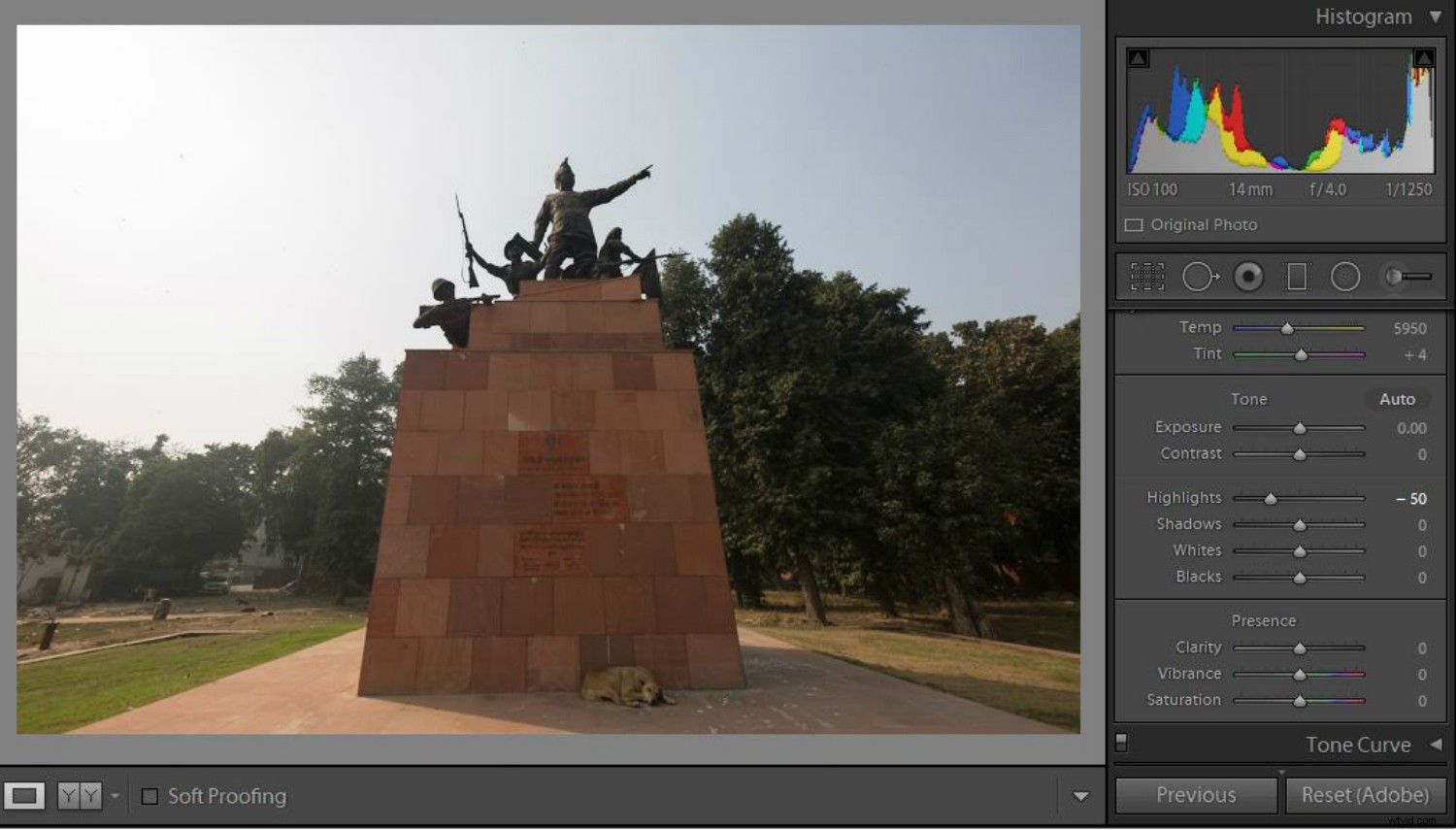
3. Masque d'écrêtage
L'une des parties les plus difficiles de l'édition consiste à obtenir des ombres et des reflets précis et dans la plage afin qu'il n'y ait pas d'écrêtage ou de perte de détails. Une façon de surveiller les ombres, les hautes lumières, les noirs et les blancs consiste à lire l'histogramme. Mais l'histogramme peut parfois être difficile à lire et vous pouvez finir par perdre des détails dans certaines zones de l'image.
Dans Lightroom, il existe un moyen simple et rapide de savoir si les ombres, les hautes lumières, les blancs ou les noirs sortent de la plage ou entraînent un écrêtage.
Maintenez la touche Alt enfoncée, puis déplacez l'un des quatre curseurs. Lorsque vous ajustez les hautes lumières ou les blancs de cette manière, vous verrez toutes les zones écrêtées apparaître en blanc. De même, lorsque vous ajustez les ombres ou les noirs, les points apparaissant en noir (ou une couleur) indiquent un écrêtage dans ces zones (comme illustré dans les exemples ci-dessous).
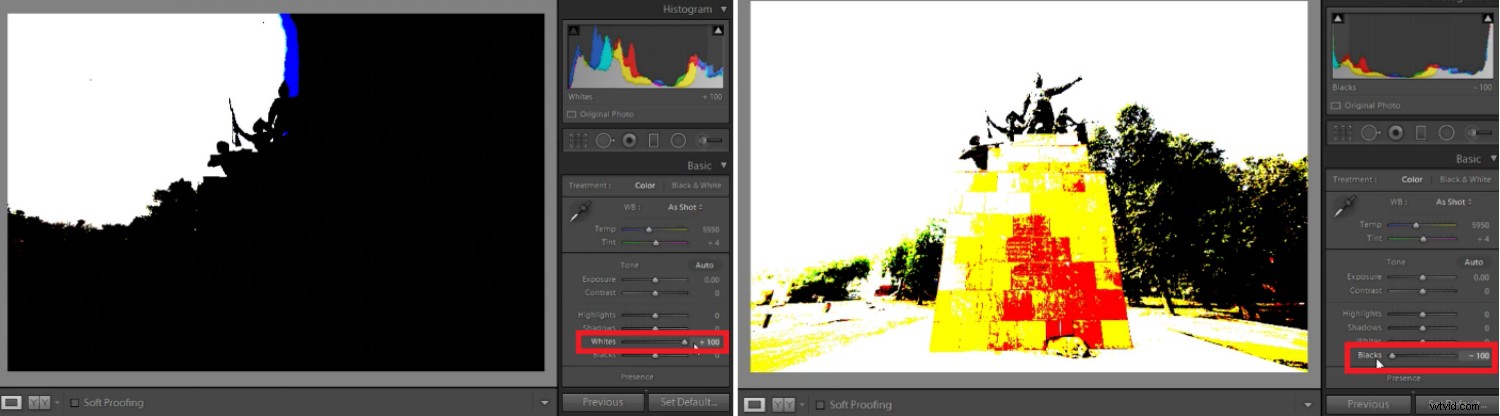
Gauche – les zones de surbrillance écrêtées apparaissent en blanc. Droite :les zones d'ombre en cours de découpage apparaissent en noir ou en couleur (découpage partiel).
4. Copier Coller Effets
Si vous êtes un photographe de mariage ou d'événementiel, cette astuce pourrait vous être très utile. Adobe Lightroom vous permet de copier et coller des effets d'une photo à une autre en un seul clic. Cela s'avère pratique lorsque vous modifiez des photos prises dans des conditions d'éclairage similaires et que vous souhaitez obtenir des effets similaires sur plusieurs photos.
Une fois que vous avez terminé d'éditer la première photo du lot, cliquez sur le bouton "Copier" situé dans le coin inférieur gauche (ou appuyez sur Cmd/Ctrl+C). Vous pouvez maintenant voir plusieurs ajustements (comme indiqué dans la capture d'écran ci-dessous). Cochez celles que vous souhaitez copier ou sélectionnez simplement Tout cocher si vous voulez que tout soit similaire sur d'autres photos.
Naviguez maintenant jusqu'à la photo suivante et appuyez simplement sur Coller (ou appuyez sur Cmd/Ctrl+V) et tous les mêmes paramètres seront appliqués à cette image particulière.
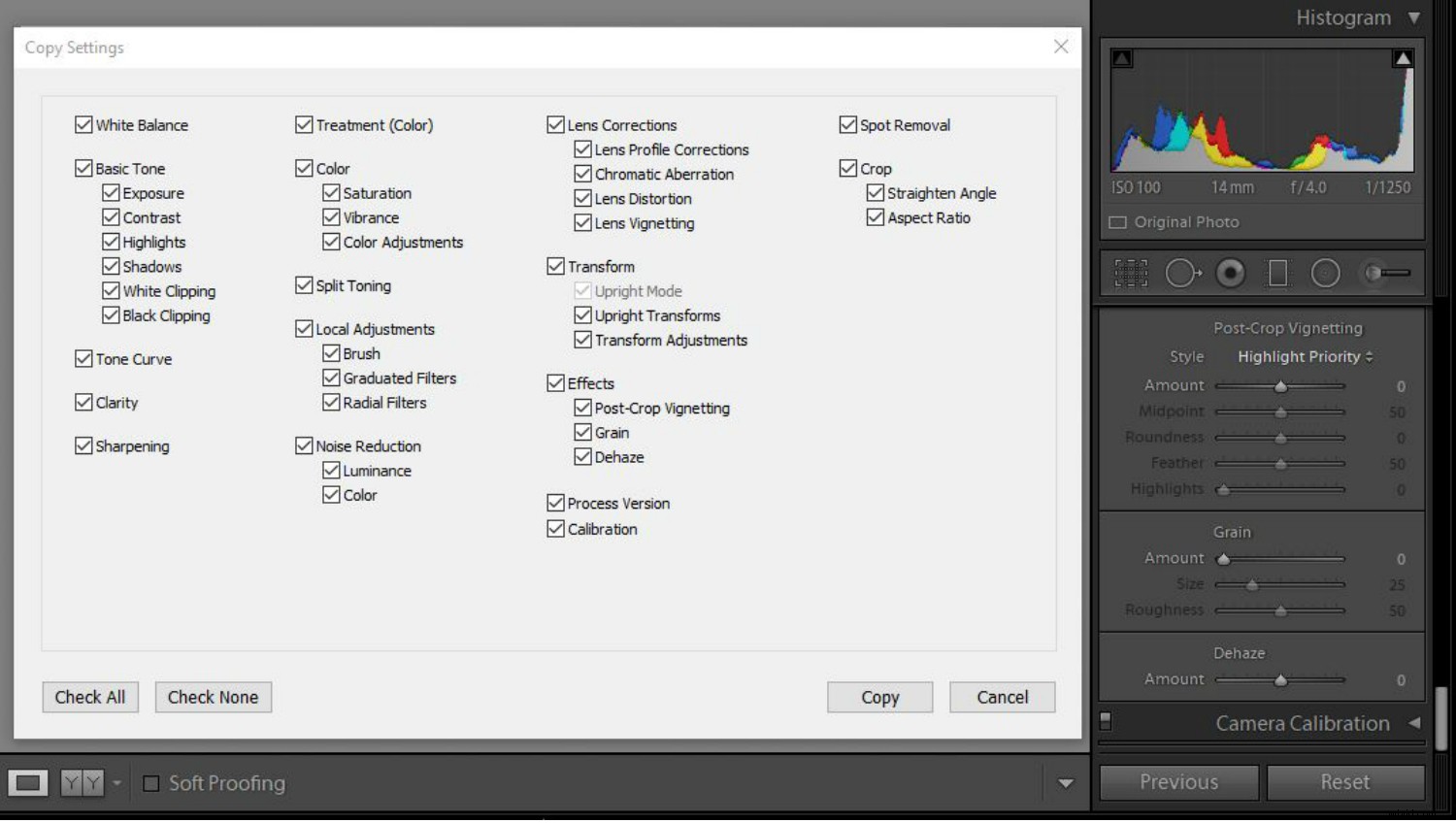
5. Sélection automatique du filtre radial
Le filtre radial dans Lightroom est une bouée de sauvetage pour les photographes, n'êtes-vous pas d'accord ? Vous avez peut-être utilisé cet outil pour créer un effet de vignettage ou pour effectuer des ajustements dans la zone sélectionnée de votre photo.
Mais saviez-vous qu'au lieu de perdre votre temps à sélectionner manuellement la forme de la sélection en fonction de votre sujet, vous pouvez utiliser l'astuce de sélection automatique ?
Dessinez simplement une petite sélection sur votre sujet, maintenez la touche Ctrl/Cmd enfoncée et double-cliquez sur le petit point au centre de la sélection. Le logiciel effectuera automatiquement une sélection en fonction de la forme et de la taille de votre sujet. C'est précis la plupart du temps, mais il y a toujours des exceptions, surtout lorsque la photo comporte plusieurs éléments dans le cadre.
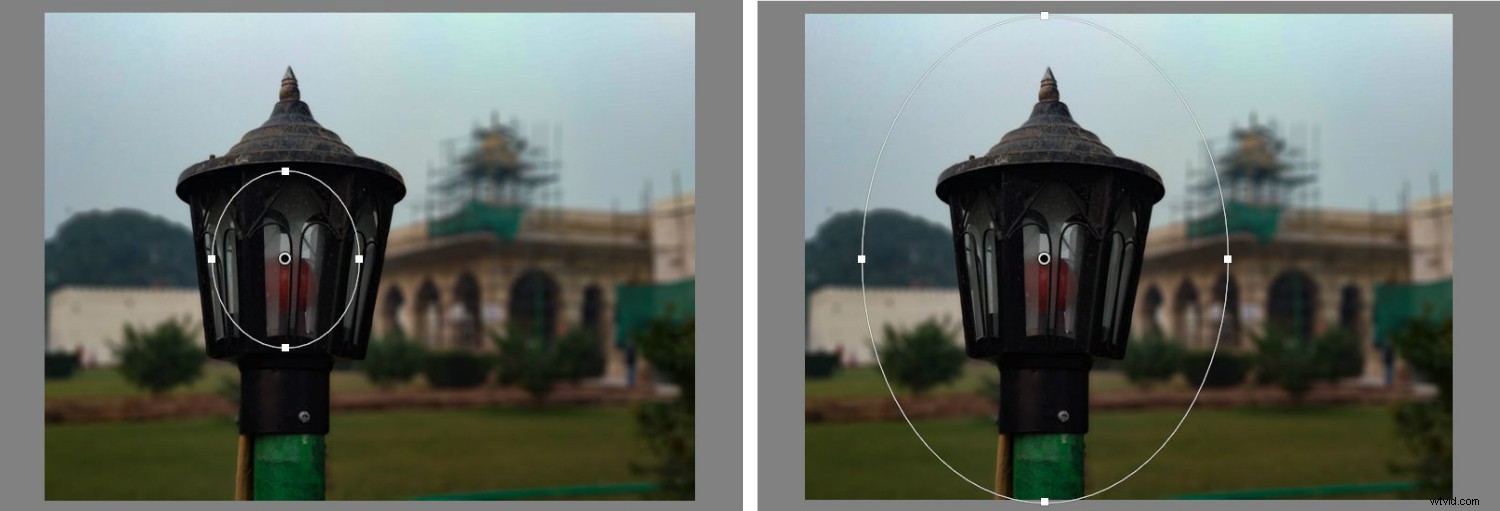
Conclusion
Lightroom est un excellent programme, mais le traitement des images peut être délicat et prendre du temps. Essayez ces cinq trucs et astuces Lightroom et faites-nous savoir comment vous vous en sortez. Si vous en avez d'autres, partagez vos conseils Lightroom pour les débutants dans la zone de commentaires ci-dessous.
