Vidéo? Attends quoi? N'est-ce pas une école de photographie numérique ? Oui, c'est certainement le cas et oui, vous avez bien lu le titre de cet article correctement. Je vais vous montrer à quel point il est facile de traiter une vidéo directement dans Adobe Lightroom Classic CC.
Maintenant, ce n'est pas exactement un vrai hack (pas de trucs Matrix ici) mais c'est un moyen pour vous de "contourner" certaines des limitations de Lightroom quand il s'agit de traiter vos fichiers vidéo.

Par Australian War Memorial collection de Canberra, Australie (Un opossum et une caméra 1943) [Aucune restriction], via Wikimedia Commons
Lightroom a toujours été en mesure de prendre en charge un montage vidéo limité dans le module de développement rapide, mais pas dans la centrale de traitement qu'est le module de développement. Aujourd'hui, de nombreux photographes ont tendance à travailler avec un certain type de format vidéo en plus de leurs projets photographiques. Il se trouve que je gère ma propre chaîne YouTube, ce qui signifie que je tourne pas mal de vidéos et que je travaille dans la photographie directe.De nombreux photographes de mariage et d'événements partagent leur temps entre la réalisation d'images et l'enregistrement de vidéos. De plus, la photographie aérienne et la vidéo ont explosé ces derniers temps avec la disponibilité commerciale accrue des drones. Cela signifie qu'il y a beaucoup de photographes avec des fichiers vidéo qui doivent être traités rapidement. Si vous êtes pressé, il est inestimable de pouvoir utiliser Lightroom pour traiter facilement une vidéo rapide.
Bon, assez de construction. Passons aux choses sérieuses et apprenons à utiliser les fichiers vidéo de traitement Lightroom.
Importer la vidéo
Le processus d'importation d'un fichier vidéo dans Lightroom est exactement le même que pour tout autre fichier image. Une fois le fichier vidéo importé, vous avez la possibilité de visualiser et de lire la vidéo dans son intégralité directement dans le module Bibliothèque.
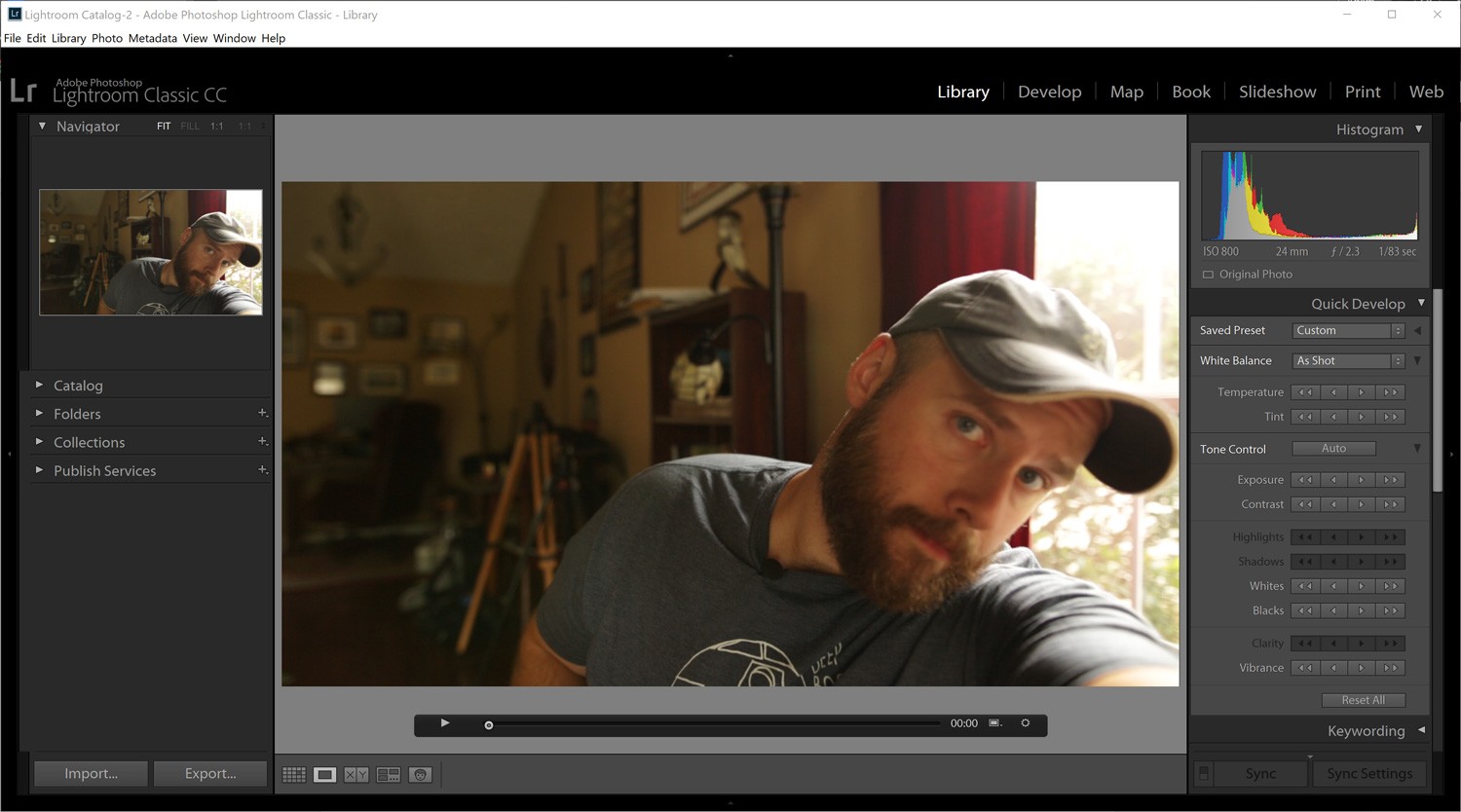
C'est là que commence le problème du traitement vidéo dans Lightroom. Une fois que vous essayez de passer au module de développement, vous êtes confronté à cela…
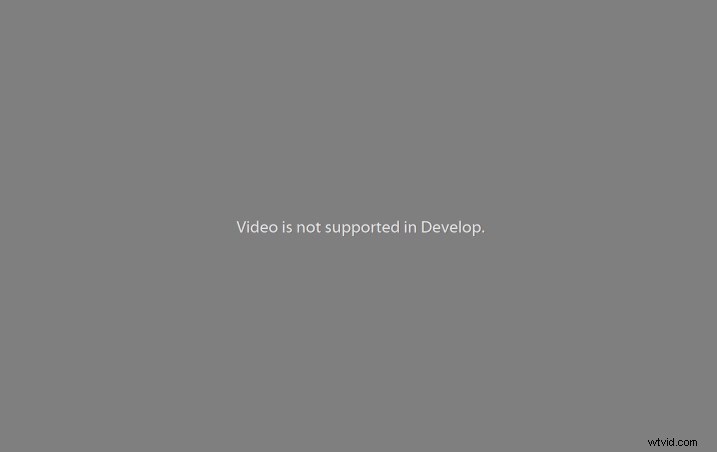
Classiquement, c'est aussi loin que vous pouvez aller avec votre fichier vidéo. Si vous vous arrêtez ici, vous êtes limité aux boutons de développement rapide en haut à droite.
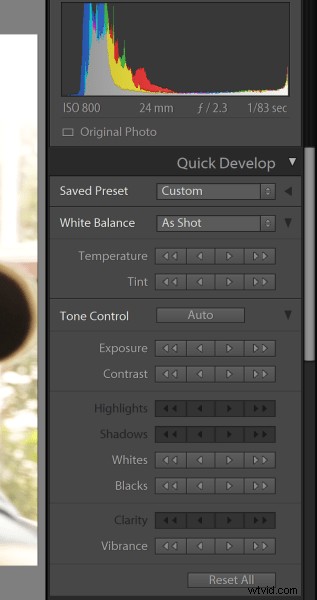
Vous avez la possibilité d'appliquer des préréglages ici, mais ceux-ci sont une fin en soi. Cela signifie que vous ne pouvez pas ajuster l'apparence de la vidéo à l'aide des curseurs de réglage dans le module de développement. Ou pouvez-vous? Oui, vous pouvez, en fait. Et c'est là que commence le piratage en douceur.
Capturer une image
Pour commencer votre astuce Lightroom, et donc le montage de votre vidéo, vous devez d'abord capturer une image de la vidéo. Cela devient essentiellement un fichier image et vous utiliserez cette image pour appliquer vos modifications qui seront éventuellement transférées à la vidéo. Pour obtenir la capture d'image, cliquez simplement sur l'icône du petit cadre sous la vidéo et sélectionnez Capturer l'image.
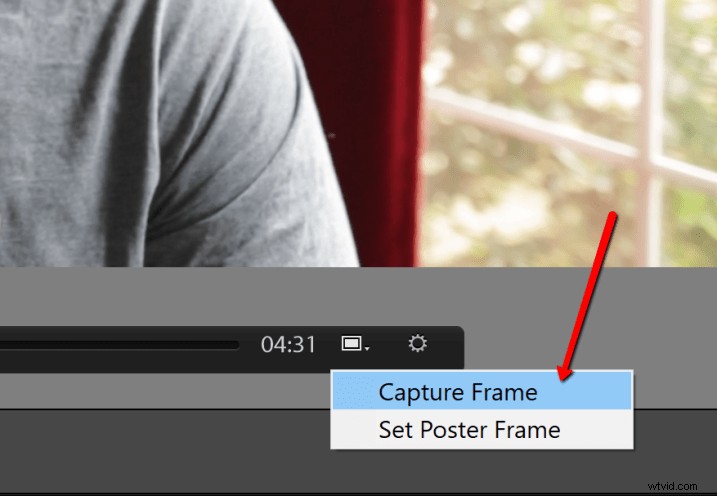
Vous avez maintenant ce qui n'est en réalité qu'une capture d'écran de la vidéo. La nouvelle capture d'image apparaît immédiatement après la vidéo dans la bande de film (voir flèche rouge ci-dessous).
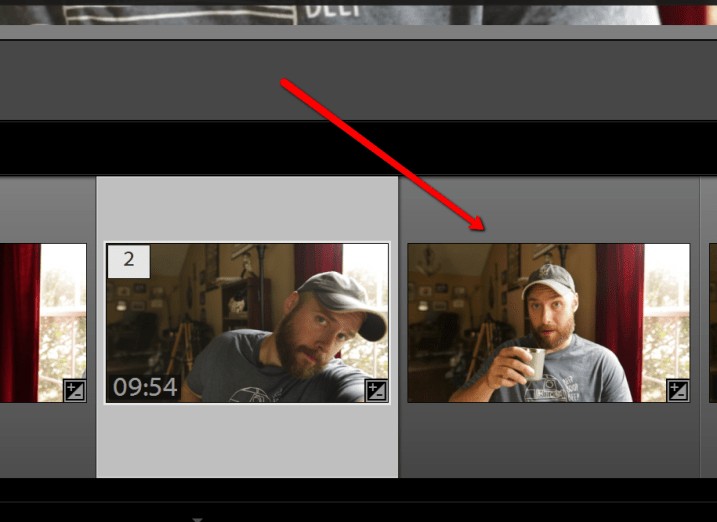
Traiter la capture d'image
Pour traiter votre capture d'image, vous devez d'abord basculer vers le module de développement à partir du module de bibliothèque. Il est facile de penser que vous devez d'une manière ou d'une autre augmenter votre flux de travail puisque vous traitez une capture d'image. Ce n'est pas le cas.
Traitez cette image capturée à partir de la vidéo comme vous le feriez pour n'importe quelle autre photo normale. Gardez cependant à l'esprit que vous ne pouvez enregistrer que les modifications suivantes pour les transférer sur votre vidéo.
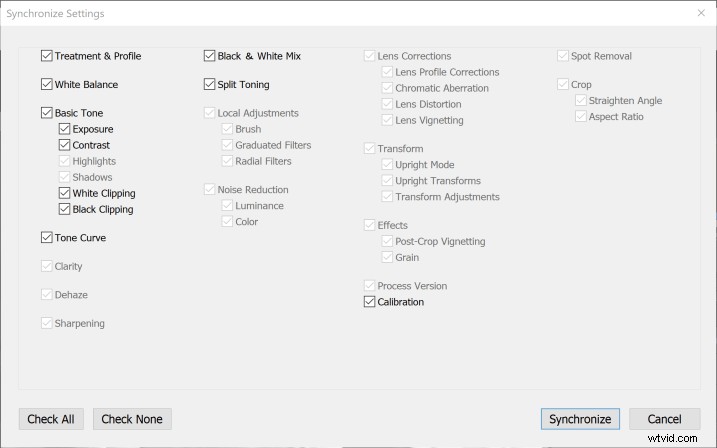
Seuls les ajustements non grisés ci-dessous sont disponibles pour être copiés dans des fichiers vidéo.
Voici la répartition :
- Traitement et profil
- Balance des blancs
- Exposition
- Contraste
- Écrêtage blanc
- Écrêtage noir
- Éclat
- Saturation
- HSL
- Split Tonification
Oui, malheureusement, aucune clarté, netteté ou vignettage ne sera appliqué à votre vidéo dans Lightroom. Mais regardez cette liste ! La courbe de tonalité est particulièrement intéressante, car elle vous donnera un contrôle incroyable sur l'apparence de votre vidéo. Pour cet exemple, j'ai apporté des modifications assez extrêmes à des fins de démonstration.
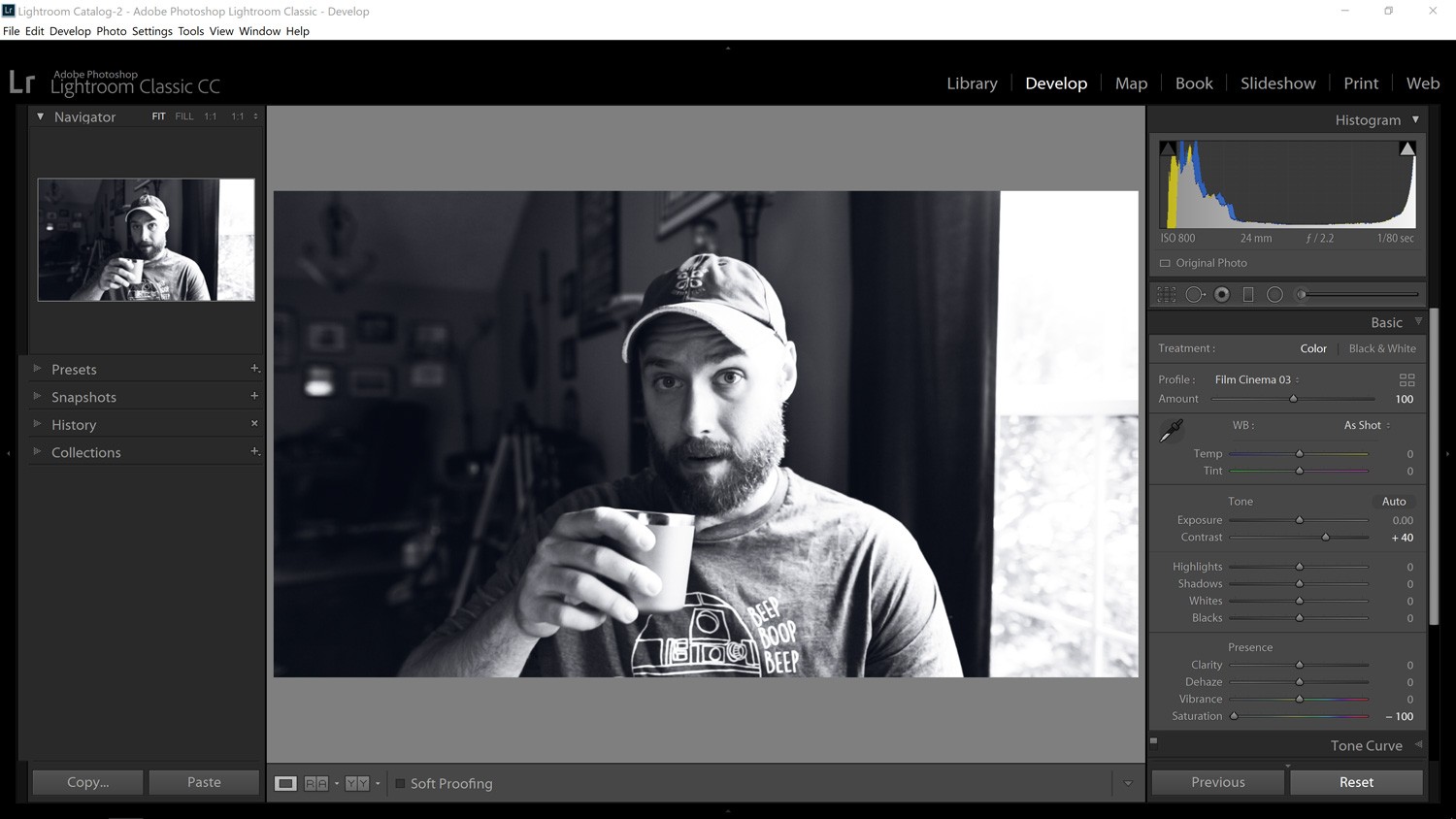
Vous pensez peut-être "D'accord, mais comment puis-je intégrer ces modifications à la vidéo ?" Tu es chanceux. Je vais vous montrer comment faire, et c'est incroyablement facile.
Synchroniser les modifications
La magie opère lorsque vous synchronisez les modifications que vous venez d'apporter à votre capture d'image avec le fichier vidéo que vous avez importé. En vérité, vous pouvez synchroniser les modifications à partir de n'importe quelle image que vous avez dans le catalogue Lightroom, mais la méthode la plus prévisible consiste à utiliser une image fixe de la vidéo réelle que vous traitez.
Pour synchroniser la capture d'image traitée et la vidéo, vous devez d'abord revenir au module de développement. Utilisez ensuite Ctrl/Cmd+clic pour sélectionner à la fois le fichier vidéo et la capture d'image à partir de la bande de film.
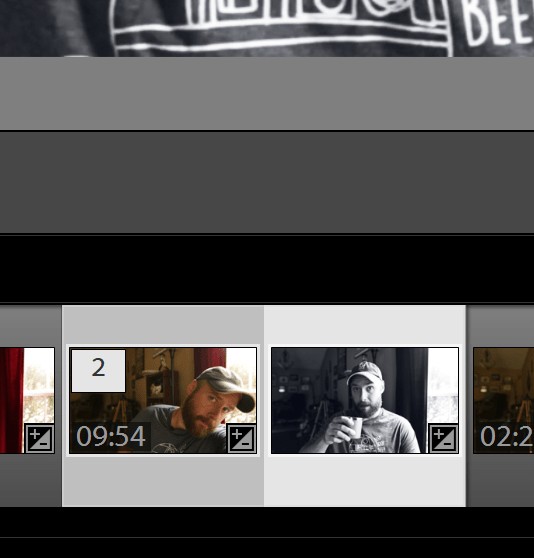
Ensuite, il suffit de cliquer sur le bouton "Paramètres de synchronisation" en bas à droite.
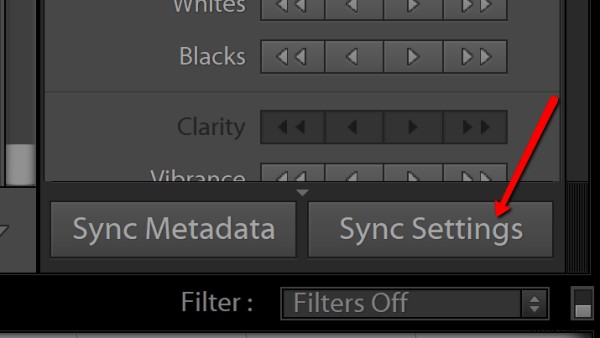
C'est ça! Toutes vos modifications sont instantanément transférées de la capture d'image à la vidéo.
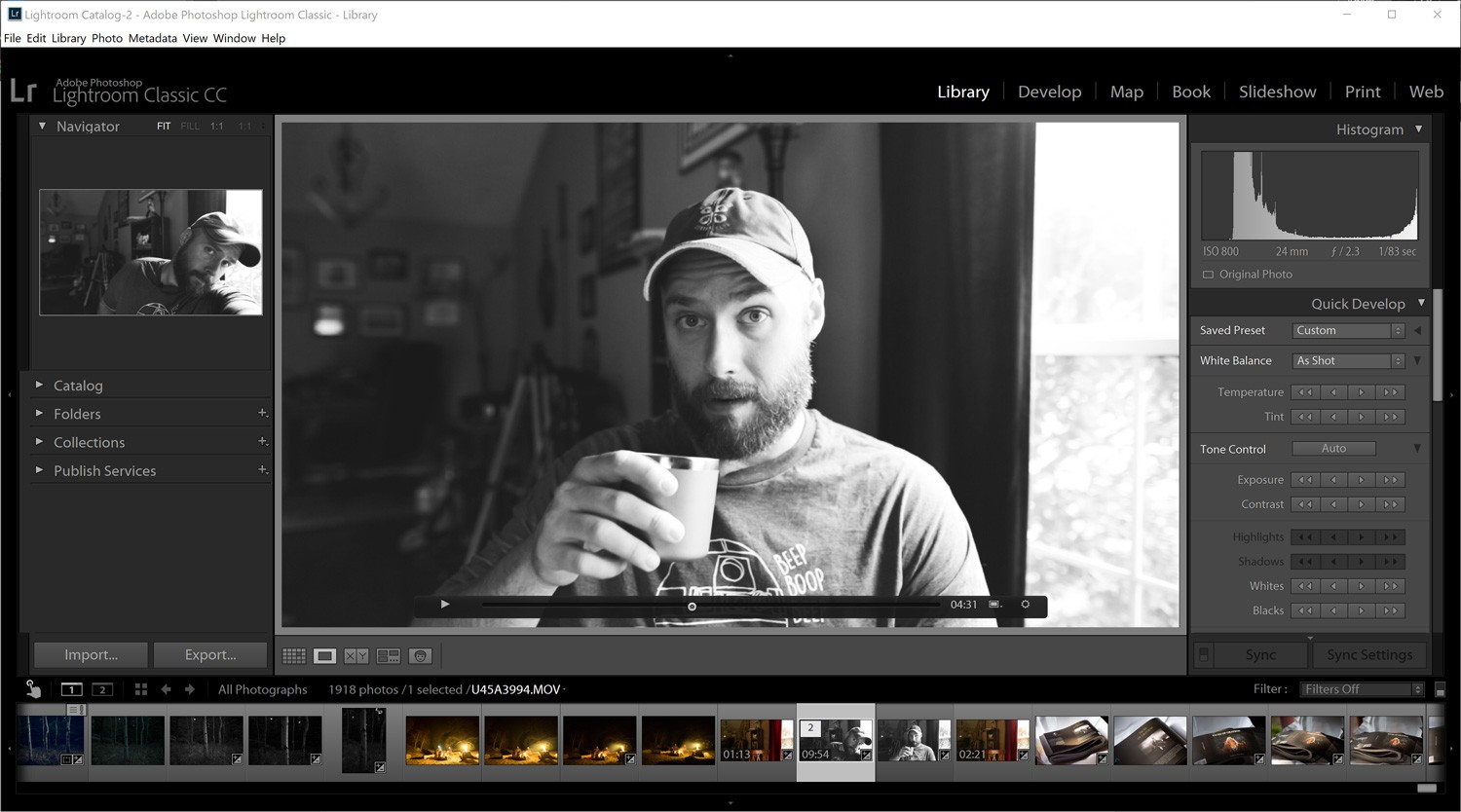
Exporter la vidéo
Une fois que tout le montage est terminé, la méthode pour exporter le fichier vidéo est aussi simple que l'importer. Choisissez simplement la destination, le nom du fichier et les paramètres de qualité de la vidéo. Vous pouvez même ajouter votre propre filigrane.
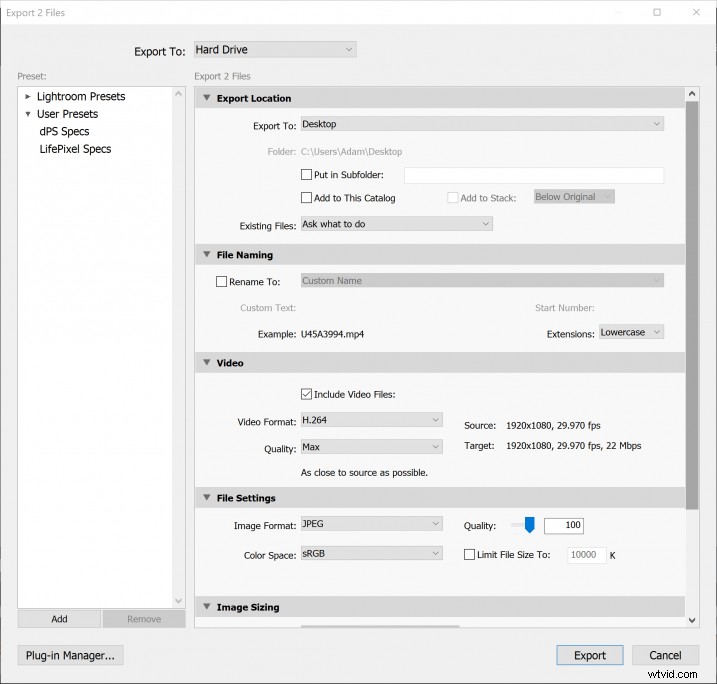
Réflexions finales….
Le traitement de vos vidéos dans Lightroom est-il la méthode idéale ? Je ne pense pas. Est-ce un moyen simple et efficace d'appliquer des modifications créatives à votre fichier vidéo ? Absolument.
En fait, je traite la plupart de mes vidéos de cette manière, puis je les exporte vers un autre programme pour terminer le découpage et le traitement final. Lightroom nous donne la possibilité d'appliquer la même puissance de traitement à nos vidéos, avec quelques limitations.
Si vous êtes comme moi et que vous êtes constamment en déplacement, pouvoir rester dans un programme de traitement de photos familier comme Lightroom est une alternative bienvenue aux logiciels de traitement vidéo plus complexes. Essayez-le vous-même si vous avez besoin d'un moyen simple de traiter vos clips vidéo !
