Adobe vient de publier une énorme mise à jour de Camera RAW pour Lightroom et Photoshop, qui inclut la possibilité de créer des profils RAW d'appareil photo personnalisés et créatifs !
Vous trouverez ci-dessus un didacticiel vidéo vous montrant comment créer vos propres profils RAW créatifs pour Lightroom et Photoshop. Ci-dessous, j'ai également détaillé le processus avec des photos afin que vous puissiez suivre et commencer à créer vos propres profils RAW.
Voici un aperçu plus détaillé du processus détaillé dans la vidéo.
Démarrage
Pour commencer, vous devez ouvrir un fichier RAW dans le plug-in Camera RAW pour Photoshop. Pour ce faire, copiez un fichier RAW sur votre bureau, puis cliquez avec le bouton droit sur le fichier et choisissez de l'ouvrir avec Photoshop, ou dans Photoshop, utilisez l'option de menu Fichier> Ouvrir pour localiser et ouvrir le fichier RAW (ou doublez simplement -cliquez dessus à l'intérieur du pont).
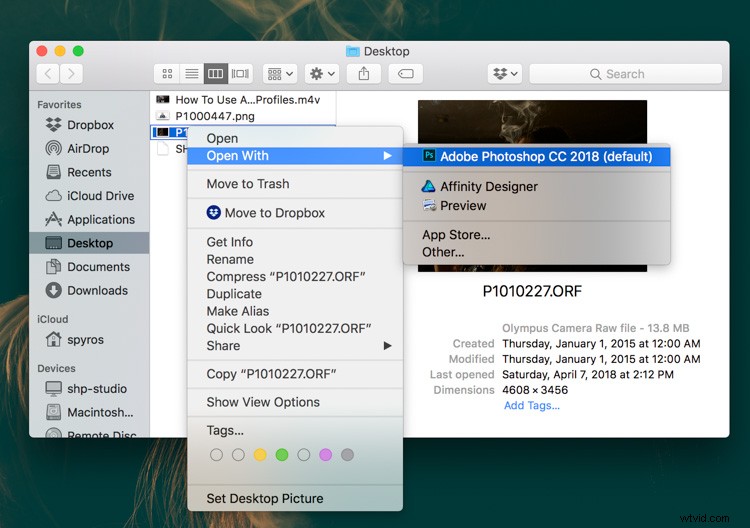
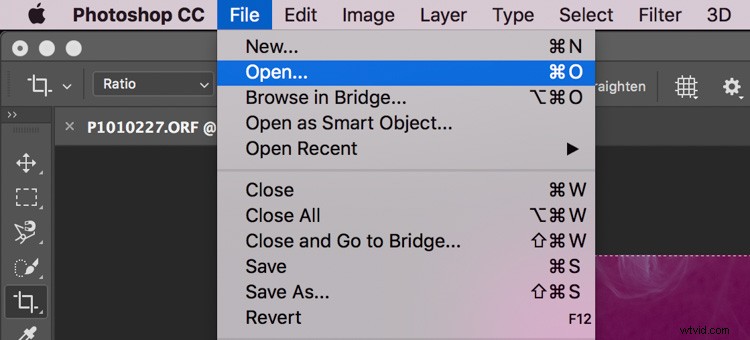
Idéalement, vous voudrez choisir une image adaptée au type de look que vous allez créer pour votre profil. Par exemple, si vous envisagez de créer un profil pour vos images de paysage, utilisez un fichier RAW d'un paysage pour ce processus.
Effectuez les ajustements souhaités
Quelle que soit l'image que vous choisissez, une fois l'image ouverte dans Camera RAW, vous devez créer l'apparence que vous souhaitez pour votre profil.
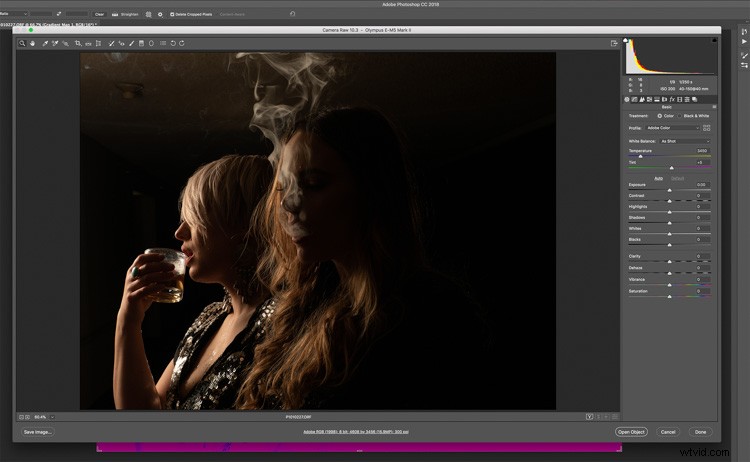
Pour ce faire, utilisez tous les outils et curseurs disponibles dans Camera RAW. Dans l'exemple de la vidéo, j'ai apporté quelques ajustements à Split Toning et à la courbe de points.
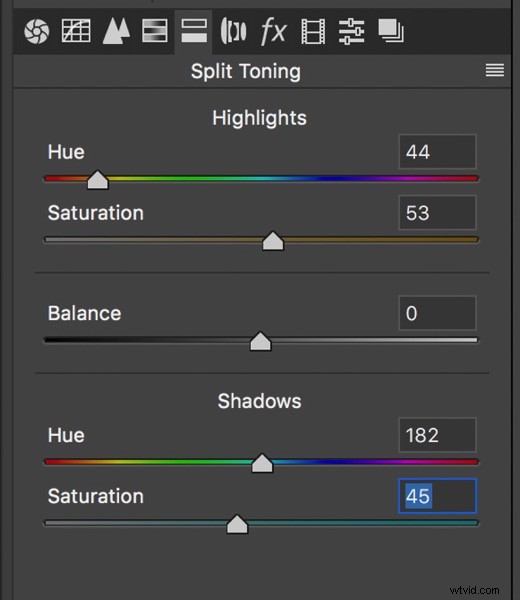
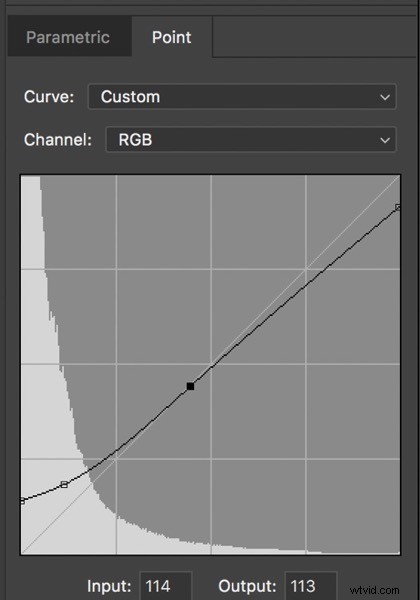
Donc mon image ressemble maintenant à ceci :
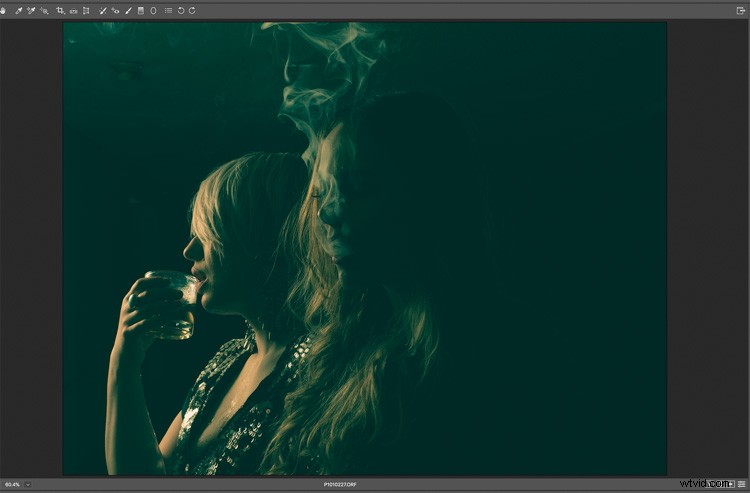
Créer votre profil
Votre look sera bien sûr différent. Mais quoi qu'il en soit, une fois que vous avez créé l'apparence que vous souhaitez pour votre profil, accédez à l'onglet "Préréglages" de Camera RAW.
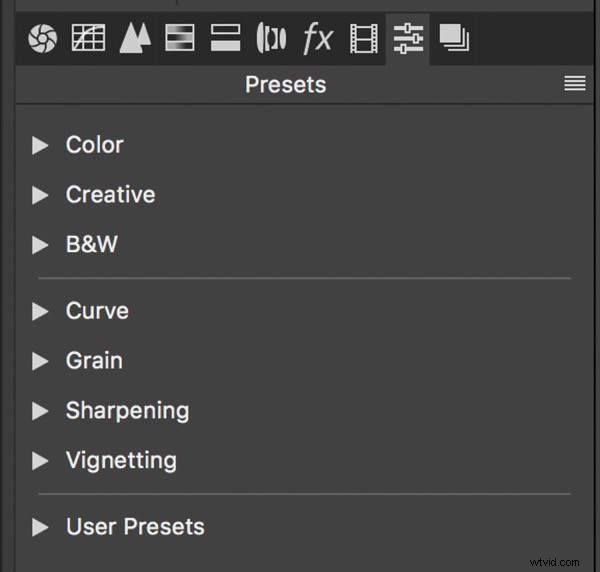
Au bas de l'onglet Préréglages se trouve une petite icône pour créer un nouveau préréglage.
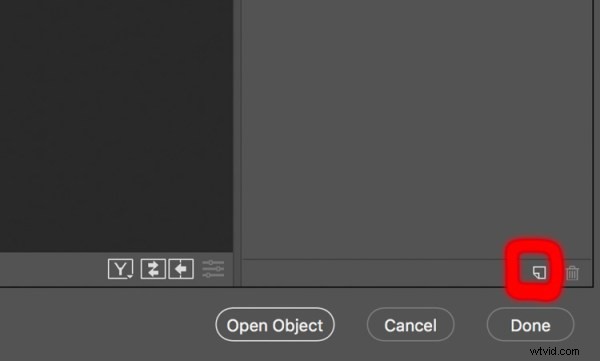
Pour créer un nouveau profil, maintenez enfoncée la touche Option (utilisateurs MAC) ou la touche ALT (utilisateurs WINDOWS) tout en cliquant sur l'icône de nouveau préréglage. Cela ouvrira la boîte de dialogue Nouveau profil.
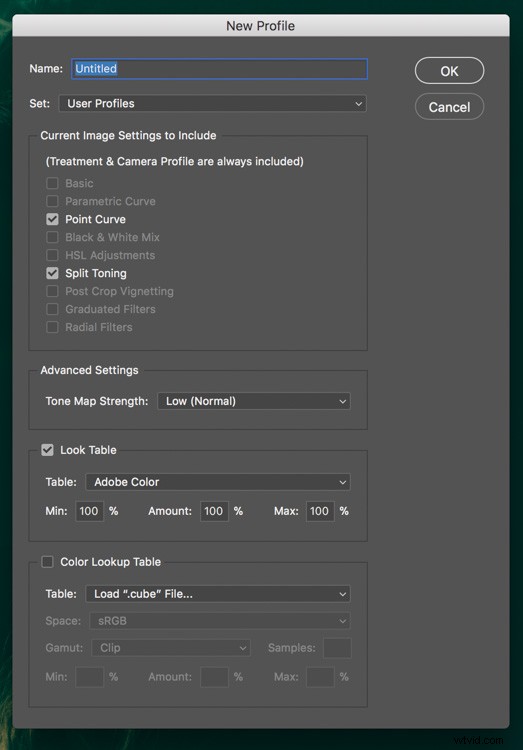
Vous voudrez nommer votre nouveau profil, tapez simplement dans la première case en haut.
Par défaut, tous les curseurs/ajustements que vous avez effectués dans Camera RAW seront cochés dans la liste ci-dessous (notez dans l'exemple que Split Toning et Point Curve sont pré-cochés pour être inclus dans le profil.)
Si, pour une raison quelconque, vous ne souhaitez pas qu'un ajustement soit inclus dans votre profil, vous pouvez simplement décocher cet ajustement.
Après avoir nommé votre profil et apporté des modifications aux ajustements inclus, cliquez sur le bouton "OK" pour enregistrer votre profil.
Comment trouver et utiliser votre nouveau profil
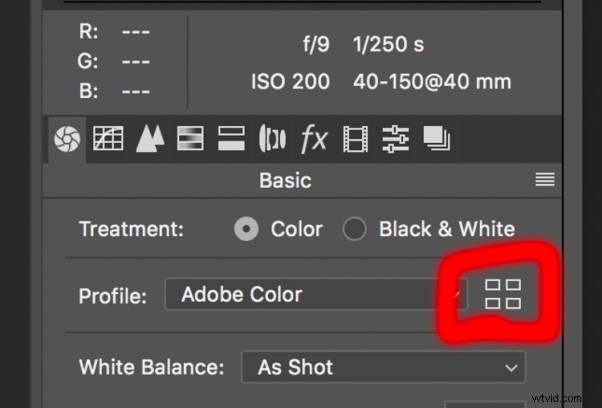
De retour dans Camera RAW dans Photoshop, vous pouvez maintenant accéder au panneau Basique et cliquer sur l'icône "Parcourir" (entourée en rouge ci-dessus) pour développer le navigateur de profil.
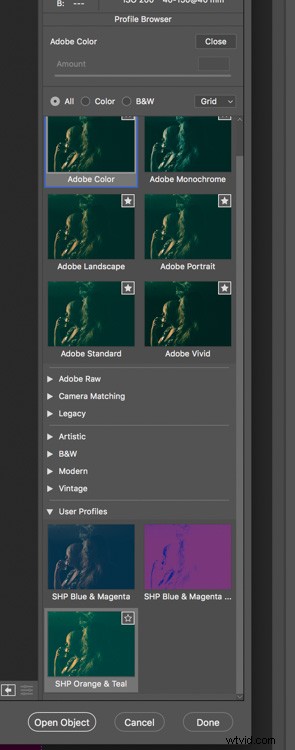
En bas du navigateur, vous trouverez votre nouveau profil utilisateur !
Le nouveau profil sera également disponible dans Lightroom. Cependant, si Lightroom était ouvert pendant que vous avez créé le nouveau profil, vous devrez le fermer et le relancer pour recharger les profils.
Une fois Lightroom ouvert, accédez au module de développement, développez le panneau de base (s'il ne l'est pas déjà) et cliquez sur la même icône de navigation que celle que vous avez vue dans Photoshop.
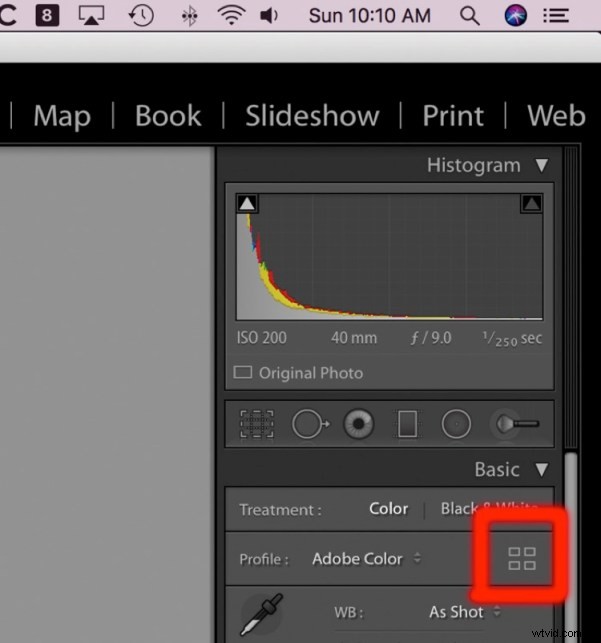
Cela élargira le navigateur de profil qui sera presque identique à celui de Camera RAW pour Photoshop. Ensuite, cliquez simplement pour sélectionner votre nouveau profil lorsque vous souhaitez l'utiliser sur une image.
Dans Lightroom ou Photoshop, il vous suffit de cliquer à nouveau sur cette icône de navigation pour fermer le navigateur de profil après avoir sélectionné votre profil.
Et c'est tout. Vous avez maintenant créé votre propre profil RAW !
Aller plus loin
Maintenant, vous pouvez vous arrêter ici et utiliser ce processus pour créer autant de profils que nécessaire pour rationaliser et accélérer votre flux de travail d'édition. Mais vous pouvez faire plus lors de la création de vos profils personnalisés, et cela a à voir avec les LUT.
Si vous ne les connaissez pas déjà, LUT est un acronyme pour Look Up Table, et c'est une façon de manipuler les couleurs de votre image. Ce que font les LUT, c'est remapper les couleurs de votre image selon les instructions de la LUT.
Par exemple, vous pouvez avoir une LUT qui remappe toutes les instances de la couleur bleue dans la couleur rouge. Lorsque cette LUT est appliquée à votre image, partout où la couleur bleue apparaît, elle sera désormais rouge. C'est une explication très simplifiée des LUT, mais cela vous donne une idée générale de ce qu'ils font.
Si vous ne vous souciez pas des LUT et que vous ne prévoyez pas de les utiliser, vous n'avez pas besoin d'aller plus loin. Mais si vous utilisez des LUT et que vous souhaitez les inclure dans votre profil, voici comment procéder.
Utilisation des LUT
Tout d'abord, vous avez besoin d'une LUT. Vous pouvez soit inclure une LUT que vous obtenez quelque part en ligne, soit créer la vôtre. Je ne peux pas entrer dans les détails sur la création de LUT ici, car c'est un sujet à part entière, et il y a trop de méthodes pour créer des LUT à couvrir. Si vous souhaitez voir un exemple de création d'une LUT, j'ai inclus un exemple dans la vidéo ci-dessus.
Peu importe où vous obtenez votre LUT, il devrait s'agir d'un fichier ".CUBE"
Avec votre fichier LUT prêt et enregistré quelque part où vous pouvez le trouver, ouvrez un fichier RAW dans Camera RAW comme indiqué ci-dessus.
Avec votre image ouverte dans Camera RAW, la toute première chose que vous devez faire est de changer le profil RAW. Le nouveau profil par défaut est Adobe Color, vous devez donc le remplacer par Adobe Standard (le profil par défaut précédent avant cette dernière mise à jour).
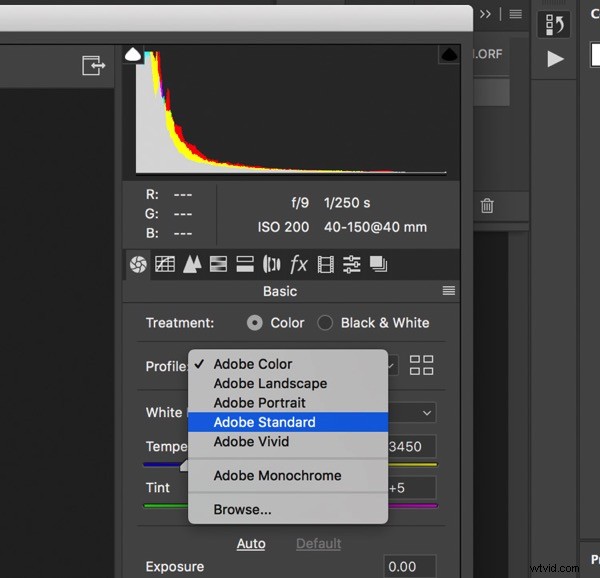
La raison pour laquelle vous devez faire cela est que vous avez besoin d'un profil qui n'a pas déjà de LUT afin que vous n'ayez pas deux LUT différentes dans un profil en conflit l'une avec l'autre. Avant cette mise à jour de Camera RAW, les profils n'incluaient pas de LUT, donc l'utilisation d'Adobe Standard garantit qu'il n'y a qu'une seule LUT dans le profil que vous êtes sur le point de créer.
Avec Adobe Standard sélectionné, vous pouvez désormais effectuer tous les autres réglages Camera RAW que vous souhaitez inclure dans votre profil, comme vous l'avez fait ci-dessus. Après avoir effectué ces ajustements, accédez au panneau des préréglages et ouvrez la boîte de dialogue Nouveau profil en maintenant la touche Alt/Option enfoncée et en cliquant sur l'icône "Nouveau préréglage" en bas de la fenêtre (comme indiqué ci-dessus).
Avec la boîte de dialogue ouverte, nommez votre préréglage, puis vers le bas, cliquez sur l'option "Load Cube File". Avec l'option en surbrillance, cliquez à nouveau dessus pour ouvrir le navigateur de fichiers.
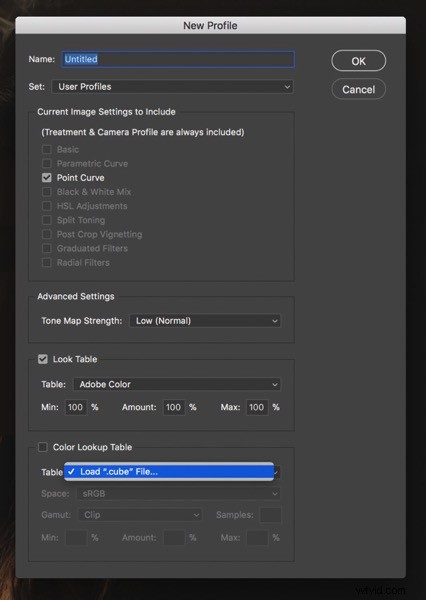
Trouvez votre fichier ".CUBE" et chargez-le. Une fois chargé, vous remarquerez que certaines options de cette section sont désormais disponibles pour être modifiées. Les options les plus importantes sont les options Min, Montant et Max.
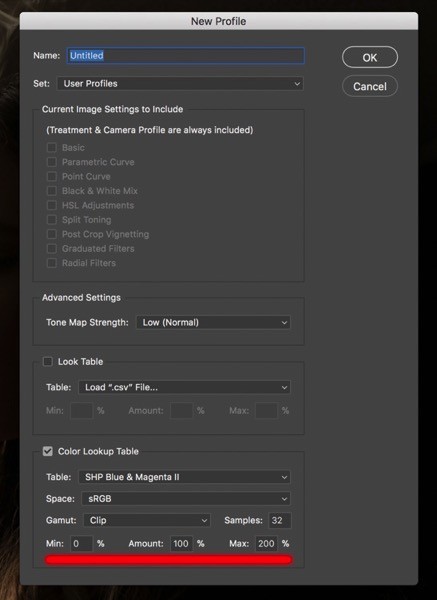
Ces options correspondent au curseur Montant que vous obtenez avec un profil créatif/créé par l'utilisateur appliqué à une image.
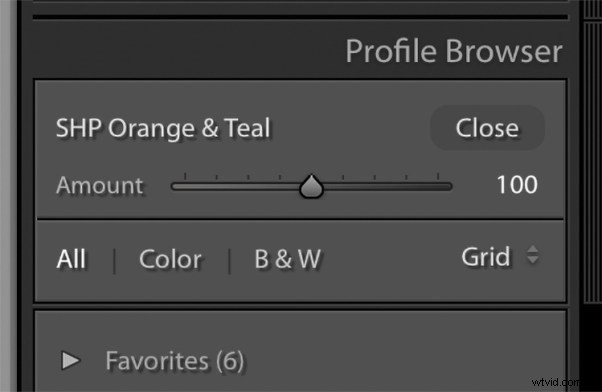
Ce curseur de quantité est UNIQUEMENT disponible pour les profils créatifs/générés par l'utilisateur, et ce curseur modifie l'intensité avec laquelle le profil est appliqué à votre image.
Le curseur est toujours défini par défaut sur 100. Il s'agit de la ligne de base chaque fois que vous appliquez un profil de création. Pour régler l'intensité du profil sur l'image, vous pouvez diminuer le curseur jusqu'à un minimum de 0 ou l'augmenter jusqu'à un maximum de 200.
Déplacer le curseur vers le haut augmente l'intensité d'application du profil à votre image, et le diminuer, à son tour, diminue l'intensité d'application du profil.
Maintenant, revenons aux paramètres Min, Amount et Max. Ces trois valeurs correspondent aux valeurs du curseur de montant.
- La valeur Min correspond à la valeur de 0 du curseur de montant.
- La valeur Montant correspond à la valeur du curseur Montant de 100.
- La valeur Max correspond à la valeur du curseur de montant de 200.
Cela signifie que vous pouvez définir les niveaux d'intensité du curseur de quantité pour appliquer la LUT à votre fichier RAW en ajustant les valeurs Min, Amount et Max.
Voici un exemple. Disons que j'ai une LUT qui, lorsqu'elle est appliquée à une image sans ajustements, donne à l'image l'aspect suivant :

Lors de la création du profil à l'aide de cette LUT, si je laisse les valeurs Min, Amount et Max à leurs valeurs par défaut (0, 100, 200), alors lorsque je clique pour appliquer ce profil, par défaut, mon image ressemblera beaucoup à ce que vous voyez ci-dessus.
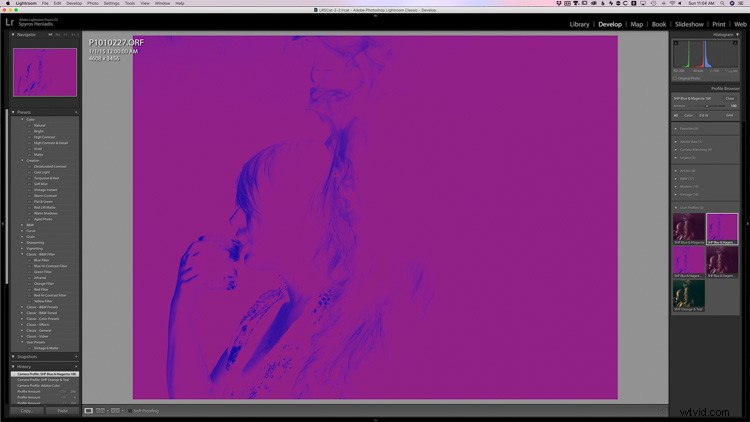
Si toutefois, je souhaite modifier l'intensité de la LUT pour que lorsque le profil est appliqué, il ressemble à ceci par défaut :

Je changerais la valeur "Montant" dans la boîte de dialogue "Nouveau profil" à 30. (J'expliquerai comment je suis arrivé à la valeur de 30 dans un instant.)
Lorsque vous modifiez la valeur "Montant", vous voudrez également envisager de modifier la valeur "Max". Si vous laissez la valeur "Max" à 200, le curseur Quantité fonctionnera toujours pour le profil, et lorsqu'il est réglé sur 200, le look sera deux fois plus intense que lorsque la LUT est appliquée sans changement d'intensité (comme détaillé ci-dessus) .
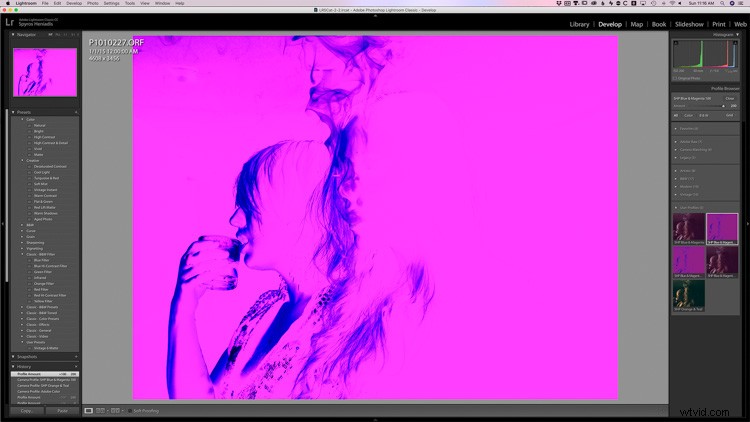
Si vous changez la valeur "Max" à 100, alors lorsque le curseur est à 200, cela ressemblera à l'application de la LUT sans changement d'intensité.
Je sais que c'est un peu déroutant. Ce qu'il est important de comprendre, c'est qu'en ajustant les valeurs Min, Amount et Max, vous définissez par défaut la façon dont la LUT est appliquée à l'image avec le profil, et la plage d'application de la LUT à l'image avec le curseur Montant.
Maintenant, j'ai trouvé la valeur de 30 en expérimentant lors de la création du profil et de la LUT que j'avais l'habitude d'inclure dans ce profil (le processus est détaillé dans la vidéo).
Malheureusement, le processus de la vidéo ne sera pas très utile à moins que vous ne créiez une LUT en utilisant exactement le même processus.
Au lieu de cela, ce que je recommande pour déterminer la valeur que vous souhaitez utiliser, c'est d'abord simplement créer le profil avec la LUT et laisser les valeurs Min, Amount et Max seules.
Ensuite, appliquez ce profil à l'une de vos images. Si par défaut le look est trop intense, utilisez le curseur Quantité pour réduire l'intensité jusqu'à ce qu'il ressemble à ce que vous voudriez qu'il soit par défaut.
Une fois que vous avez trouvé une valeur de curseur qui vous convient, notez ce nombre. Par exemple, si vous réduisez le curseur Montant à 25, notez-le.
Ensuite, recommencez le processus de création du profil. Cette fois, lorsque vous incluez la LUT, définissez la valeur Montant sur 25 et la valeur Max sur 100.
Maintenant, avec ce nouveau profil appliqué, par défaut, vous aurez l'impression de le vouloir sans avoir à ajuster le curseur de quantité. (Cela variera, bien sûr, d'une image à l'autre, et vous ferez probablement quelques ajustements de quantité, mais cela vous donnera la base avec laquelle vous voulez commencer.)
Une fois cela fait, vous pouvez ensuite supprimer le profil et continuer à utiliser votre profil désormais optimisé avec la LUT intégrée !
Conclusion
C'est ainsi que vous créez vos propres profils Camera RAW personnalisés et comment y inclure des LUT ! Si vous avez des questions, faites-le moi savoir dans les commentaires ci-dessous.
