Dans cet article, je vais vous montrer à quel point il est facile de filigraner vos images avec Lightroom.
Avec la photographie, ce sont les choses simples qui deviennent souvent les plus importantes. Des moments simples comme le soleil qui brille à travers ce nuage parfait et des objets simples photographiés avec des techniques élémentaires. Peut-être l'un des ajouts les plus simples, mais en même temps les plus importants, que vous puissiez apporter à votre travail est de le protéger contre les utilisations indésirables tout en veillant à ce que les gens sachent qui a créé votre merveilleuse image.

Les filigranes et les logos (nous utiliserons simplement le terme « filigrane » pour cet article) aident à empêcher que vos images soient utilisées sans votre permission. Bien sûr, rien n'est à l'épreuve des balles à l'ère numérique, mais ajouter un filigrane à vos photos est l'un des moyens les plus simples de donner un peu de sécurité à vos images avant de les envoyer dans le monde.
Filigranes dans Lightroom
Des filigranes peuvent être ajoutés à vos images pendant le processus d'exportation, mais les filigranes que vous créez et stockez dans Lightroom sont disponibles à tout moment.
Pour accéder à tout moment à la boîte de dialogue de la section de création de filigrane dans Lightroom, dans la barre de menus supérieure, accédez à Édition > Modifier les filigranes (remarque :sur Mac, vous devez accéder à Lightroom > Modifier les filigranes ).
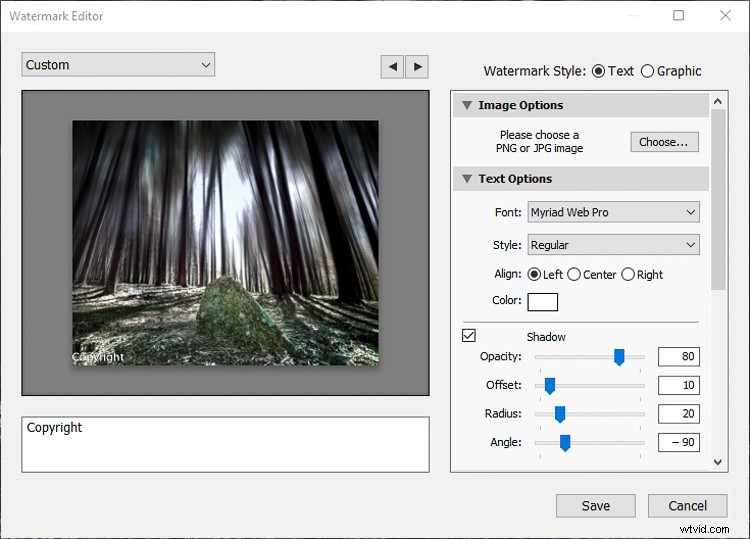
Une fois dans la boîte de dialogue de création de filigrane, vous disposez de plusieurs options pour créer vos filigranes. Les deux principaux choix seront de créer un filigrane textuel ou d'importer un graphique d'un autre endroit sur notre ordinateur.
Je vais commencer par vous montrer comment créer un simple filigrane de texte (que j'utilise), puis passer à l'importation d'un graphique.
Comment créer un filigrane de texte
Créer un filigrane textuel directement dans Lightroom est extrêmement simple. Essentiellement, tout ce que vous avez à faire est de taper dans la case prévue à cet effet et de placer le filigrane à l'endroit où vous souhaitez qu'il apparaisse sur votre image.
Pour notre exemple, tapons un filigrane simple. Assurez-vous que l'option "Texte" est sélectionnée comme style de filigrane en haut à droite de la fenêtre.
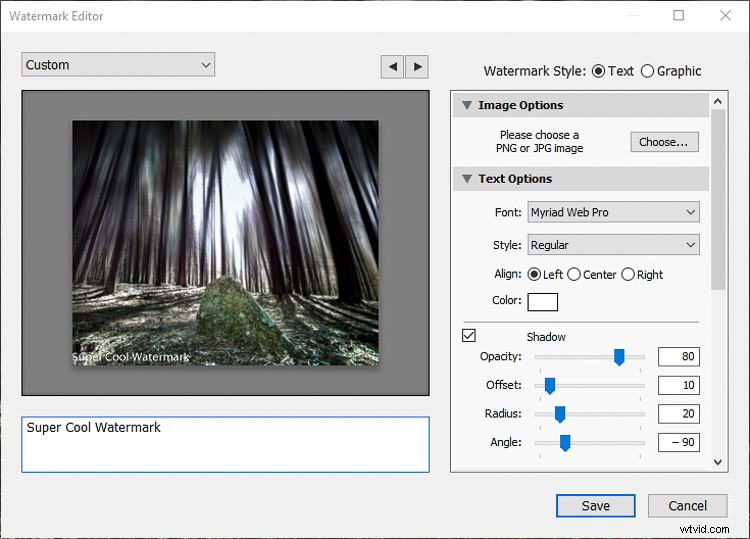
Ensuite, choisissez la police, la couleur, le style et l'orientation que vous souhaitez utiliser pour le texte. L'orientation est moins problématique car vous déplacerez le filigrane vous-même plus tard.
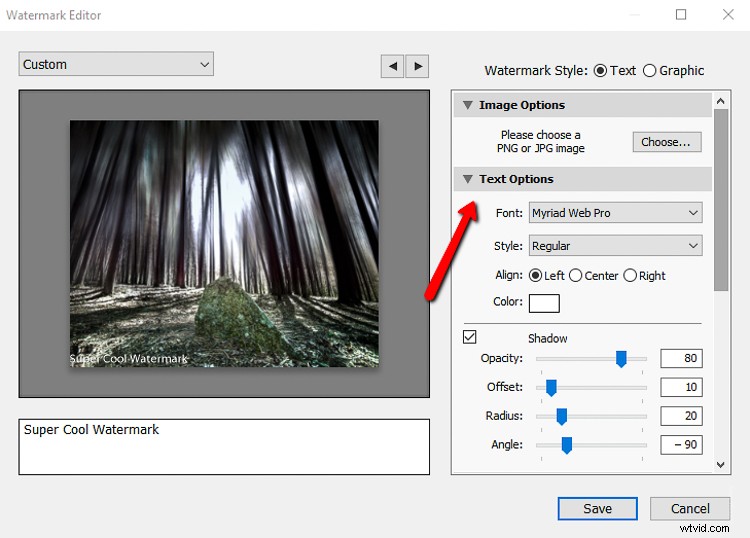
Faire de l'ombre ou ne pas faire de l'ombre ? Il s'agit simplement d'une ombre portée pour rendre le texte plus tridimensionnel et je laisse généralement cette option décochée. Si vous choisissez d'ajouter une ombre, vous disposerez d'options de positionnement et d'opacité de base que vous pourrez ajuster en fonction de vos goûts.
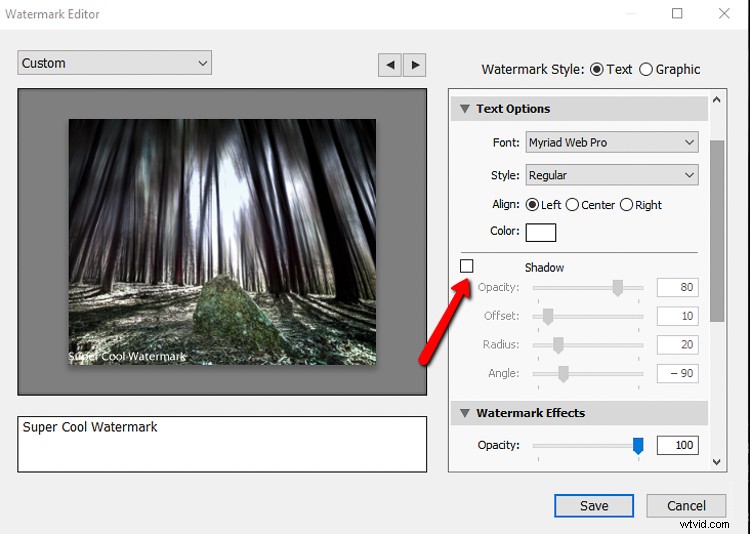
Ajoutez une ombre portée ici.
Définir la taille
Vous devrez maintenant décider de la taille du filigrane par rapport à votre photo. En règle générale, il est préférable de garder le filigrane de taille proportionnelle, mais vous pouvez également choisir de "Ajuster" ou "Remplir" le texte à la photo. Habituellement, le "Remplir" l'option sera rarement utilisée car elle agrandit de manière désagréable le filigrane.
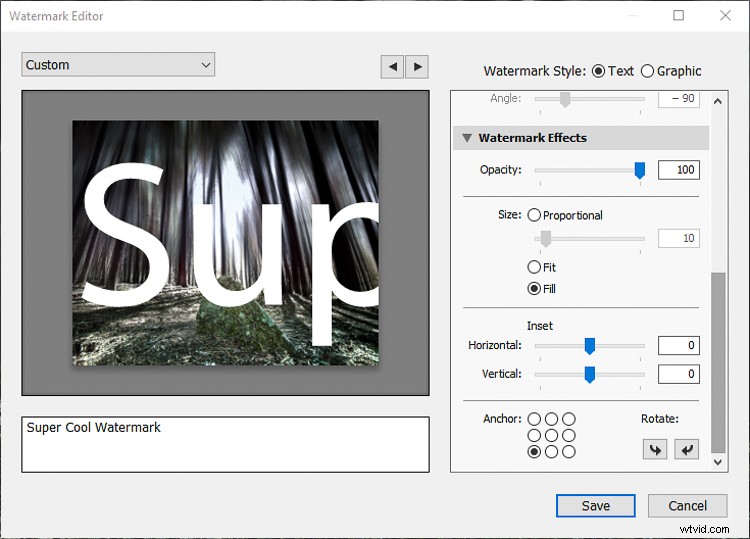
L'option de remplissage est un peu trop dans votre visage.
Positionner le filigrane
Le "encart" les curseurs contrôlent la distance à l'intérieur du cadre où le filigrane sera positionné. J'ai trouvé qu'il valait mieux laisser cela jusqu'à la fin, donc nous ajusterons cela plus tard.
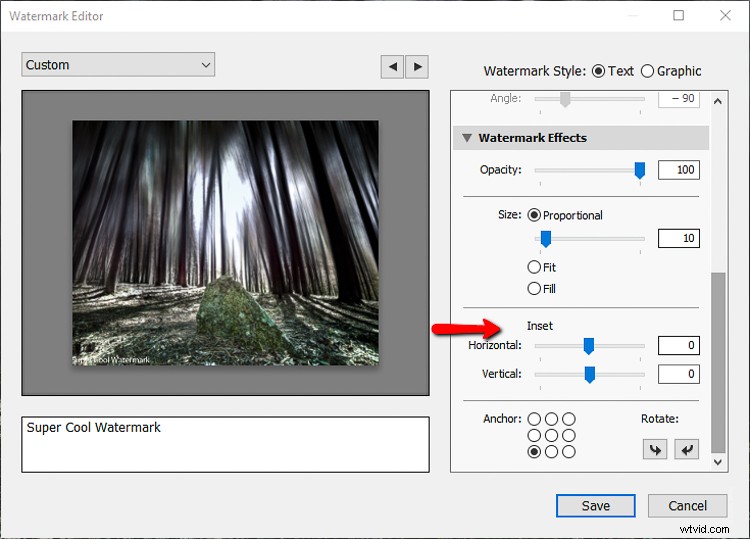
Le dernier ensemble d'options dans la boîte de dialogue Filigrane est la sélection du point d'ancrage.
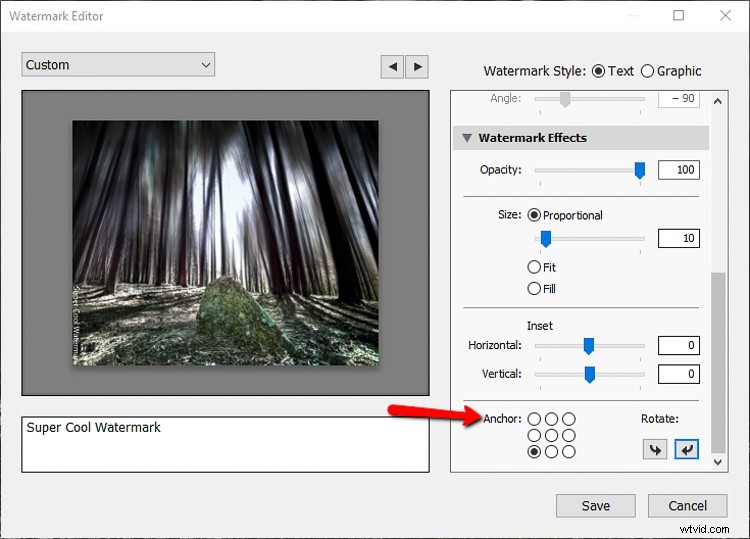
Imaginez ce point central comme étant le milieu de votre photo. Vous pouvez choisir l'emplacement que vous préférez, mais j'aime positionner mes filigranes dans le coin inférieur droit et les orienter également verticalement. Utilisez les flèches pour faire pivoter votre filigrane.
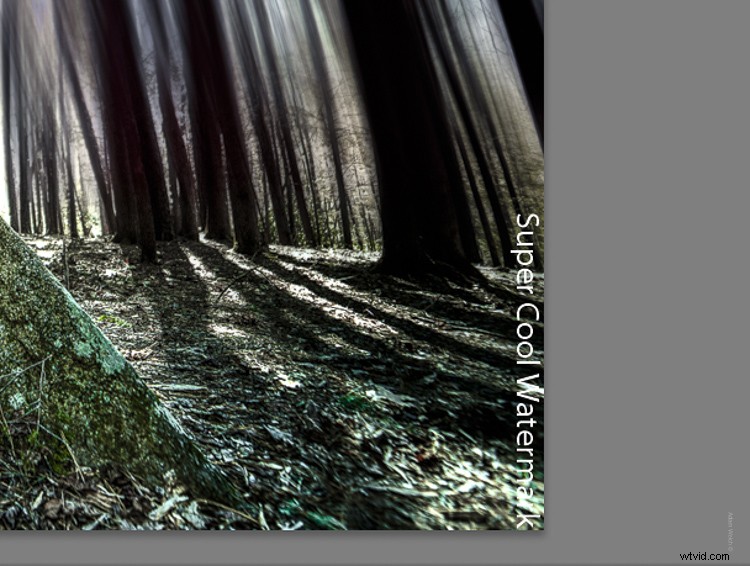
Filigrane pivoté et placé dans le coin inférieur droit.
Avant d'enregistrer votre nouveau filigrane, je veux que vous ajustiez l'encart juste un peu verticalement pour le reculer du bord de l'image. C'est là que les curseurs en médaillon du précédent entrent en jeu.
Il est maintenant temps d'apporter quelques modifications finales à la taille et à l'opacité du filigrane une fois qu'il est complètement positionné.
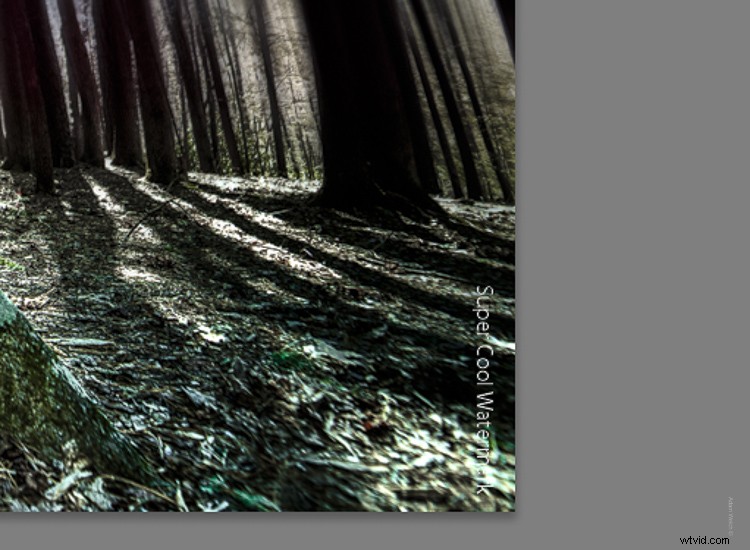
Pour l'enregistrer pour une utilisation ultérieure (plus d'informations à ce sujet sous peu), cliquez simplement sur "Enregistrer" et donnez un nom à votre filigrane fraîchement créé.
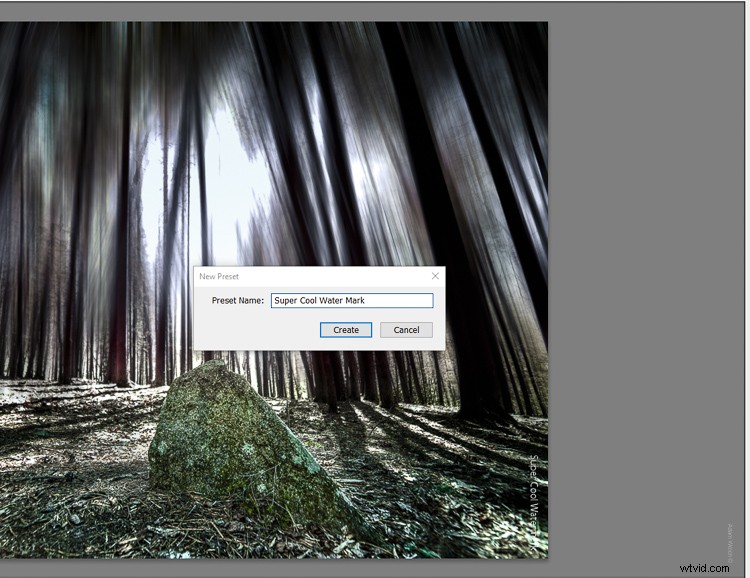
Comment créer un filigrane graphique
Vous ne le croirez peut-être pas, mais utiliser votre propre filigrane graphique est aussi simple que de créer son équivalent textuel. Pour commencer, sélectionnez simplement l'option "Graphique" en haut de la boîte de dialogue du filigrane.
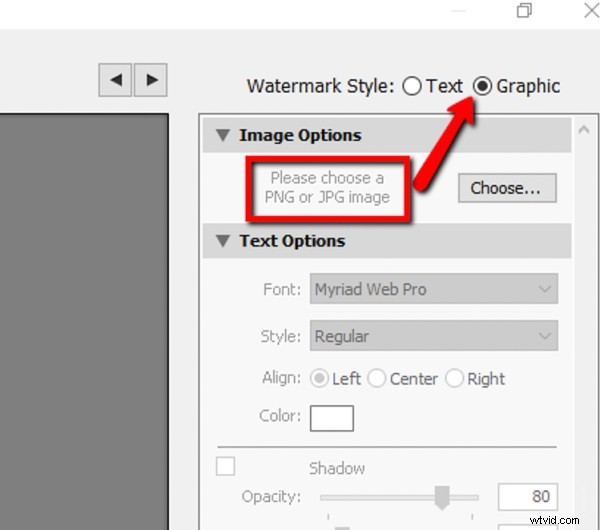
Ensuite, cliquez sur "Choisir ..." et recherchez le graphique que vous souhaitez utiliser sur votre ordinateur. Gardez à l'esprit qu'il devra être au format de fichier JPG ou PNG.
Pour ce tutoriel, j'ai créé un filigrane 3D rapide dans Photoshop. Une fois que vous avez sélectionné le fichier que vous souhaitez utiliser, Lightroom fera le reste. Ceci est mon graphique avant qu'il ne soit imbriqué dans l'image.
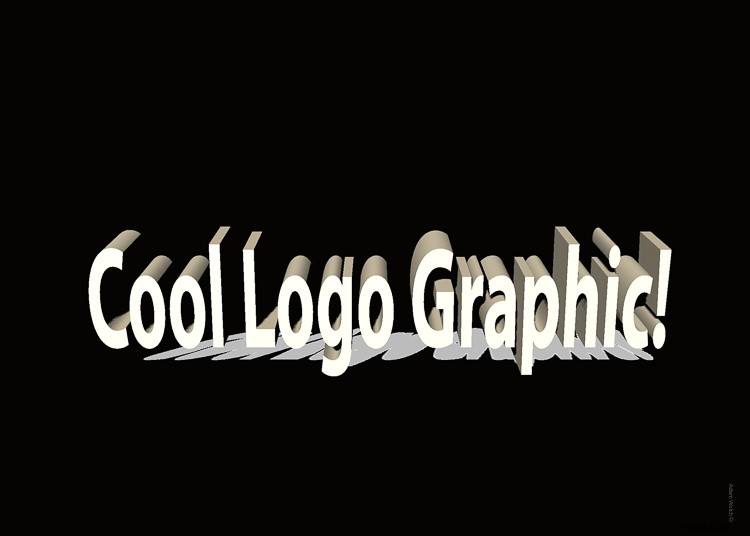
Et le voici après avoir été placé et positionné. Le texte laissé dans la case n'aura aucun effet puisque l'option Filigrane graphique est sélectionnée.
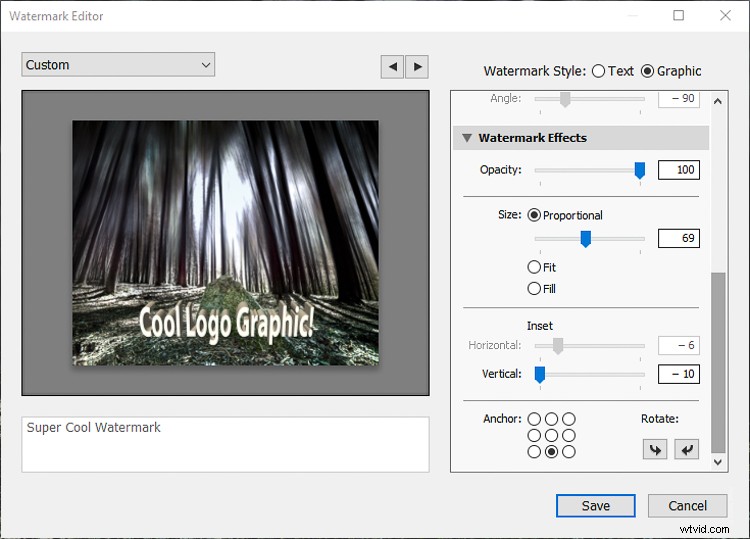
À partir de là, vous disposez des mêmes options d'opacité, de positionnement et de dimensionnement que pour le filigrane de texte. L'enregistrement du filigrane graphique s'effectue exactement de la même manière que vous avez enregistré le filigrane textuel.
Comment appliquer votre filigrane lors de l'exportation
Maintenant que vous savez comment créer et enregistrer vos filigranes dans Lightroom, il est temps de les coller sur vos images lors de l'exportation, ce qui est également très simple.
Ouvrez la boîte de dialogue Exporter en choisissant Fichier> Exporter. Tout en bas de la boîte de dialogue dans la zone de droite, vous verrez le menu déroulant Filigrane.
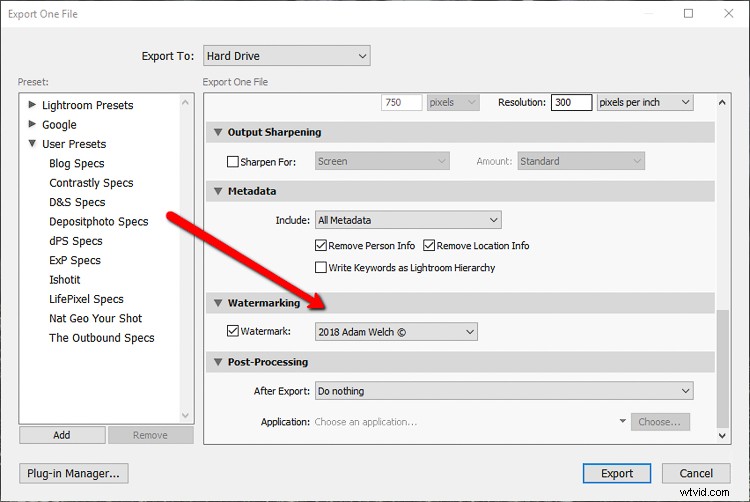
Sélectionnez le filigrane que vous souhaitez appliquer. Dans ce cas, ajoutez le filigrane graphique que vous avez enregistré précédemment.
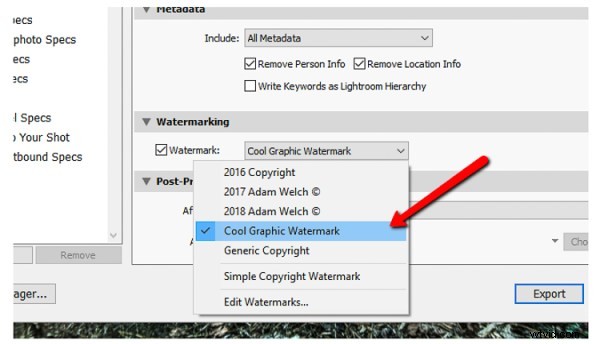
Cliquez sur exporter et votre image sera exportée avec votre filigrane placé avec amour !
Réflexions finales sur la création de filigranes dans Lightroom
Les filigranes sont un excellent moyen de signer et de protéger vos photographies. Bien qu'il n'y ait pas de véritables règles pour appliquer vos filigranes, je vous exhorte à adhérer à la mentalité "moins c'est plus". Ne collez pas votre filigrane de manière gênante sur vos images comme la plupart des exemples de ce didacticiel, qui ont été réalisés à des fins de démonstration uniquement.
Faites de votre photo le centre d'attention avec votre filigrane comme une réflexion après coup. Cela étant dit, n'hésitez pas à expérimenter avec vos propres filigranes créatifs. Comme vous venez de le voir, ils sont incroyablement faciles à appliquer dans Lightroom.
