L'annonce de Lightroom CC a volé tout le tonnerre en ce qui concerne Lightroom au cours des dernières semaines. Dans le même temps, cependant, Adobe a apporté des modifications et des ajouts au Lightroom que vous et moi utilisons (maintenant appelé Lightroom Classic). Il n'y a pas beaucoup de changements, mais ils sont très importants, alors jetons un coup d'œil.

Modifications apportées à Lightroom Classic
Avant d'aborder les nouveaux outils, vous remarquerez probablement un changement global dans Lightroom. C'est plus rapide. Plus vite. Il importe plus rapidement, vous pouvez feuilleter vos images plus rapidement. . . tout fonctionne plus vite. C'est un beau changement.
Quand il s'agit de rendre mondial les modifications apportées à vos images, c'est-à-dire les modifications qui affectent toutes les parties de l'image, Lightroom fonctionne exactement de la même manière. Il n'y a aucun changement (sauf la vitesse). La mauvaise nouvelle est qu'il n'y a pas de nouvelles fonctionnalités, mais la bonne nouvelle est que vous serez toujours à l'aise avec la façon dont tout fonctionne.
Apporter des modifications locales dans Lightroom
La dernière modification de Lightroom arrive dans le local outils de réglage. Si vous ne les connaissez pas déjà, Adobe vous permet d'apporter des modifications à des parties spécifiques de votre image à l'aide de l'un des trois outils suivants :le pinceau de réglage, le filtre gradué et le filtre radial.
Étant donné que les modifications apportées à Lightroom fonctionnent dans ces outils, il vaut la peine de passer une seconde à s'assurer que vous les connaissez. Voici ce qu'ils sont et comment ils fonctionnent :
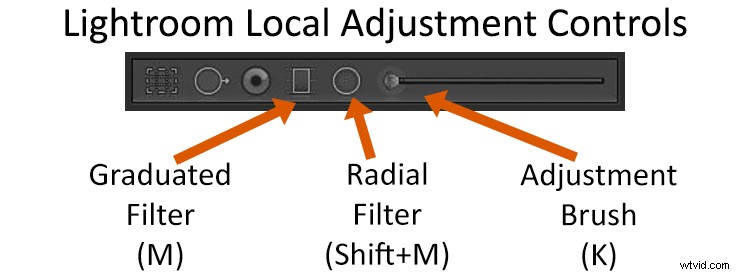
- Pinceau de réglage : C'est juste comme ça sonne. Vous sélectionnez le pinceau, puis peignez à l'endroit où vous souhaitez apporter des modifications. Lorsque vous appelez le pinceau, une série de curseurs apparaît et les modifications que vous effectuez avec ces curseurs n'affectent que la partie de l'image que vous avez sélectionnée. Si vous voulez que Lightroom trouve un avantage pour vous lorsque vous peignez, pour éviter que les choses ne débordent dans d'autres zones, assurez-vous d'avoir coché l'option Masque automatique en bas.
- Filtre gradué : Vous constaterez que cet outil devient plus utile au fur et à mesure que vous l'utilisez. Il s'agit d'un filtre qui apporte des modifications progressives à votre image, le long d'une ligne droite. Si vous connaissez un filtre à densité neutre gradué, vous connaissez cet outil. Comme avec le pinceau de réglage, lorsque vous appelez cet outil et créez un dégradé, vous verrez des curseurs apparaître sur votre écran. Vous pouvez ensuite modifier uniquement la partie de l'image que vous avez choisie. Ces changements seront légèrement intégrés. Vous pouvez créer plusieurs dégradés pour modifier de nombreuses parties discrètes de votre image.
- Filtre radial : Franchement, c'est celui que j'utilise le moins. Il fonctionne comme le filtre gradué, mais il sélectionne une zone elliptique. Une fois que vous avez fait votre sélection, vous verrez les curseurs habituels pour faire des ajustements à la zone sélectionnée. Je trouve que c'est très utile pour mettre en valeur le sujet ou une partie particulière de votre image.
Le problème avec ces outils de sélection a toujours été de contrôler la sélection. Prenez le filtre gradué, par exemple. À quelle fréquence voulez-vous vraiment apporter des modifications le long d'une ligne droite sur l'ensemble de votre image ? Probablement pas souvent. Ce que vous finissez par faire, c'est juste essayer d'atténuer vos changements assez doucement pour ne pas remarquer de changements dans les choses qui dépassent la ligne.
Maintenant, cependant, Adobe nous a fourni des outils supplémentaires pour gérer cela. C'est ce qu'on appelle la fonction Masque de plage, et vous la verrez comme une option au bas des outils Pinceau de réglage, Filtre gradué et Filtre radial.
Utilisation de la fonctionnalité de masque de plage
Que fait la fonction de masque de plage ? En termes simples, cela vous permet d'exclure des éléments d'une sélection en fonction des valeurs de luminosité ou de la couleur.
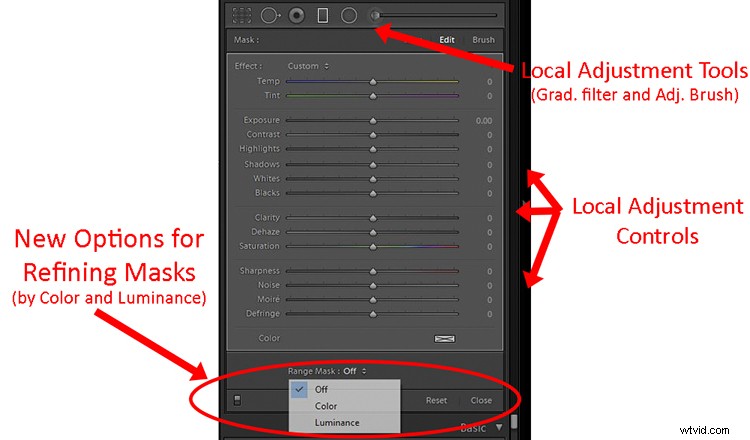
Voici comment ça fonctionne. Une fois que vous avez sélectionné une partie de l'image à modifier à l'aide de l'un des trois outils mentionnés ci-dessus, vous verrez une petite option au bas des commandes de cet outil intitulé Masque de plage. Il sera en position Off par défaut, ce qui signifie qu'il ne fait rien.
Lorsque vous cliquez dessus, vous verrez des options pour la couleur et la luminance. Vous en choisissez une, puis vous pouvez exclure les couleurs ou les valeurs de luminosité de la sélection.
Masque de gamme de couleurs
Par exemple, si vous choisissez Couleur, vous verrez un outil Pipette. Utilisez-le pour sélectionner une couleur que vous souhaitez exclure de votre sélection. Si vous êtes satisfait de cela, vous avez terminé. Si ce n'est pas tout à fait correct, il y a un curseur de quantité juste en dessous pour que vous puissiez l'affiner. Vous pouvez également cliquer et faire glisser pour sélectionner toutes les couleurs dans une zone particulière, ou vous pouvez Maj-clic avec la pipette pour sélectionner plusieurs couleurs.
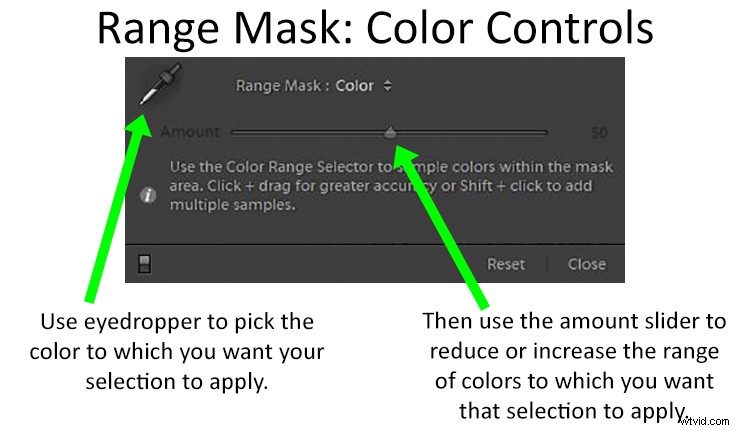
Masque de plage de luminance
Ou vous pouvez sélectionner Luminance à la place, ce qui vous permettra d'exclure les pixels de certaines valeurs de luminosité de votre image. Vous verrez un curseur Range avec deux points dessus. Considérez-les comme votre point noir (à gauche) et le point blanc (à droite).
Lorsque vous faites glisser le point gauche/noir vers le haut, Lightroom supprime les pixels les plus sombres de la sélection. Par exemple, si vous souhaitez apporter des modifications à une zone particulièrement lumineuse de votre image, mais sans affecter certains éléments sombres collés dans la zone lumineuse (arbres dans le ciel, une montagne ou un bâtiment, etc.), tirez le point gauche vers le haut du contrôle Range.
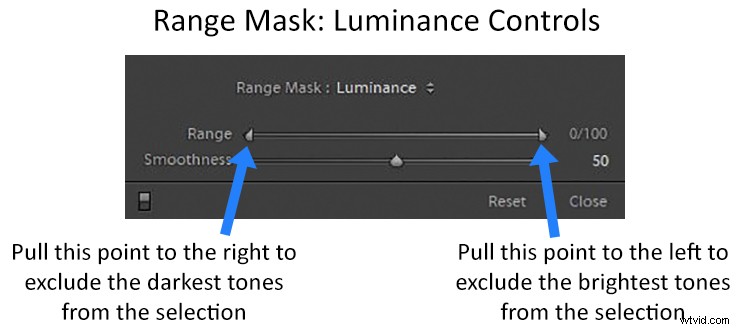
La fonction de masque de plage en action
Cela pourrait être plus compréhensible si vous voyez ces outils en action. Prenons une photo comme celle-ci juste en dessous, où vous souhaitez ajuster le ciel, mais il n'y a pas de belle ligne nette pour utiliser un filtre gradué. Je dois noter que nous pourrions essayer de faire un ajustement à l'aide du pinceau d'ajustement, mais même en utilisant le masque automatique, il ne sera pas en mesure de faire une sélection propre autour de toutes ces branches. Notre meilleur pari sera la nouvelle fonctionnalité de masque de plage.
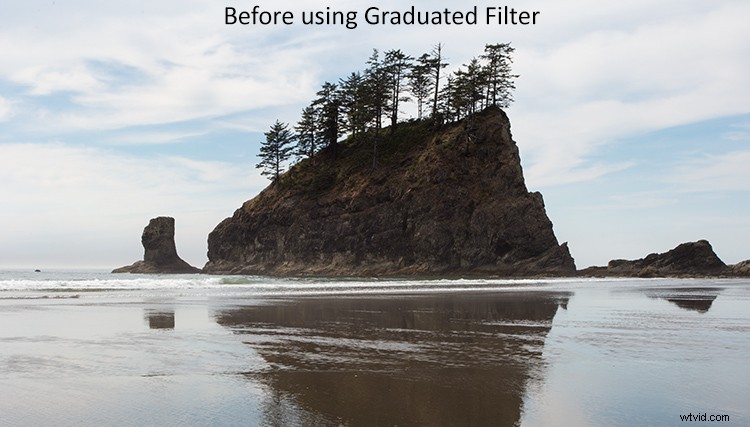
Avec les nouveaux outils de Lightroom, vous pouvez faire ce travail rapidement. Saisissez simplement le filtre gradué (ou le pinceau de réglage, si vous préférez) et apportez les modifications souhaitées au ciel. Ne vous inquiétez pas de la façon dont cela affecte la partie la plus sombre de l'image pour l'instant. Lorsque vous avez terminé vos modifications, cela peut ressembler à ceci :
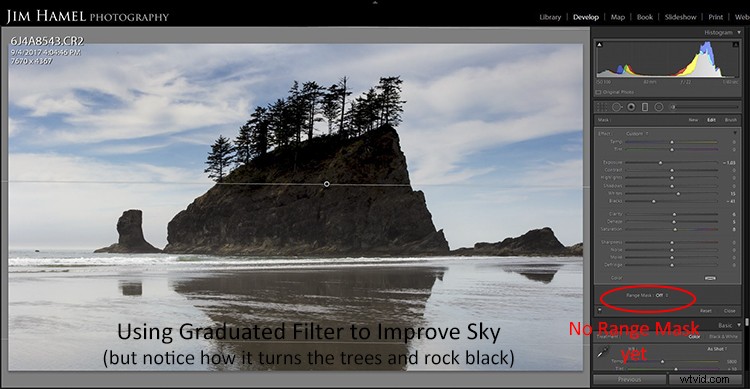
Nous pouvons maintenant utiliser la fonction Range Mask pour nettoyer cela très rapidement. Sélectionnez simplement Luminance, puis tirez le point gauche/noir du curseur Plage vers le haut. Cela exclura les zones sombres de la sélection.
Voilà ! Vous avez maintenant les modifications exactes du ciel que vous souhaitez, sans aucun débordement dans les zones (la falaise et les arbres) que vous ne voulez pas voir affectées.
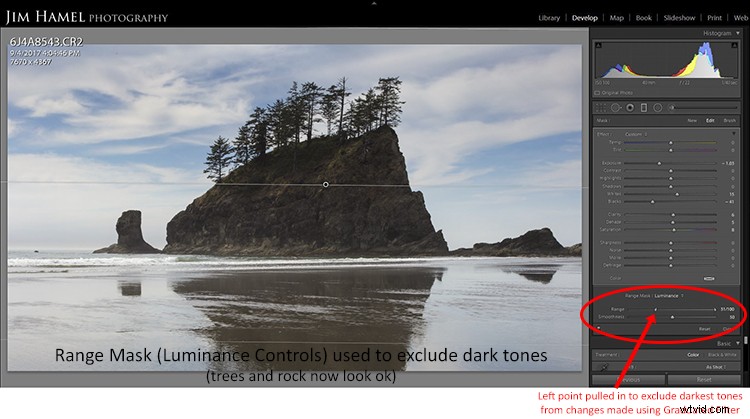
Vous pouvez répéter le processus en sens inverse pour apporter également des modifications à la partie la plus sombre de l'image.
Utilisations supplémentaires de la fonctionnalité de masque de plage
Au fur et à mesure que vous jouez avec cette fonctionnalité, vous trouverez des choses supplémentaires que vous pouvez faire avec. La capacité de cibler les pixels en fonction des valeurs de luminosité et de couleur est si puissante et a tellement d'applications différentes que je pense que vous finirez par l'utiliser de différentes manières. Je ne fais que commencer (évidemment, car il vient de sortir), mais j'en vois déjà des utilisations dans ma photographie de nuit.
Avec cet outil, il est assez simple de cibler les zones sombres du ciel et de laisser les étoiles tranquilles. Je peux créer une sélection du ciel entier à l'aide du filtre gradué, puis utiliser le masque de plage pour supprimer les étoiles de la sélection. De cette façon, je peux simplement assombrir et appliquer la réduction du bruit uniquement aux zones les plus sombres.
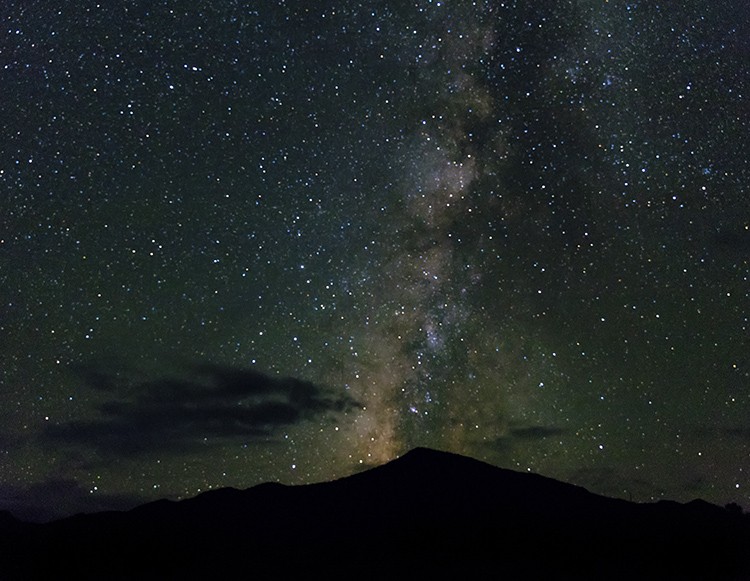
Auparavant, cela nécessitait un processus fastidieux de masques de luminance dans Photoshop. C'est juste une petite application que j'ai trouvée, et vous trouverez sans aucun doute vos propres meilleures applications.
Application à votre photographie
La récente mise à jour de Lightroom Classic ne comporte qu'un seul outil supplémentaire, à savoir la fonctionnalité de masque de plage abordée dans cet article. Bien qu'il ne s'agisse que d'un seul changement, il s'agit d'un ajout vraiment puissant. Cela rend tous les outils de réglage local de Lightroom Classic encore plus puissants.
Si vous avez hésité à faire des sélections locales dans Lightroom, c'est maintenant un processus beaucoup plus faisable. Si vous êtes quelqu'un qui prend régulièrement vos photos dans Photoshop pour apporter des modifications locales - en utilisant les puissantes fonctionnalités de masquage qui s'y trouvent - cela vous évitera probablement quelques déplacements.
Essayez-le et je pense que vous aimerez ce que vous trouverez.
