Soyons honnêtes - au cours des deux derniers mois, on a plus qu'assez parlé du récent changement de politique d'Adobe concernant la manière dont les dernières versions (oui, toutes les deux) de Lightroom doivent être achetées et utilisées. Des articles ont été écrits, la déception exprimée dans un certain volume, des doublures argentées repérées là où il ne semblait pas y en avoir.
Il y a aussi de fortes chances que vous ayez décidé d'effectuer le changement de l'une des manières suivantes :
- Pour rester avec CC et Classic.
- Pour commencer le processus assez pénible de passage à un autre logiciel.
- Ou pour reporter la décision tant que la version déjà achetée de Lightroom prend en charge les fichiers RAW de votre appareil photo.
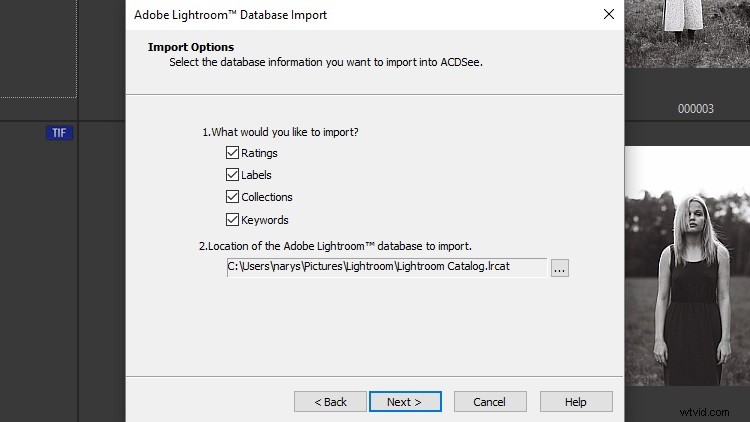
Ainsi, nous ne sommes pas ici pour discuter des brillantes décisions d'Adobe ou de leur absence. Cet article est destiné à ceux qui ont choisi la deuxième option. Plus précisément, pour ceux qui ont décidé de passer de Lightroom à ACDSee Photo Studio Ultimate. J'espère que le dernier article que j'ai écrit sur ACDSee Photo Studio vous a aidé à décider si ce logiciel convient ou non à vos besoins. Si c'est le cas, j'essaierai de rendre la transition aussi indolore que possible.
Une clause de non-responsabilité importante : comme précédemment, la licence de cette copie d'ACDSee Photo Studio Ultimate a été fournie par ACD Systems. Cela dit, même si ACD Systems m'a demandé d'écrire cet article, il n'a pas du tout été dicté par l'entreprise. Mes mots sont toujours les miens, tout comme vos raisons de changer ou non. Plus que cela, ACD Systems n'a jamais laissé entendre qu'il attendait autre chose que de l'intégrité.
Transfert direct depuis Lightroom
Je crains de devoir commencer avec une certaine déception, alors je vais essayer d'arracher le bandage le plus rapidement possible. À ce jour, il n'y a absolument aucun moyen de transférer des données d'édition de Lightroom vers un autre logiciel de post-traitement ou vice versa. C'est le résultat d'outils standard fermés et d'un format de base de données que chaque développeur de logiciel utilise - même la netteté n'est pas équivalente, sans parler des ajustements de tonalité.
Ainsi, les progrès que vous avez réalisés avec Lightroom resteront forcément accessibles via Lightroom uniquement, du moins en ce qui concerne les fichiers RAW eux-mêmes. Pour tous les systèmes de catalogue de commodité fournis, c'est l'un des inconvénients - passer à un nouveau convertisseur RAW peut vraiment être un problème.

Il n'est peut-être pas possible de transférer les modifications de LR vers ACDSee, mais Photo Studio dispose certainement de nombreux outils pour couvrir la plupart des tâches de post-traitement.
Mais si vous êtes ici, je suppose que vous avez décidé de poursuivre le processus maintenant plutôt que de devenir encore plus lié au système auquel Adobe s'en tient et d'avoir encore plus à gérer à une date ultérieure. Une solution qui vous reste consiste à exporter des images JPEG en taille réelle à partir de votre catalogue Lightroom pour tous vos besoins futurs (téléchargements sur les réseaux sociaux ou les sites Web, par exemple). Mais si jamais vous avez besoin de modifier un paramètre ou deux, vous devrez soit revenir à Lightroom, soit recommencer à zéro en utilisant ACDSee ou un autre outil.
Remarquez que cette mise en garde n'est vraiment valable que pendant deux ou trois ans au maximum, car il y a de fortes chances qu'après quelques années, votre goût pour le post-traitement - ainsi que votre compétence - aient sensiblement changé. Je sais que le mien en a. Pourtant, c'est quelque chose que vous devrez accepter comme un résultat inévitable d'avoir fait partie d'un système aussi fermé.
J'espère qu'au fil du temps, les développeurs de logiciels tels qu'ACD Systems trouveront un moyen de lire les bases de données d'Adobe (et d'autres) et d'interpréter les ajustements de manière équivalente afin qu'aucune des modifications - du moins pas les plus importantes - ne soit être perdu lors du changement.
Maintenant que le pansement est enlevé, passons en revue ce qui peut être réalisé avec Photo Studio Ultimate.
Importation des données du catalogue Lightroom
Comme je l'ai mentionné dans l'article précédent, l'élimination et l'ajout d'informations de métadonnées sont une énorme douleur pour moi. Je suis sûr que je ne suis pas le seul à vouloir passer au post-traitement. Il serait insupportable de devoir attribuer à nouveau des notes et des mots-clés pour les images qui ont été organisées dans Lightroom. C'est un énorme soulagement qu'ACDSee Photo Studio Ultimate puisse vous aider.
Photo Studio a la fonctionnalité d'importer des évaluations, des étiquettes de couleur, des mots-clés et des collections à partir de n'importe quel catalogue Lightroom, préservant ainsi la structure d'organisation des images principales de votre portefeuille. Le processus d'importation de ces données est très facile à lancer et nécessite un minimum d'effort.
1. Trouver l'outil d'importation de base de données Adobe Lightroom
En mode Gérer, sélectionnez le menu Outils tout en haut de l'écran. Là, accédez à Base de données> Importer> Base de données Lightroom, qui se trouve tout en bas du sous-menu Importer. Cela ouvrira le guide d'importation de base de données Lightroom.
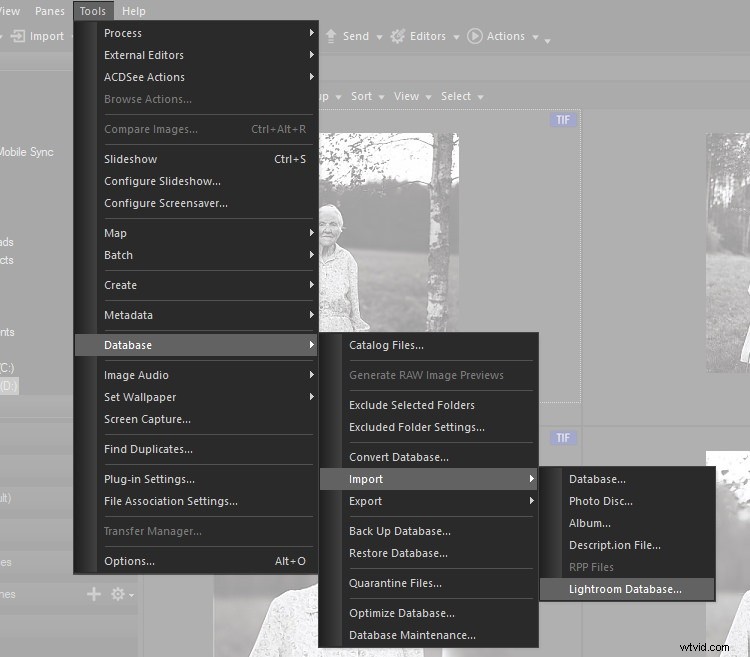
2. Sélectionnez les données et le catalogue à importer
Dès que vous lancez l'importateur de base de données Lightroom, une boîte de dialogue contenant une brève introduction aux fonctionnalités de l'outil s'affiche. Cliquez sur Suivant, et vous aurez la possibilité de spécifier les entrées de la base de données que vous souhaitez importer, ainsi que l'emplacement du catalogue Lightroom lui-même.
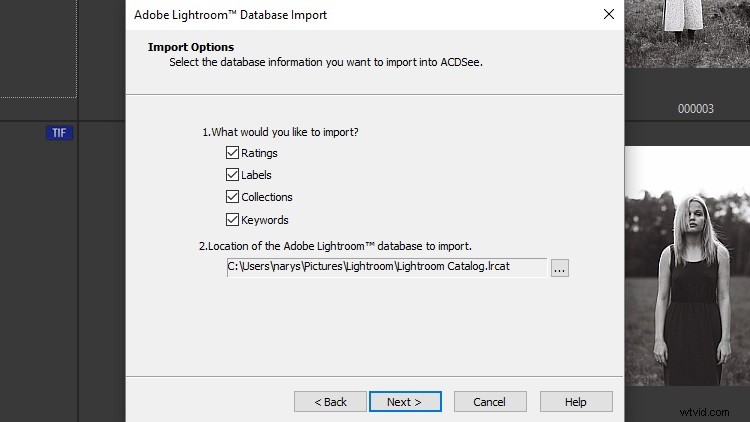
2.1 Notes
Il s'agit du filtre basé sur les étoiles attribué avec les touches numériques (1 à 5) dans Lightroom. ACDSee n'a pas d'étoiles en tant que telles, mais il fournit une note numérique équivalente à toutes fins utiles. Si vous cochez cette option, ACDSee interprétera les notes que vous avez attribuées avec Lightroom et appliquera les mêmes valeurs.
2.2 Libellés
Cela fait spécifiquement référence aux étiquettes de couleur prises en charge par Lightroom et ACDSee. Encore une fois, par défaut, les étiquettes fournies par ACDSee sont exactement les mêmes que celles trouvées dans Lightroom, donc les fichiers marqués d'une étiquette rouge dans un catalogue Lightroom seront marqués de la même couleur dans ACDSee après l'importation des données du catalogue.
2.3 Collections
Celles-ci sont un peu plus compliquées que les étiquettes et les classements et non quelque chose que Photo Studio promeut comme moyen de gérer vos fichiers, du moins pas par défaut. Mais si vous utilisiez Collections dans Lightroom pour trier vos images, ACDSee prendra facilement le relais.
Sélectionnez simplement le menu Volets et activez Collections là-bas et un nouvel onglet de navigation deviendra disponible. Situé juste à côté de l'onglet Dossiers en mode Gérer, il répertorie toutes les collections contenues dans les catalogues importés, ainsi que les images attribuées à ces collections.
Cela fait quelques années que je n'ai pas utilisé Collections dans Lightroom, préférant maintenant m'en tenir à des filtres simples, mais il est bon de savoir que cette option est disponible et parfaitement intégrée.
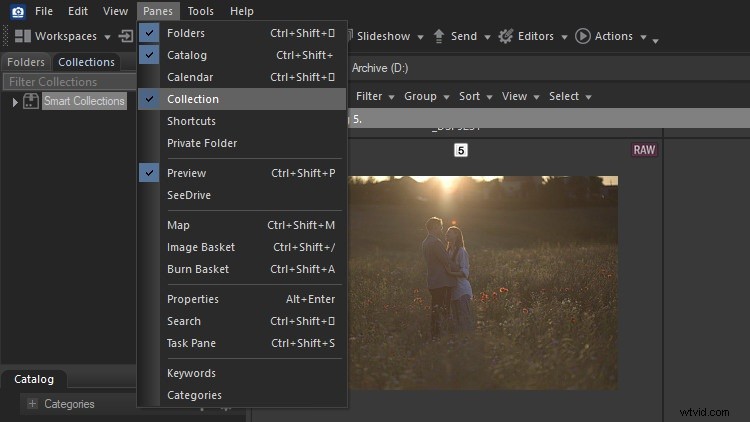
2.4 Mots clés
Ceux-ci sont peut-être explicites. Tous les mots-clés que vous avez appliqués dans Lightroom à un fichier RAW donné seront également vus par ACDSee. Ceci est utile lorsque vous souhaitez rechercher des images de lieux, d'événements ou de personnes spécifiques, à condition que vous ayez spécifié ces mots-clés dans Lightroom en premier lieu. Évidemment, si ce n'est pas le cas, ACDSee offre suffisamment d'outils de gestion d'images pour vous couvrir.
2.5 Emplacement
ACDSee accédera au catalogue Lightroom par défaut dans le dossier Images de votre ordinateur. N'oubliez donc pas que vous devrez peut-être modifier l'emplacement. Il n'y a aucun moyen de sélectionner plusieurs catalogues à la fois, donc si vous en avez plus d'un (ce qui est très probable), le processus d'importation de catalogue devra être répété une fois pour chacun.
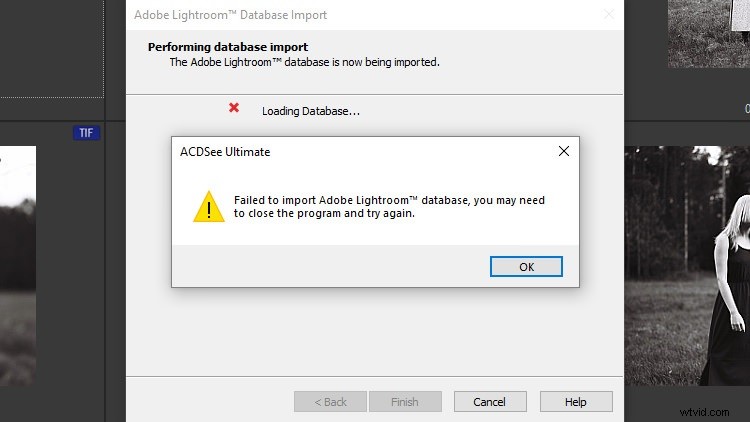
Assurez-vous que Lightroom n'est pas en cours d'exécution lors de la tentative d'importation d'un catalogue.
Selon la taille du catalogue importé et les spécifications matérielles de votre ordinateur, le processus peut prendre jusqu'à quelques minutes. En fait, il a fallu plus de 30 minutes à ACDSee pour traiter mon catalogue. Plus qu'assez de temps pour faire une pause et prendre une tasse de café (vous devrez attendre la fin de l'importation avant de pouvoir utiliser Photo Studio pour autre chose).
Certes, le catalogue était assez volumineux, avec une année de fichiers RAW, et stocké sur un disque dur externe en plus de cela. Et pas le tri le plus rapide non plus. Quoi qu'il en soit, l'importation sera certainement plus rapide que d'avoir à appliquer les filtres et les évaluations manuellement, et loin d'être aussi fastidieuse.
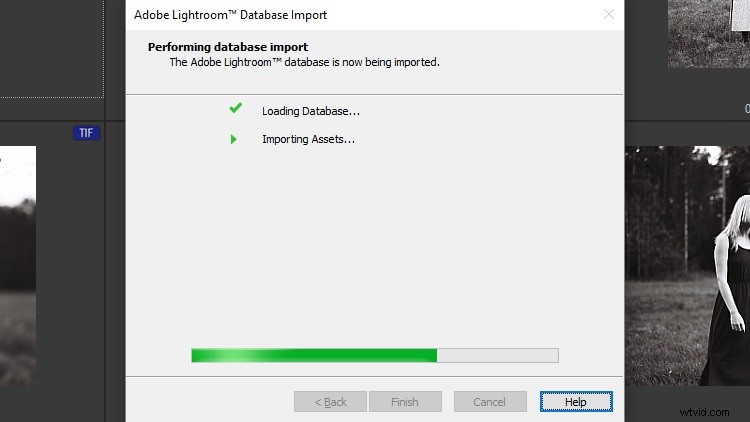
Une fois le processus terminé, vous trouverez (en naviguant dans le dossier correspondant) vos fichiers RAW contenant les mêmes étiquettes, notes et entrées de métadonnées que celles appliquées dans Lightroom. Franchement, c'est super. La seule omission à laquelle je peux penser est qu'ACDSee ne semble pas prendre en compte les drapeaux, donc toutes les images que vous avez pu marquer avec Pick ou Reject Flag dans Lightroom n'auront pas le filtre importé.
Une partie de la raison est qu'ACDSee n'a tout simplement pas d'équivalent de Reject Flag, même si le marquage d'un fichier avec des balises de clé de barre oblique inverse le fait de la même manière que Pick Flag fonctionne dans Lightroom. Quelque chose à améliorer peut-être.
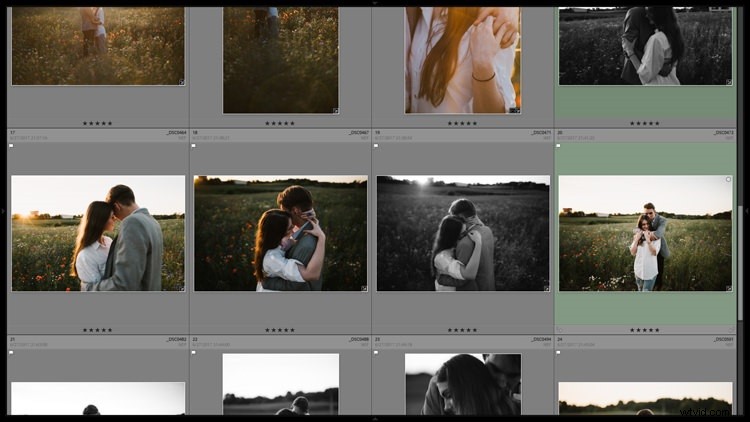
Les évaluations et les étiquettes que Lightroom affiche…
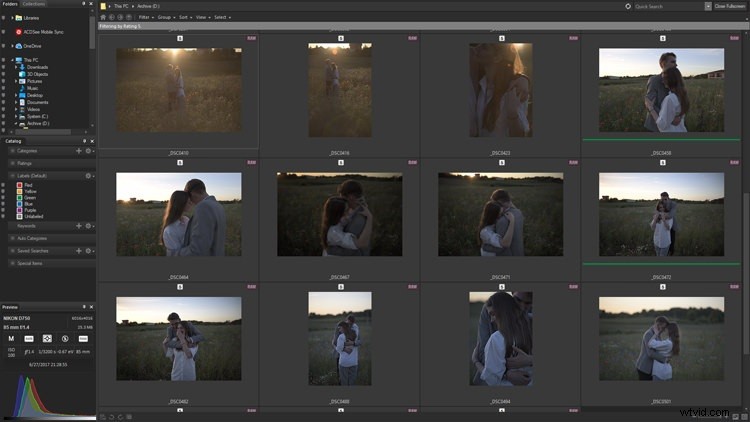
… sont désormais transférés vers ACDSee. Et cela vous donne aussi un bon aperçu avant-après/
Les plugins sont ajoutés
Voici quelque chose d'aussi inattendu que génial; ACDSee prend en charge les plugins conçus pour Adobe Photoshop. Si vous utilisez Lightroom, cela peut également vous intéresser, car bon nombre de ces plugins sont également destinés au convertisseur RAW autonome d'Adobe et au logiciel de gestion d'images.
Je n'ai aucune idée de la quantité de travail nécessaire pour cette petite astuce, mais c'est une énorme attraction pour quiconque n'est pas entièrement satisfait de l'étendue des outils ACDSee par défaut.
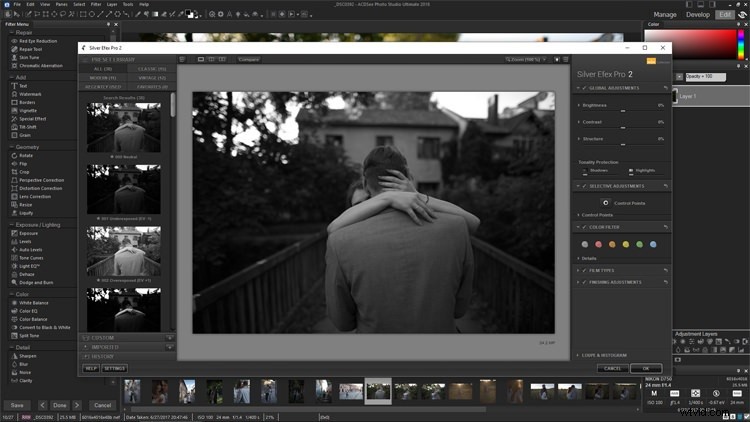
Ça fait longtemps qu'on ne s'est pas vu, Silver Efex. Enchanté de vous trouver ici.
Bien que je n'aie pas fait de tests approfondis - j'utilise rarement, voire jamais, des plugins - j'ai pu le vérifier avec l'un des packs de plugins les plus appréciés de Nik Software (maintenant détenu par DxO après avoir été presque tué par Google). Color Efex a fonctionné comme un charme. J'ai rencontré une erreur occasionnelle ici et là, mais souvent sans effet direct sur la fonctionnalité du logiciel ou du plugin, donc bien qu'ennuyeux, c'était rarement terminal.
J'ai également essayé quelques plugins de Topaz il y a quelque temps et ils ont fonctionné sans problème. La liste complète des outils officiellement pris en charge est disponible ici.
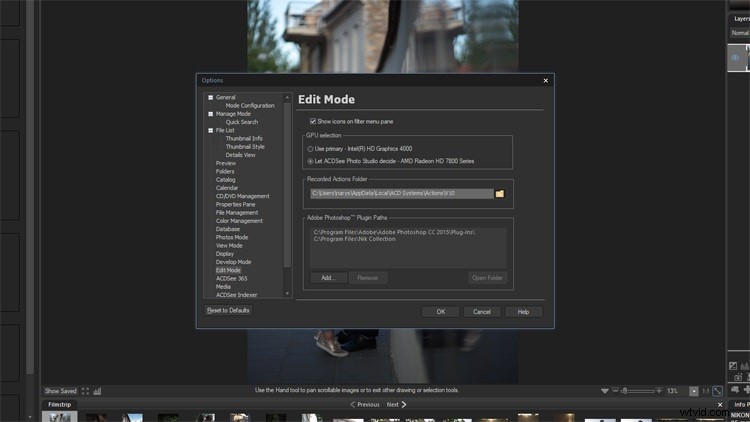
Il est nécessaire de tracer l'emplacement des plugins déjà installés. Pour vous assurer qu'ACDSee peut localiser correctement les plug-ins, accédez d'abord au mode Éditer. Ensuite, sélectionnez Options dans le menu Outils en haut de l'écran, ou appuyez simplement sur Alt + O. Une fois le panneau Options affiché, choisissez Mode d'édition dans la liste de gauche. Là, vous pourrez sélectionner le GPU qu'ACDSee utilisera pour accélérer le traitement, entre autres.
Ce dont nous avons besoin est le champ le plus bas appelé Adobe Photoshop Plugin Paths. Quelques répertoires seront répertoriés par défaut, mais dans certains cas (comme avec Nik), ils ne suffiront pas. Vous devez spécifier où se trouvent les plugins. Comme je suis intéressé par l'utilisation de Nik Software, j'ai ajouté (cliquez sur le bouton Ajouter) un nouveau chemin qui mène à C:Program FilesNik Collection. La destination de vos plugins peut être différente, alors assurez-vous de définir le chemin correctement. Une fois que vous avez terminé, cliquez sur OK.
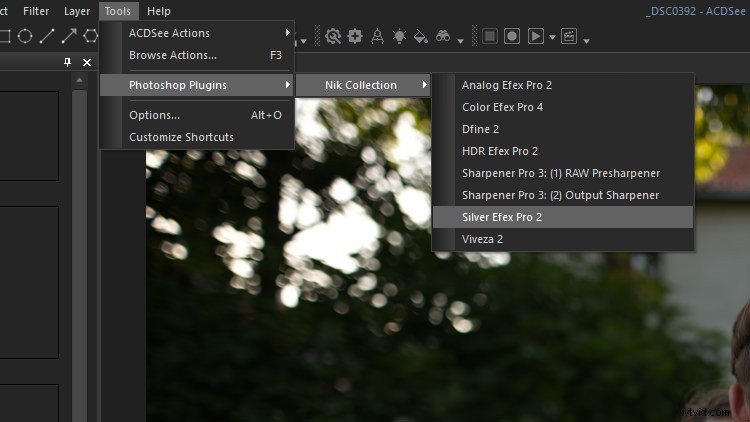
Si les plugins sont pris en charge et que le chemin a été spécifié avec précision, vous trouverez les plugins répertoriés dans la section Plugins Photoshop du menu Outils (toujours en mode Édition).
Je ne prétendrai pas qu'il n'y a aucune chance que des erreurs se produisent - après tout, ces plugins n'ont jamais été vraiment destinés à autre chose qu'à Adobe. Pourtant, le fait qu'ils fonctionnent si bien malgré cela est une réalisation impressionnante et pratique, peu importe comment vous le regardez.
Gardez simplement à l'esprit que tout ne fonctionnera peut-être pas comme prévu à chaque fois, ou que certains plugins prendront du temps à être correctement pris en charge.
Derniers mots
Briser et réorganiser un flux de travail établi n'est pas une expérience agréable. Surtout si la routine précédente fonctionnait bien et que ce sont les décisions de l'entreprise, plutôt que la qualité de l'outil, qui sont devenues un problème. Dans cet esprit, il est bon de savoir que les développeurs de logiciels moins dominants font tout leur possible pour montrer à quel point ils peuvent être accueillants.
ACDSee Photo Studio Ultimate tente de rendre la transition depuis Lightroom aussi simple et directe que possible, non seulement en offrant une pléthore d'outils de post-traitement puissants (et souvent similaires), mais en prenant également des mesures pour préserver toute organisation d'image que vous avez peut-être déjà faite. avec Lightroom.
Ce n'est pas parfait et il y a certainement place à l'amélioration (peut-être que les transferts d'édition ne sont pas aussi farfelus qu'ils n'y paraissent ?), mais ce qui a été fait n'est en aucun cas un mince exploit et permettra à tout nouvel utilisateur d'économiser des heures d'évaluation et de filtrage ce qui a déjà été fait avant.
Quel que soit le logiciel que vous choisirez ensuite (ou que vous conserverez), les développeurs géants ont beaucoup à apprendre d'une telle attention aux détails.
Avertissement : ACDsee est un partenaire rémunéré de dPS
