De nombreux photographes placent leurs photos sur le disque dur interne de leur ordinateur. Cela peut être une excellente solution car même les ordinateurs portables disposent désormais d'options de stockage assez généreuses par rapport à leurs homologues d'autrefois. Cela peut vous prendre un certain temps pour remplir un disque interne de 1 To ou plus même si vous filmez en RAW, mais à un moment donné, vous allez manquer d'espace et vous devrez résoudre ce problème. Le stockage en nuage est une bonne solution, mais implique souvent des frais mensuels ou annuels, et la mise à niveau de votre disque interne peut être coûteuse et prendre du temps. Une solution parfaite consiste à migrer l'intégralité de votre bibliothèque Lightroom vers un lecteur externe. Bien que cela puisse sembler difficile et intimidant, c'est assez simple et c'est quelque chose que tout le monde peut facilement faire.

Choix de votre stockage
L'espace de stockage est assez peu coûteux, mais pas infini. Il y aura toujours des limitations physiques en ce qui concerne le nombre d'images que vous pouvez stocker sur un seul support. Cela est vrai qu'il s'agisse d'un disque dur traditionnel, d'un disque SSD ou d'un mélange des deux, comme les Fusion Drives d'Apple.
Heureusement, les disques externes peuvent offrir de grandes quantités d'espace de stockage pour relativement peu d'argent. Avec les vitesses de transfert rapides de l'USB-3, qui sont courantes sur la plupart des ordinateurs aujourd'hui, vous ne perdrez rien en termes d'efficacité d'édition en stockant vos photos en externe.
La première étape de la migration de vos photos vers un disque externe consiste à acheter un disque externe, et vous avez plusieurs options :
• Disque dur traditionnel composé de plateaux tournants. Si vous empruntez cette voie, je vous en recommande une avec un taux de transfert de 150 Mo/s (mégaoctets par seconde) et une vitesse de rotation de 7 200 RPM. Au moment où j'écris ceci au début de 2019, un lecteur de quatre téraoctets, pouvant contenir environ 200 000 fichiers RAW ou un demi-million de fichiers JPG sans transpirer, peuvent être trouvés pour 100 à 150 USD.

Le stockage est peu coûteux et les prix baissent tout le temps. Ce disque dur de 4 téraoctets ne coûtait que 90 $ lorsque je l'ai acheté au printemps 2019. (Pick de guitare indiqué pour l'échelle.)
• Disque SSD sans pièces mobiles. Ce ne sont pas aussi bon marché que les disques traditionnels et ils ne contiennent pas autant de données. Cependant, avec des prix qui baissent tout le temps, il ne faudra pas longtemps pour que les disques SSD deviennent la norme et que les plateaux rotatifs traditionnels deviennent redondants. Les taux de transfert sur ces disques seront suffisamment rapides pour toute retouche photo.
• Baie RAID ou Drobo. Celles-ci sont beaucoup plus chères que les options de stockage traditionnelles mais offrent une redondance en cas de panne de données, mais elles peuvent être exagérées pour les photographes non professionnels. De plus, quelle que soit la solution de stockage externe que vous utilisez, vous devez toujours disposer d'au moins une sauvegarde hors site, même si vous utilisez une matrice RAID.
Pour la plupart des gens, je recommande un simple lecteur externe USB-3, car c'est la solution la plus économique et facile à sauvegarder sur un autre lecteur également.
Une fois que vous avez un lecteur externe, il existe deux méthodes pour y copier vos photos dans Lightroom. Je vais vous expliquer chacune de ces méthodes ainsi que les aspects positifs et négatifs de chacune afin que vous puissiez décider laquelle vous convient le mieux.
Méthode 1 :Utiliser Lightroom
Ce processus fonctionne bien si vous n'avez pas une grande photothèque. Cela n'implique pas beaucoup de travail lourd de votre part, car vous pouvez tout faire dans Lightroom. Si vous avez beaucoup d'images (quelques milliers ou plus), je vous déconseille cela car j'ai lu des rapports selon lesquels cela peut devenir un peu peu fiable lorsque vous travaillez avec autant de fichiers. Votre kilométrage peut cependant varier, mais sachez que vous devez procéder avec un peu de prudence lorsque vous utilisez cette méthode.
Tout d'abord, localisez votre volet Dossiers sur le côté gauche du module Bibliothèque de Lightroom. Cliquez ensuite sur le bouton + dans le coin supérieur droit et choisissez « Ajouter un dossier… ». Cela vous permettra de créer un nouveau dossier pour stocker vos images. Dans ce cas, accédez à votre lecteur externe et créez un nouveau dossier à cet emplacement.
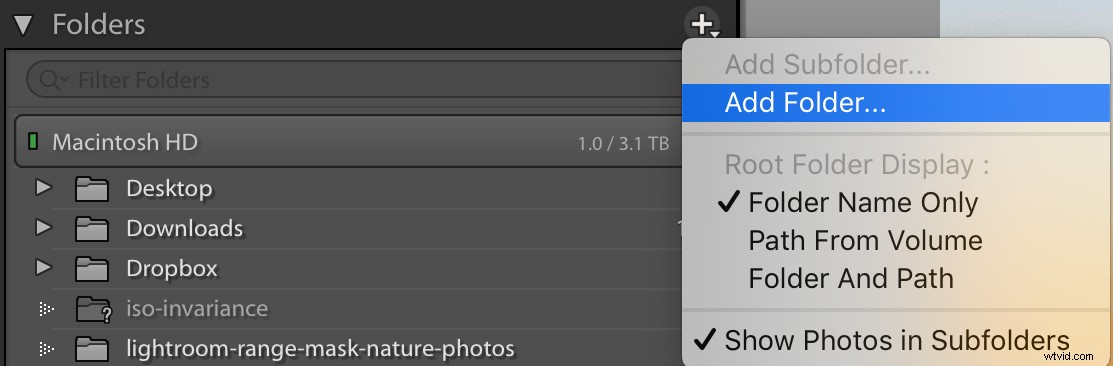
Accédez à votre lecteur externe et créez-y un dossier que vous pourrez utiliser pour stocker vos photos. Dans la capture d'écran ci-dessous, mon lecteur externe s'appelle "Untitled" et mon dossier s'appelle "Lightroom Pictures".
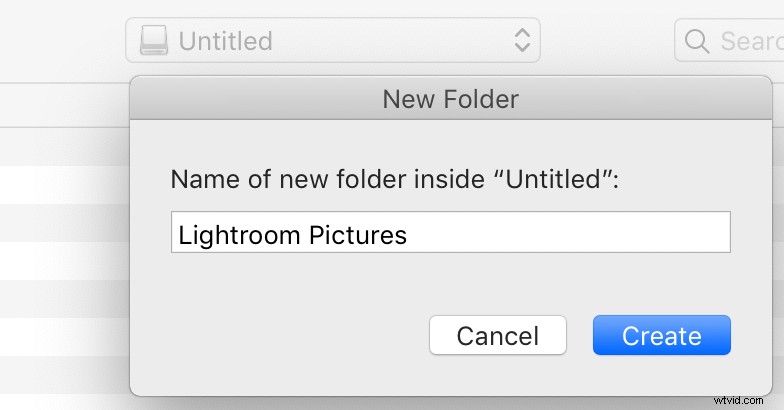
Une fois cela fait, vous devriez voir le nouveau dossier apparaître dans Lightroom, mais il sera vide. Cette action crée également un nouveau dossier sur votre disque externe, que vous pouvez voir si vous accédez au disque externe à l'aide du Finder ou de l'Explorateur Windows.
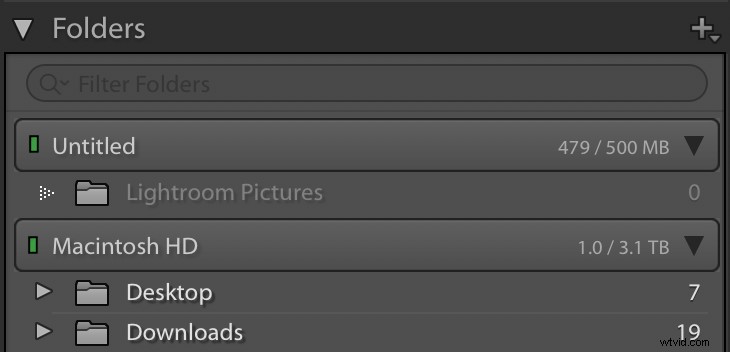
La dernière étape du déplacement de vos images du lecteur interne vers un lecteur externe consiste à les faire glisser et à les déposer depuis Lightroom. Dans le panneau Dossiers, cliquez sur un dossier que vous souhaitez mettre sur le disque externe et faites-le glisser de votre disque interne vers le nouveau dossier que vous venez de créer.
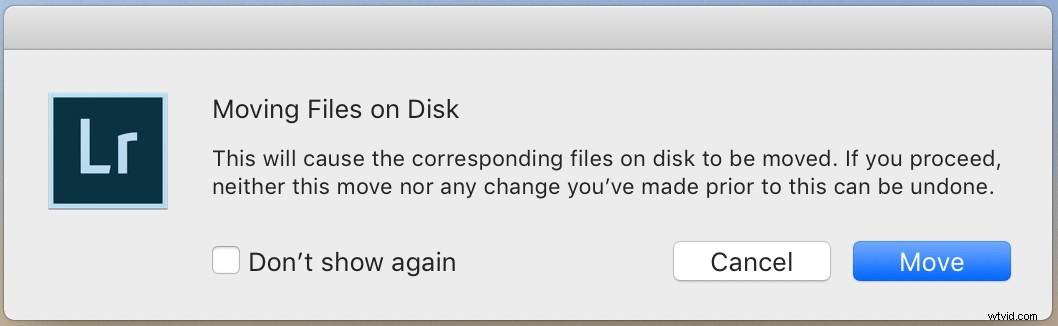
Cliquez sur le bouton Déplacer et Lightroom transfère tout sur le disque externe, sans effort supplémentaire de votre part. Si vous avez des milliers de photos, cela peut prendre un certain temps. Soyez donc patient. Au final, vos images seront sur le disque externe et également supprimées de votre disque interne.
Méthode 2 :copier les fichiers manuellement
Si cela ne vous dérange pas de faire un peu de travail vous-même en utilisant l'Explorateur de fichiers Windows ou le Finder Macintosh, c'est l'option que je recommande généralement. En effet, cela vous donne non seulement le meilleur contrôle sur l'opération de copie, mais vous aide à comprendre exactement où placer vos photos. Cette méthode vous permet également de décider quand supprimer les images d'origine sur votre disque interne, car vous les copiez sur votre disque externe au lieu de les déplacer. La première chose que vous devez faire est d'accéder à votre module Bibliothèque dans Lightroom et de rechercher le volet Dossiers. Ce module vous indique où localiser vos fichiers image sur votre ordinateur.
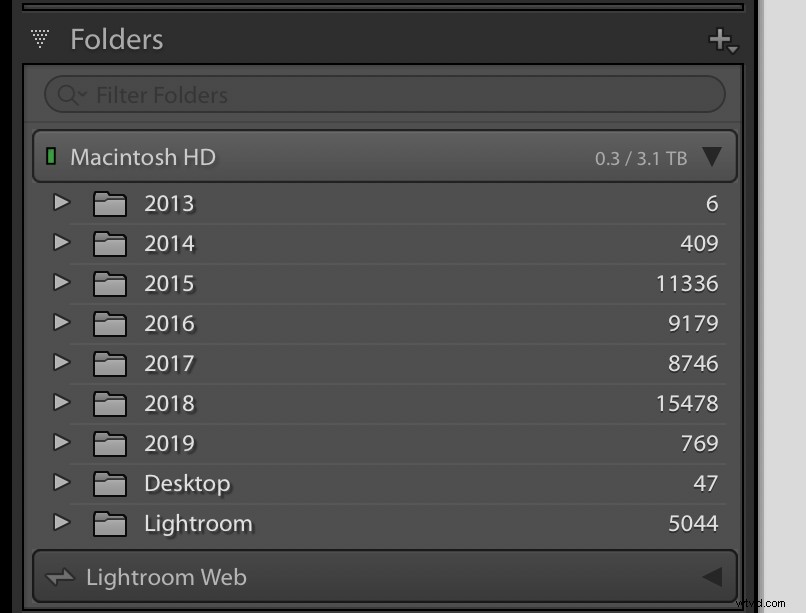
J'ai des images dans Lightroom remontant à 2013, et les images de chaque année sont stockées dans un dossier séparé sur mon disque dur.
Faites un clic droit ou un contrôle-clic sur un Mac sur le nom de l'un des dossiers dans votre volet Dossiers et choisissez l'option qui dit "Afficher dans le Finder". Si vous utilisez Windows, cela indique "Afficher dans l'explorateur". Cela vous amène à l'emplacement sur votre ordinateur où vos images sont stockées.
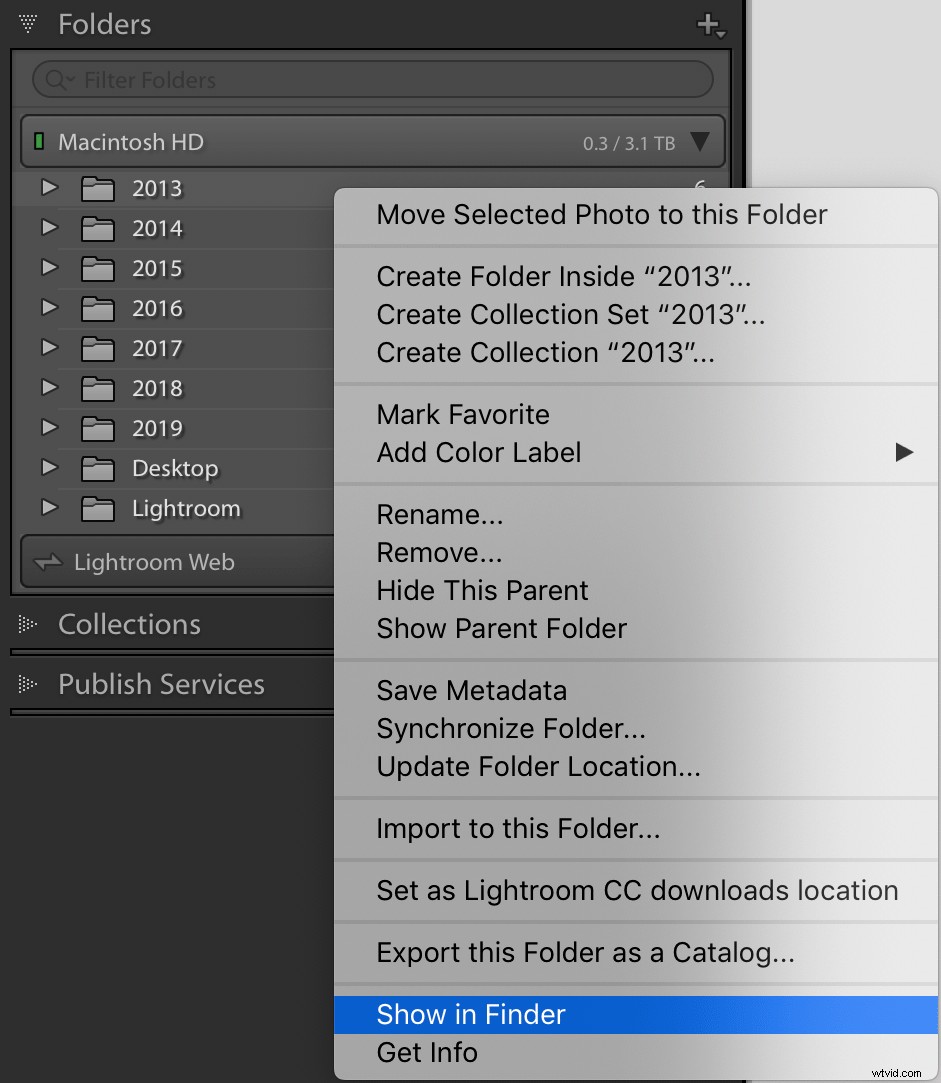
Si vous avez plusieurs dossiers contenant des images, effectuez cette opération une par une pour chaque dossier. Dans cet exemple, j'ai commencé avec le dossier 2013 dans Lightroom et sélectionné "Afficher dans le Finder". Ensuite, il a affiché le dossier réel sur mon ordinateur intitulé 2013 qui contient mes images de cette année.
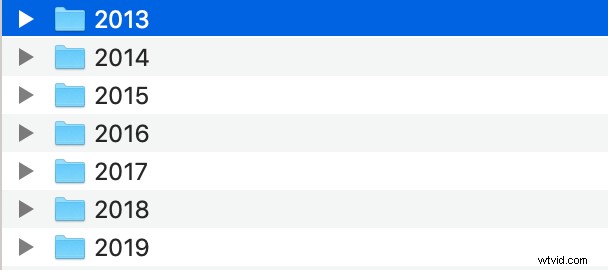
Lorsque vous arrivez à cette étape, cliquez avec le bouton droit (ou contrôle-clic) sur le dossier et choisissez Copier. Accédez ensuite à votre lecteur externe et choisissez Coller. Cela crée une copie exacte du dossier sur votre disque externe, ce qui peut sembler redondant, mais ce n'est que temporaire. Un peu plus tard dans le processus, vous pouvez supprimer le dossier d'origine sur votre disque dur interne une fois que vous êtes sûr que tout a fonctionné avec l'opération de copie.
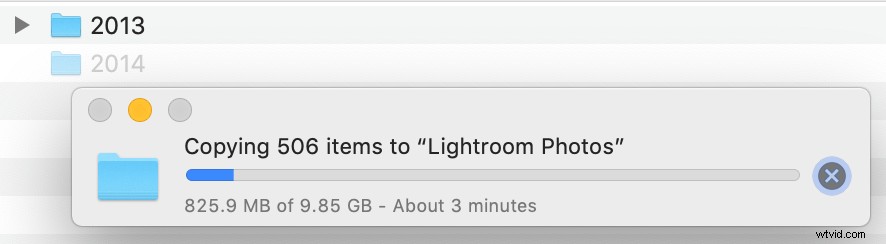
Répétez ce processus de copier/coller pour chaque dossier répertorié dans votre volet Dossiers Lightroom. Une fois que vous avez fini de tout copier sur votre disque externe, renommez les dossiers d'origine en leur donnant un suffixe tel que "2013-Original" ou "2013-Old". Encore une fois, ce n'est que temporaire et vous finissez par supprimer entièrement ces dossiers. Mais pour l'instant, vous ne voulez pas vous précipiter et commencer à supprimer des dossiers avant d'être sûr que tout a fonctionné correctement.
Localiser vos dossiers manquants
Après avoir renommé les dossiers d'origine, Lightroom peut avoir un peu de mal car il ne pourra soudainement plus localiser toutes vos images ! Avec les noms de dossier modifiés, il ne saura pas où chercher vos photos même si elles sont toutes encore intactes. L'étape suivante consiste à indiquer à Lightroom où trouver vos images sur le disque dur externe au lieu de regarder sur votre disque dur interne d'origine. Dès que vous renommez le dossier d'origine, l'icône dans Lightroom se transforme en point d'interrogation car il ne sait plus où placer vos images.
Faites un clic droit sur le dossier avec un point d'interrogation et choisissez "Rechercher le dossier manquant" pour rectifier la situation.
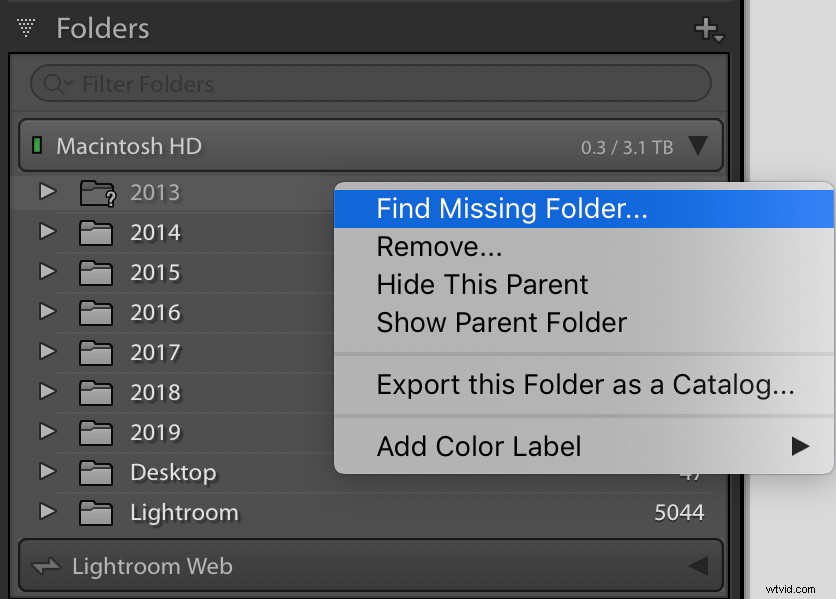
Dans l'écran qui apparaît ensuite, accédez au dossier de votre disque dur externe où se trouvent vos photos. Il s'agit du dossier que vous avez copié au début de tout ce processus et son nom doit rester inchangé. Sélectionnez-le pour le faire apparaître dans Lightroom. Toutes vos photos doivent être entièrement intactes.
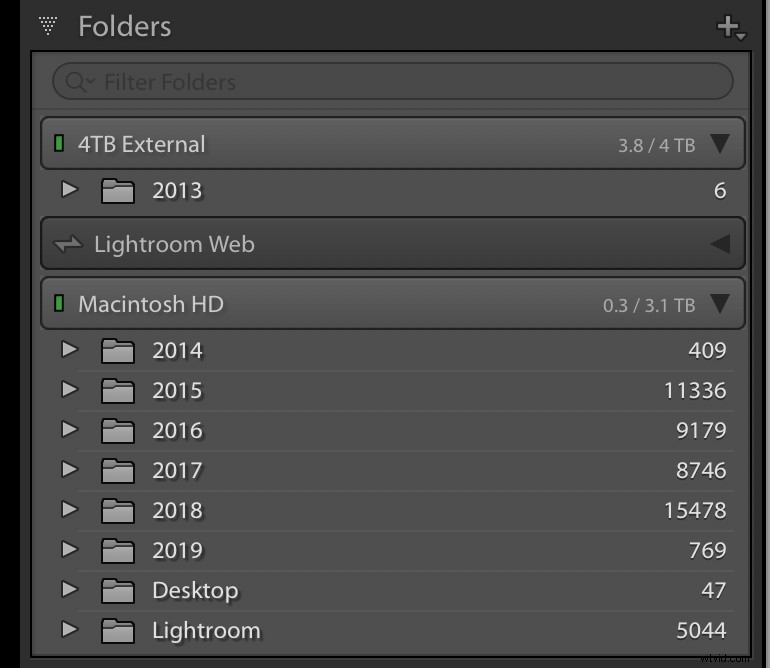
Répétez ce processus avec tous vos dossiers. Une fois terminé, vos images auront migré avec succès vers le lecteur externe. Vous pouvez le vérifier en faisant défiler votre bibliothèque Lightroom et en recherchant les images avec un point d'interrogation. Si vous n'en voyez pas, alors tout va bien. Si tel est le cas, Lightroom a du mal à localiser l'image d'origine et vous devrez peut-être vérifier que toutes vos images ont bien été copiées sur le lecteur externe.
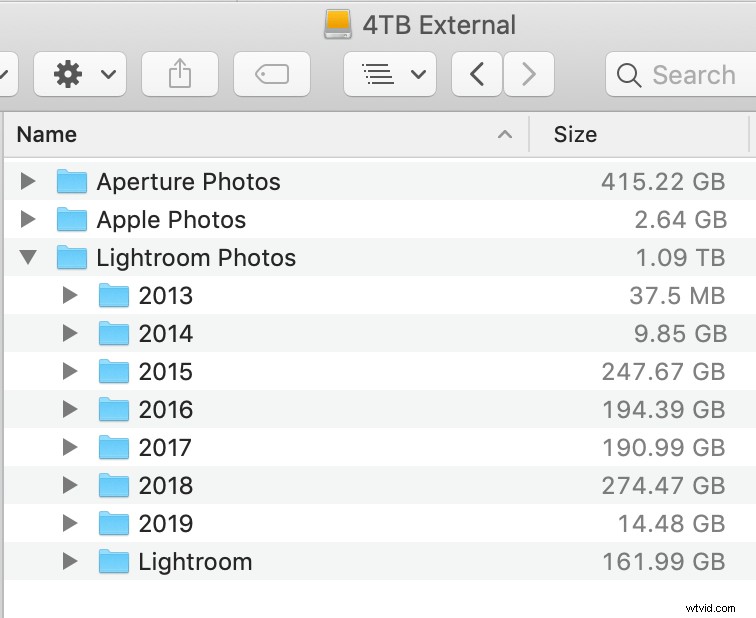
Lorsque vous êtes satisfait d'avoir terminé l'opération sans erreur, vous êtes libre de supprimer les images d'origine sur votre disque interne. Cependant, je vous recommande de conserver une sauvegarde d'eux au cas où. Quand il s'agit de photos, vous ne pouvez jamais avoir trop de sauvegardes !
Catalogue contre photos
Il est important de savoir que vos images Lightroom ne sont pas les mêmes que votre catalogue Lightroom. Ce dernier est un fichier de référence qui garde une trace de toutes vos modifications sur vos photos, laissant les originaux entièrement intacts et inchangés. Je vous recommande de conserver votre catalogue sur votre disque dur interne car Lightroom l'utilise pour toutes vos opérations d'édition et les disques internes sont susceptibles d'être plus rapides que les disques externes. Cependant, c'est à vous de décider. Si vous ne savez pas quoi faire, n'y pensez même pas, car le déplacement de votre catalogue vers un lecteur externe est une opération entièrement distincte.

Le catalogue stocke toutes les modifications apportées à vos images et ne prend que quelques gigaoctets d'espace. Vos images réelles peuvent occuper des centaines, voire des milliers de gigaoctets.
N'oubliez pas de sauvegarder
Une dernière étape pour déplacer vos photos sur un disque externe consiste à vous assurer que vous disposez d'un bon plan de sauvegarde. Si vous êtes sur un Mac et que votre ordinateur est sauvegardé via Time Machine, il ne sauvegardera pas automatiquement vos disques durs externes et vous risquez également de manquer rapidement d'espace sur votre lecteur de sauvegarde Time Machine. Je vous recommande de conserver une sauvegarde séparée de votre disque dur externe et d'utiliser un programme comme Carbon Copy Cloner pour vous assurer de tout synchroniser correctement.
Windows propose également des options, mais l'essentiel ici est que vous ne pouvez jamais être trop sûr lorsqu'il s'agit de sauvegarder vos images. J'espère que ce didacticiel vous aidera à comprendre comment récupérer une partie de l'espace sur votre disque interne et vous préparer au succès à long terme en ce qui concerne les options de stockage externe. Cependant, tout cela ne servira à rien si vos images ne sont pas correctement sauvegardées et que votre ordinateur tombe en panne.
Une fois que vous avez toutes ces pièces en place, il est temps de quitter votre ordinateur, de commencer à prendre des photos et de savoir que vous disposez de beaucoup d'espace de stockage pour les années à venir !
