L'un des phénomènes les plus étonnants du ciel nocturne est l'aurore boréale (ou "les aurores boréales"). Depuis que les humains existent, les rideaux de lumière dansants et brillants ont ébloui les spectateurs ci-dessous. Pour certains, l'opportunité de voir l'aurore est un élément incontournable, et la possibilité de voir et de photographier les aurores boréales attire chaque année des milliers de personnes dans les régions polaires.

Dans les images ci-dessus, j'ai légèrement modifié l'Aurora et j'étais sûr de ne pas trop l'améliorer. Comprendre l'impact des commandes du curseur Lightroom sur vos photos d'aurores boréales peut vous aider à réaliser des modifications naturelles et magnifiques des aurores boréales.
L'avancement des appareils photo numériques et des logiciels de retouche photo a créé une opportunité incroyable de retoucher vos photos après une soirée sous les étoiles et les lumières. L'avènement de la technologie de post-traitement a, à mon avis, donné lieu à de nombreuses photographies d'Aurora qui sont sur-traitées pour faire ressortir une saturation et un contraste riches qui n'existaient pas dans la scène d'origine. Étant donné que de nombreux tons moyens (couleurs) de l'Aurora sont si purs et contrastent si fortement avec le ciel, il est facile d'éjecter l'équivalence des pixels-stéroïdes dans votre image en leur donnant un faux aspect.
C'est mon objectif lors de l'édition de plans Aurora d'améliorer mais pas de sur-améliorer. Comprendre comment chacun des outils d'édition de base de Lightroom affecte une image Aurora peut vous aider à raconter l'histoire de votre soirée en donnant à votre image l'apparence qu'elle avait lorsque vous l'avez vue.
Curseurs de base Lightroom
Pour illustrer comment les curseurs de base de Lightroom (contraste, clarté, flou, teinte, saturation, vibrance, ombres, hautes lumières) affectent une image Aurora, il est plus simple d'examiner l'impact des valeurs extrêmes de chaque paramètre sur l'image. Pour chaque type de curseur, je vous expliquerai comment le curseur affecte n'importe quelle image (c'est-à-dire la définition du curseur). Je vais l'appliquer à des extrêmes à la même image Aurora pour montrer une comparaison avant (pas de modifications) et après (application extrême).
1. Contraste
Le contraste est un curseur très utile et fondamental pour l'édition. Par définition, l'outil de contraste assombrit les tons moyens les plus sombres de l'image et éclaircit les tons moyens les plus clairs. Dans une image Aurora, bon nombre de vos demi-teintes se trouveront dans l'Aurora elle-même. Ainsi, vous pouvez voir en faisant glisser le contraste à 100 % que les couleurs de l'aurore s'assombrissent, donnant à l'image un aspect plus saturé.
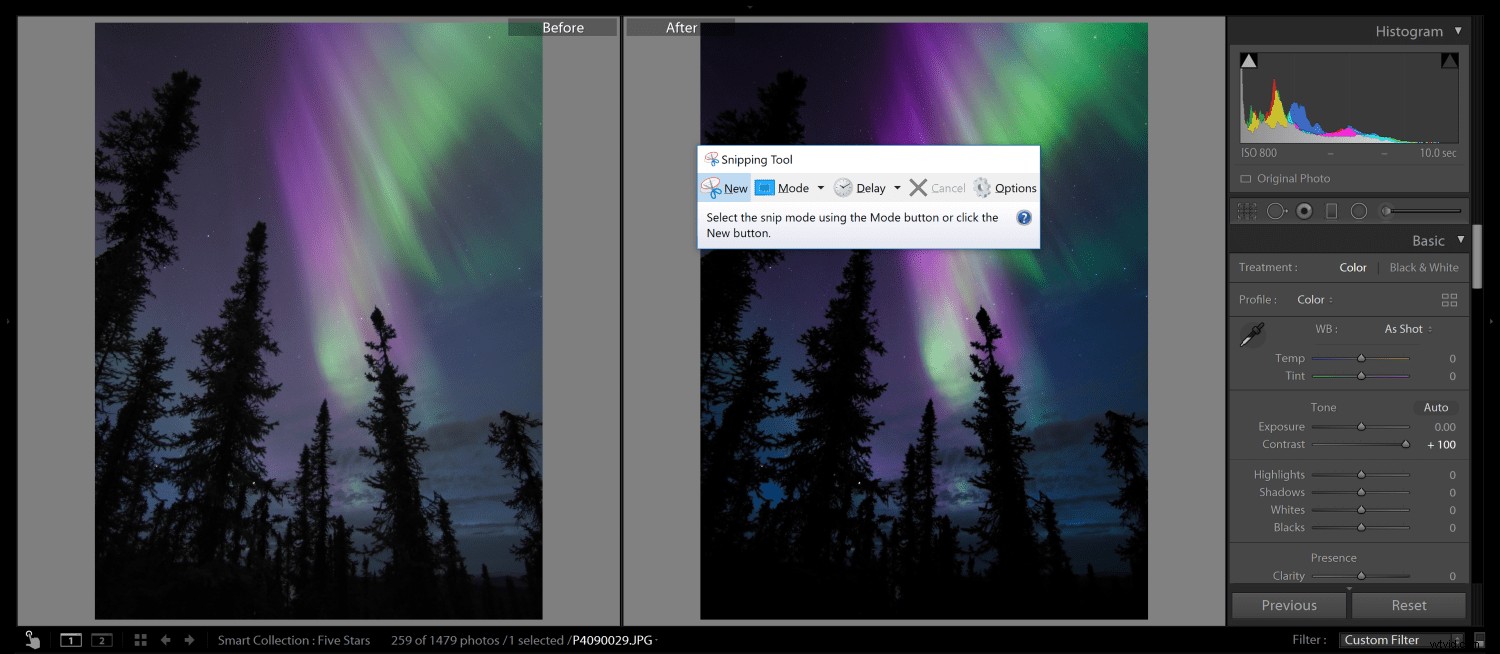
L'extension du contraste à +100 a augmenté la saturation dans l'aurore et les ombres de premier plan sont devenues beaucoup plus profondes. L'augmentation du contraste et l'ajout de saturation ou de dynamisme peuvent avoir un effet cumulatif et conduire à une image qui semble sur-traitée.
2. Clarté
La glissière de clarté ajoute du contraste dans les tons moyens sans ajouter beaucoup de bruit. L'outil est souvent utilisé pour faire ressortir la texture et les détails. Encore une fois, les couleurs Aurora tombent dans les tons moyens de votre image, donc une amélioration de la clarté les impacte fortement. L'augmentation de la clarté à +100 crée une définition dans les bandes de cette photo d'aurore car il y a des lignes sombres verticales du ciel dans l'aurore. Vous aimerez peut-être le curseur de clarté pour les prises de vue Aurora, car il n'ajoute pas autant de contraste que le curseur de contraste et peut faire ressortir les étoiles de l'image et les rendre plus nettes.
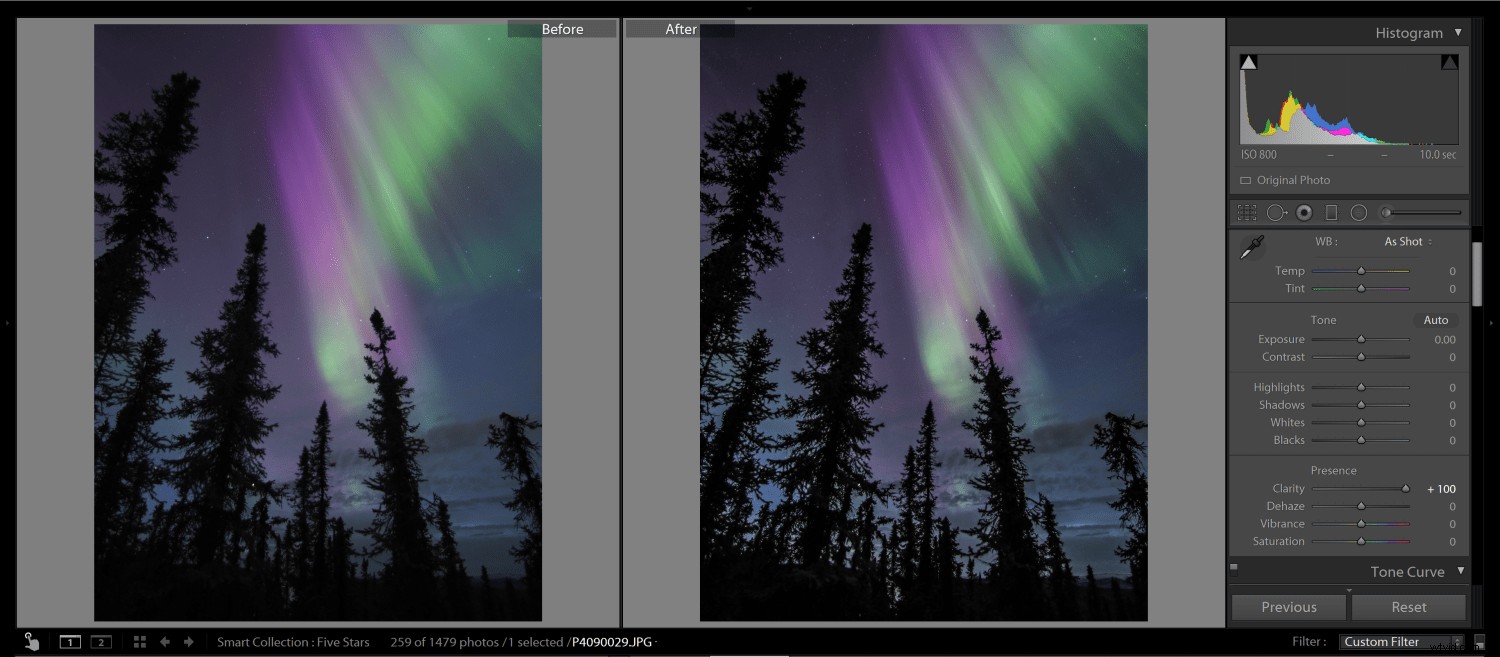
L'ajout de +100 de clarté augmente les bandes dans l'aurore et vous pouvez voir les étoiles se démarquer davantage. Il n'a pas ajouté de saturation ou d'autres artefacts à l'image.
3. Dévoilement
Semblable à la clarté, le curseur Dehaze augmente le contraste des médiums et les ombres, donnant aux images un aspect légèrement sombre et plus saturé. Cependant, le curseur Dehaze a été conçu pour supprimer le brouillard d'une scène. Lorsque vous appliquez sa technologie à une prise de vue Aurora, cela ajoute beaucoup de contraste et de saturation à l'image. Il s'agit d'un curseur à utiliser avec précaution (le cas échéant) pour l'édition d'images Aurora.
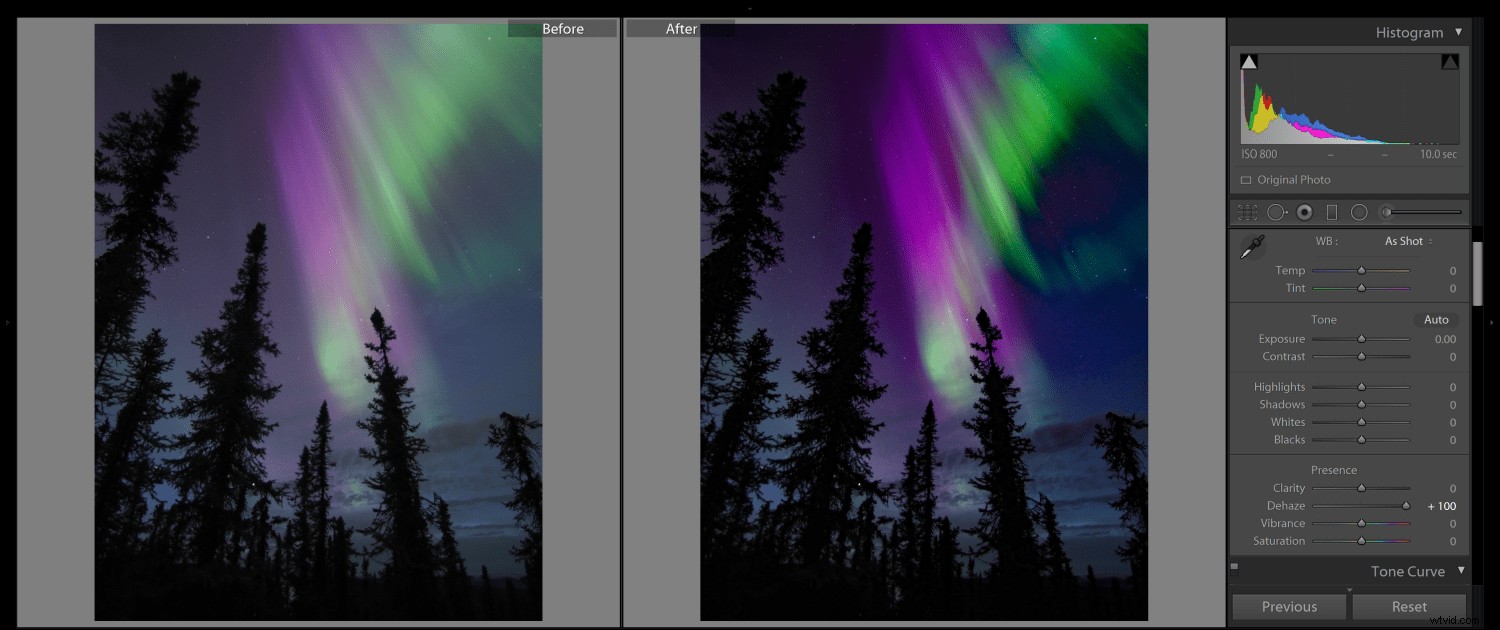
Par rapport à Clarté, le curseur Dehaze ajoute beaucoup de contraste et de saturation à l'image Aurora si elle est augmentée à +100. Le curseur Dehaze peut être utile mais utilisez-le avec parcimonie (voire pas du tout) pour éditer vos images Aurora.
4. Saturation
Le curseur de saturation globalement (pour toute l'image) approfondit, intensifie et éclaircit la couleur. Dans une image Aurora, vous constaterez qu'il est très, très facile d'exagérer la saturation d'une image. Donc, utilisez Saturation avec parcimonie. Lorsqu'il est glissé à +100, il transforme l'Aurora en une apparence presque néon. À -100, il supprime toutes les couleurs de l'image. Il y a des moments où réduire la saturation de votre image Aurora de -5 ou -10 peut aider à améliorer l'apparence de l'image et la rendre plus facile à comprendre pour l'œil.
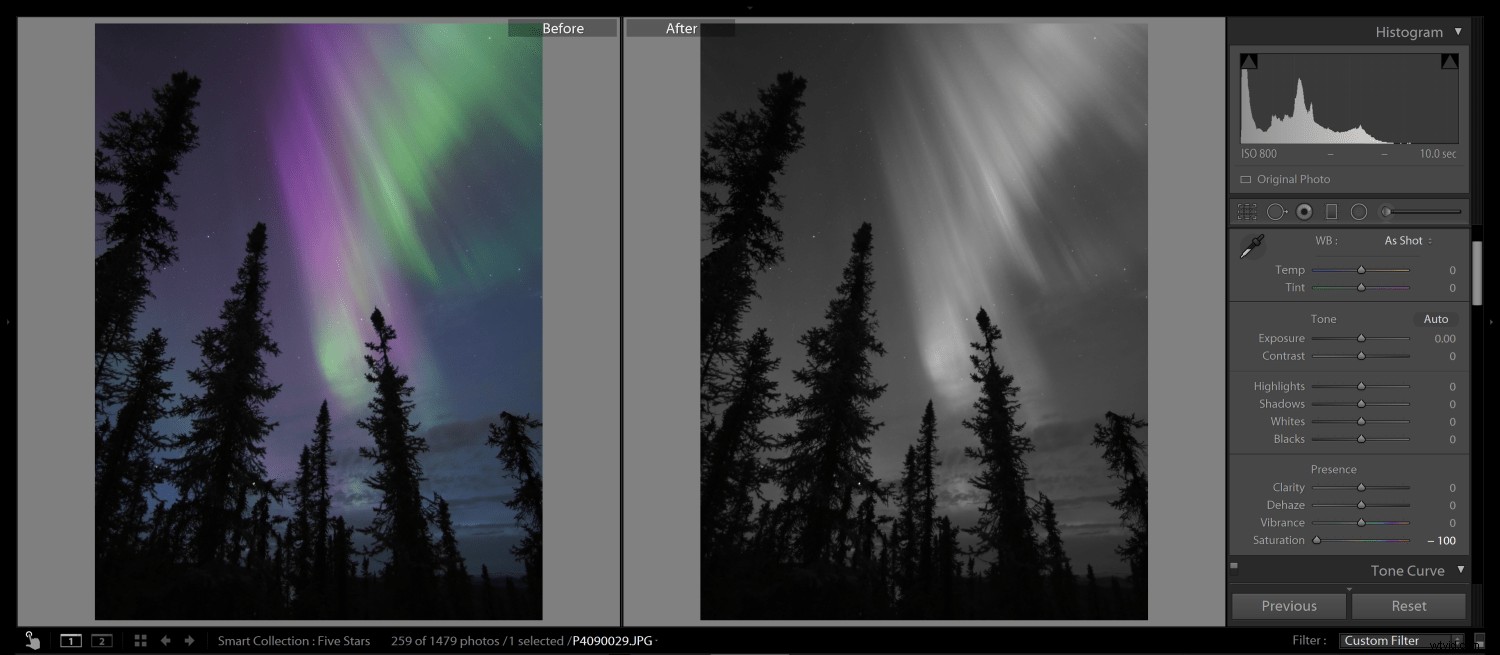
Retirer toute la saturation d'une image la rend en noir et blanc
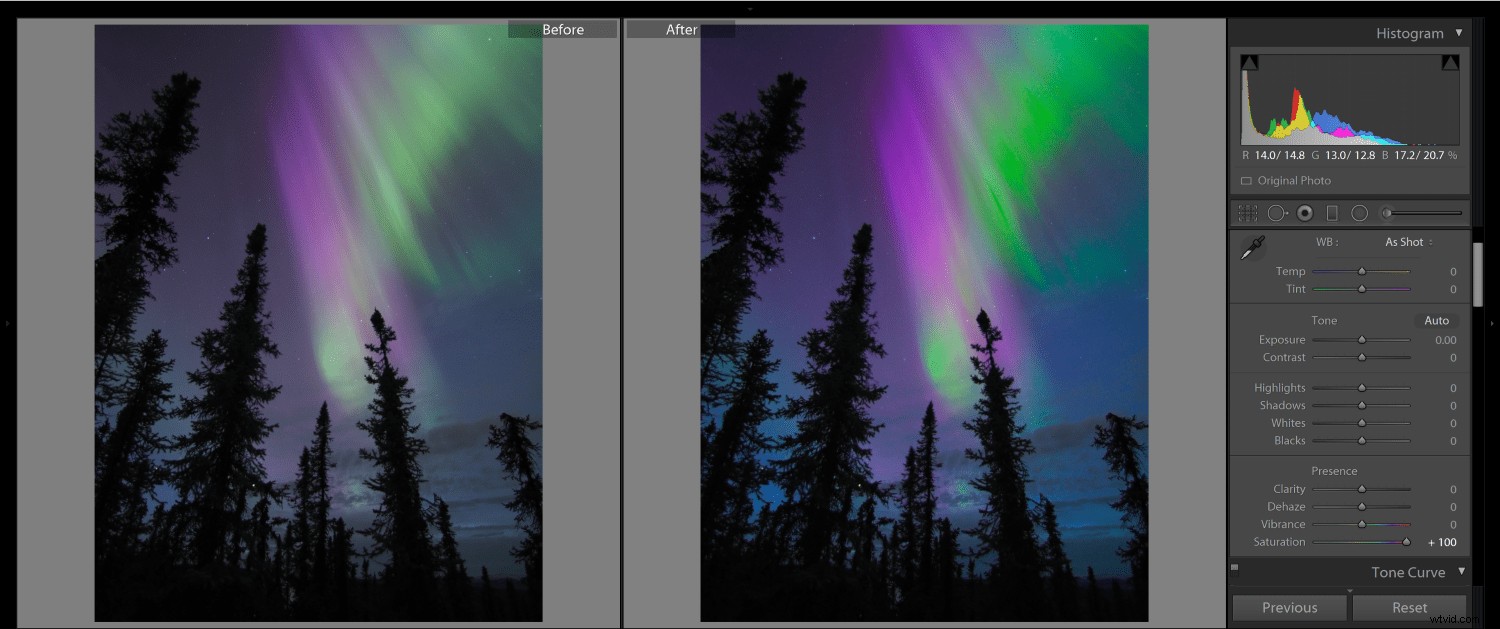
Sursaturer votre image Aurora lui donne un faux aspect néon
5. Vibreur
La vibrance est la forme de saturation « la moins agressive ». C'est un outil intelligent qui augmente la saturation et les tons dans des couleurs plus sourdes. Dans les prises de vue Aurora, le curseur Vibrancy se concentre sur l'Aurora et fournit une amélioration plus réaliste des couleurs. Vous pouvez voir dans les exemples ci-dessous qu'il y a toujours un danger à trop l'utiliser. Une valeur de dynamisme de +100 crée des couleurs néon similaires à une saturation excessive. Cependant, à -100, vous pouvez voir qu'il y a une nette différence par rapport à -100 Saturation. Le -100 Vibrance ne supprime pas toutes les couleurs de l'Aurora. Vous pouvez trouver une technique puissante pour diminuer légèrement votre saturation avant d'augmenter la vibrance.
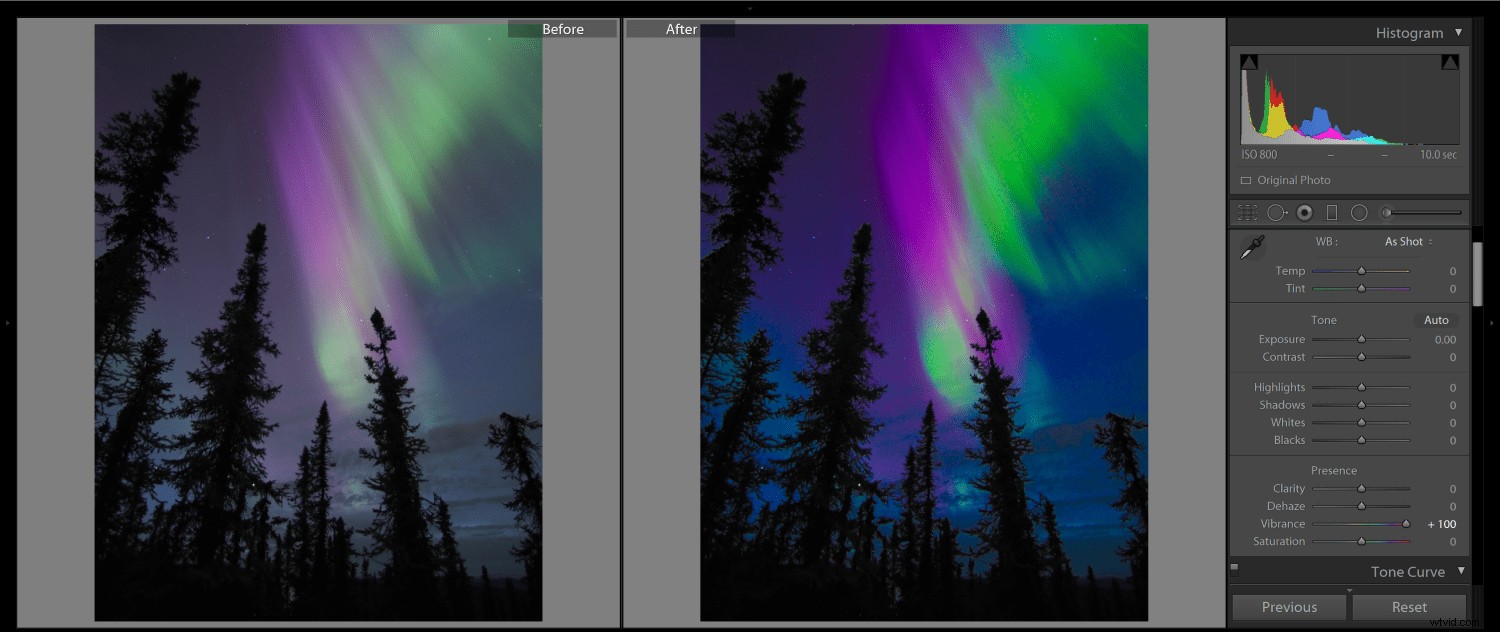
Vous trouverez peut-être que Vibrance est le plus utile pour l'édition d'images Aurora naturelles. Cependant, trop le booster se traduira toujours par une image très sur-traitée
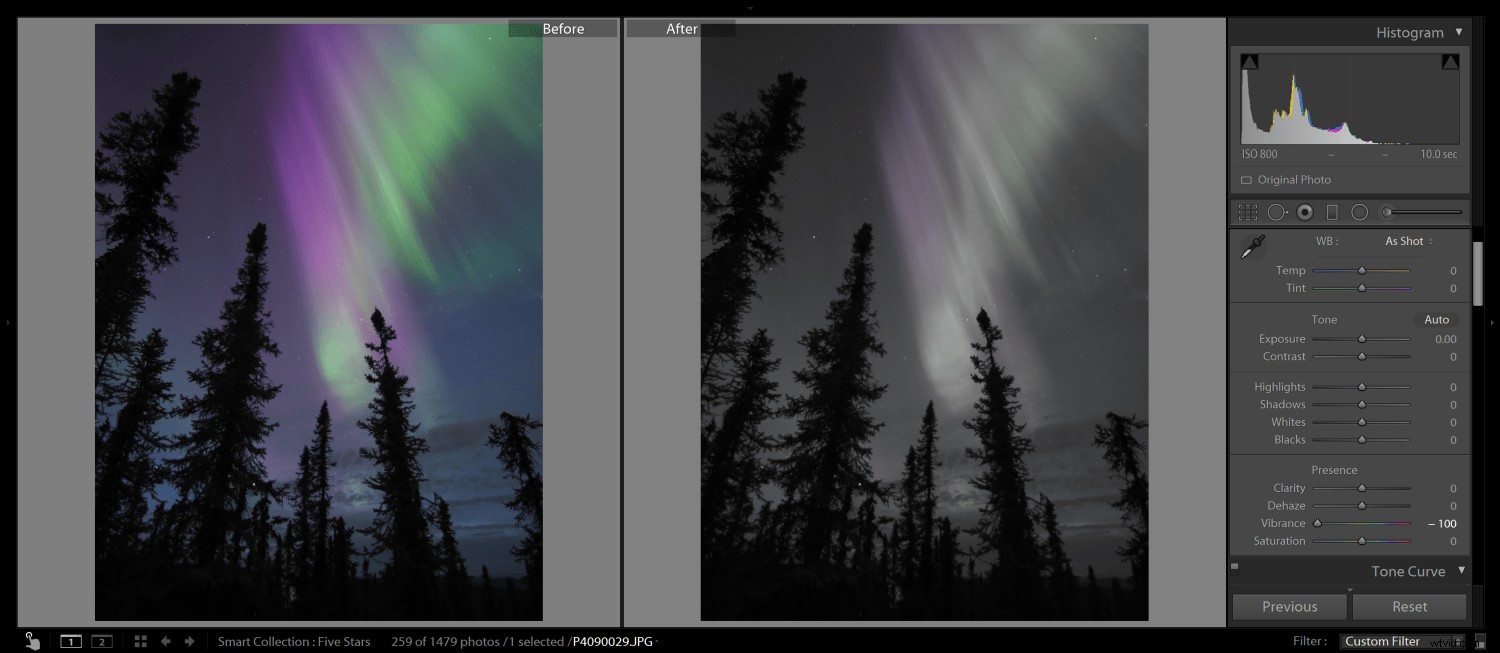
Contrairement à la saturation, vous pouvez supprimer toute la vivacité et conserver encore un peu de couleur dans l'image
6. Ombres
Le curseur Ombre augmente la luminosité dans les parties les plus sombres de l'image. Avec une image de l'Aurora, vous avez un net avantage dans la mesure où le programme Lightroom interprète presque toutes les parties de l'image qui ne sont pas Aurora comme une ombre. Ainsi, vous avez le pouvoir de lever ou d'assombrir votre premier plan très facilement. Vous pouvez voir dans l'exemple d'ombre +100 ci-dessous, des détails ont été extraits des ombres dans les silhouettes des arbres.
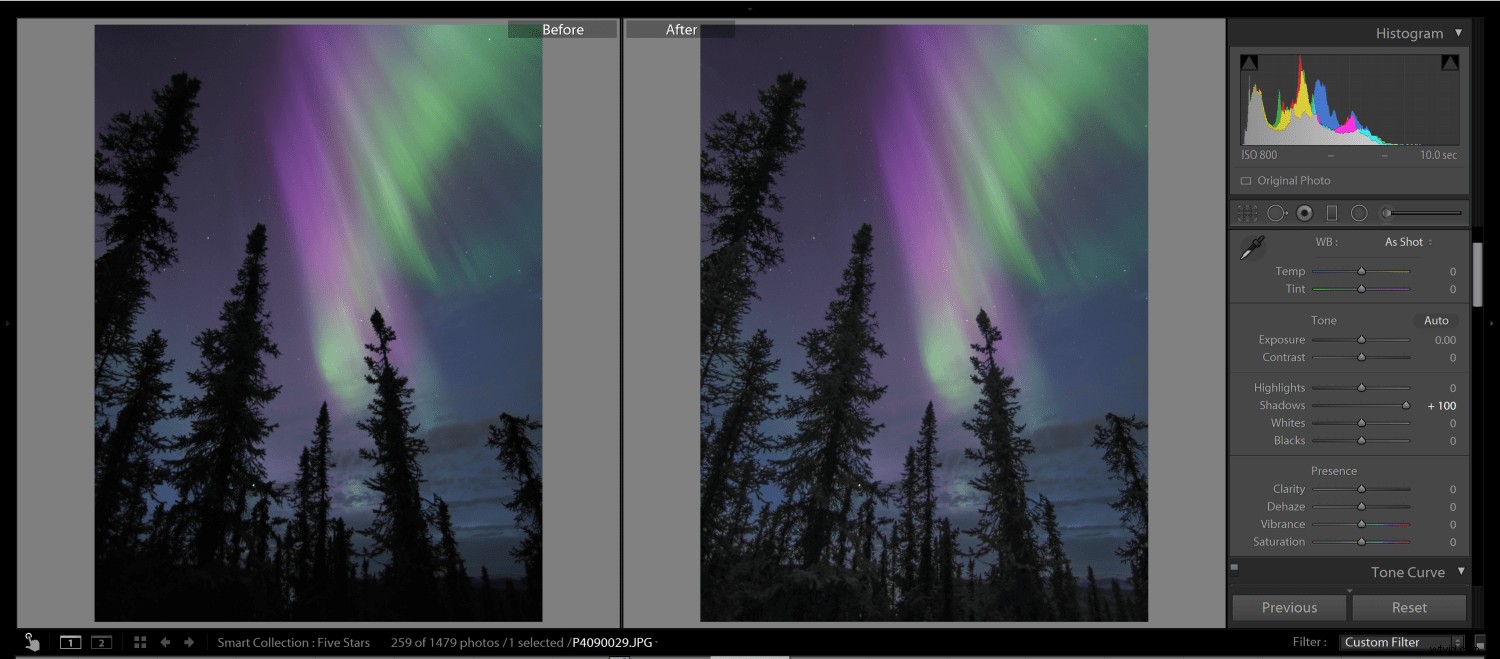
Il y a une définition très claire dans une image Aurora entre les hautes lumières et les ombres. L'augmentation des ombres augmentera la luminosité de toute partie de l'image non couverte par Aurora
7. Faits saillants
Le curseur Hautes lumières augmente la luminosité des parties les plus lumineuses de l'image. Comme je l'ai décrit ci-dessus, Lightroom interprète n'importe quelle partie de l'image avec l'Aurora pour en faire un point culminant. Cela signifie qu'une augmentation des hautes lumières à +100 augmente efficacement l'exposition de l'Aurora. Si vous surexposez une image Aurora sur le terrain, la diminution des hautes lumières peut vous aider à récupérer les détails perdus.
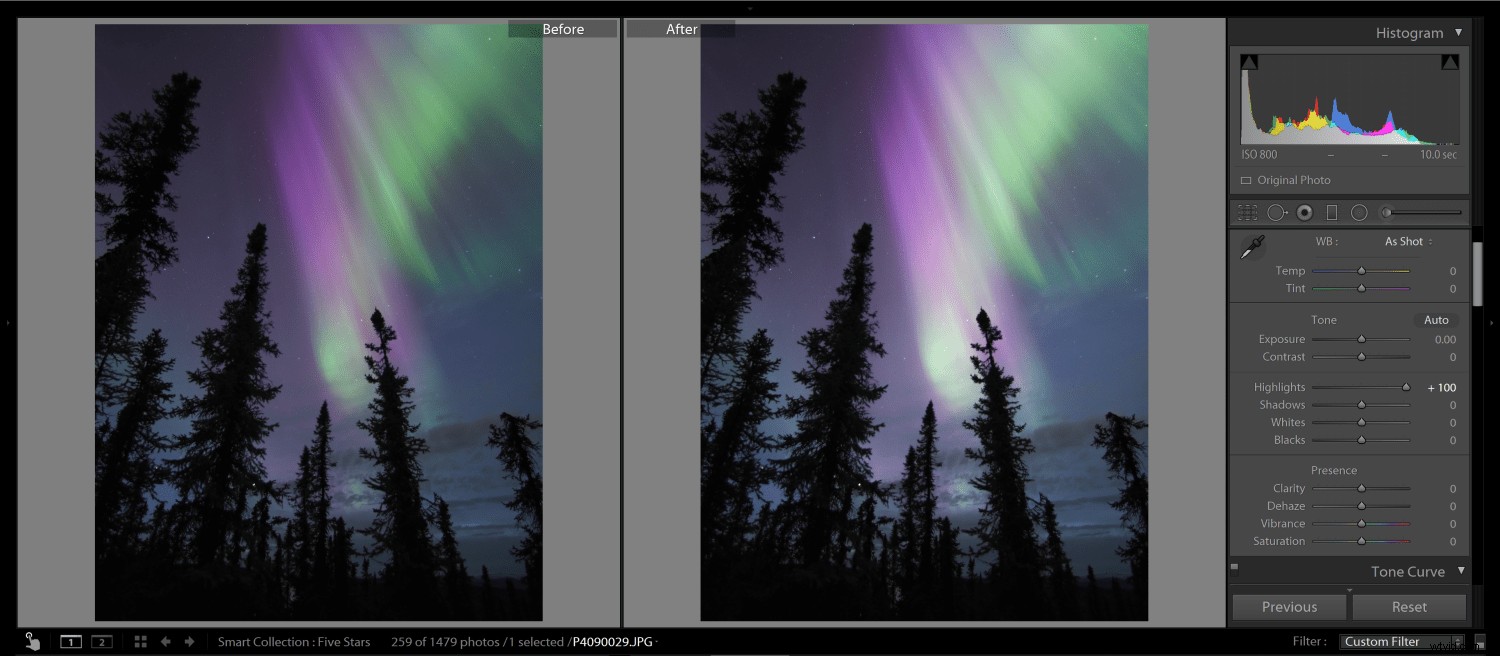
Il y a une délimitation très claire entre les ombres et les hautes lumières dans une image Aurora. Augmenter les hautes lumières à +100 n'affecte que la luminosité de l'aurore. Sur cette image, cela donne à l'Aurora une sensation de surexposition
8. Teinte
Le curseur Teinte est destiné à être utilisé pour la correction des couleurs en correspondance avec le curseur de température. Vous pouvez utiliser le curseur de teinte pour neutraliser la neige qui a tendance à virer au vert lors des explosions intenses d'aurores boréales. Utilisez un filtre gradué, associé à des teintes roses accrues et à une saturation réduite, pour ramener votre neige plus près du blanc. Souvent, cela aide votre œil à se concentrer sur l'aurore et peut rétablir l'équilibre de la prise de vue.
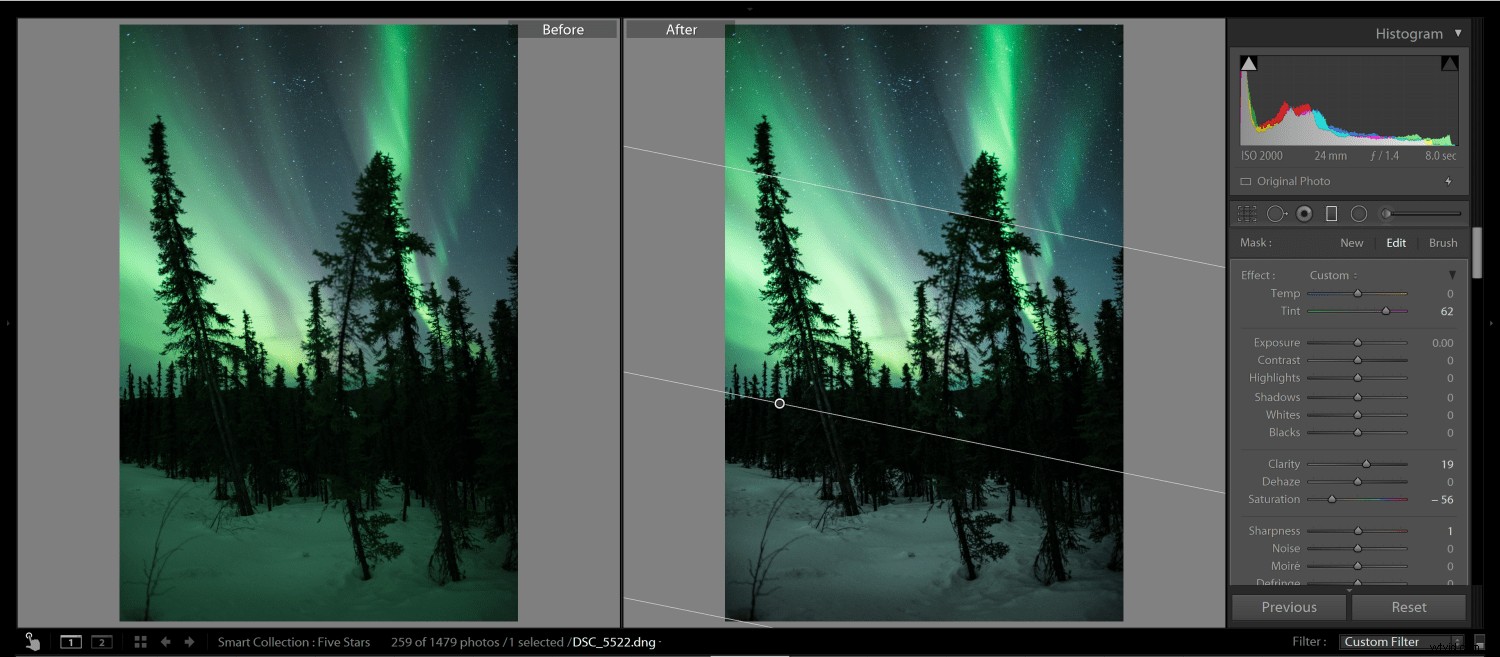
L'utilisation de la teinte pour contrôler les couleurs d'une image Aurora est un peu plus avancée, mais vous constaterez que vous pouvez contrôler la couleur de la neige en combinant les curseurs Teinte et Saturation
Réunir le tout pour une édition finale
Maintenant que vous savez comment chaque curseur affecte votre image globale, il est temps de les combiner avec modération pour obtenir une modification finale. Dans l'édition ci-dessous, je voulais m'assurer que les bandes de l'Aurora étaient améliorées avec les violets de l'Aurora "embrasée par le soleil". Mon montage final fait ressortir les caractéristiques de l'image sans trop l'améliorer.
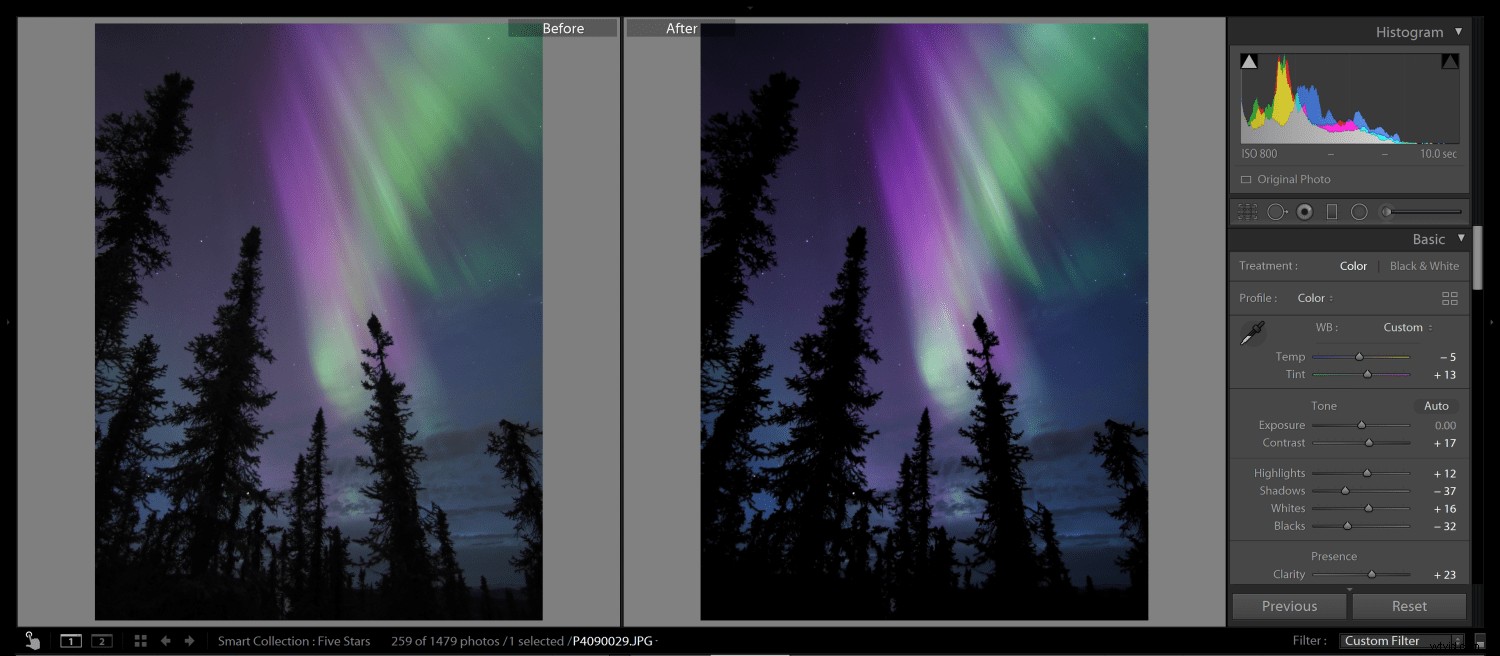
À l'aide des commandes décrites dans cet article, j'ai modifié l'image d'Aurora pour lui donner un aspect naturel et améliorer les fonctionnalités que j'aimais le plus, telles que les couleurs violettes et les bandes
Je veux que vous expérimentiez l'édition d'images d'aurores boréales. N'hésitez pas à télécharger et à modifier cette image haute résolution des aurores boréales. Si vous le pouvez, partagez votre modification pour que je puisse voir ! Comme je le dis toujours, "les pixels ne coûtent pas cher", alors j'espère que vous ferez beaucoup de pixels pour créer des images Aurora et que vous vous amuserez à les éditer !
