Après des années à résister à l'envie de souscrire à l'un des plans Creative Cloud d'Adobe, j'ai finalement cédé. J'ai acheté un abonnement au pack Photographie qui comprend Lightroom et Photoshop. Alors qu'au départ, je n'y voyais pas beaucoup d'avantages, je continue à découvrir toutes sortes d'avantages inclus dans Creative Cloud auxquels je n'avais même pas pensé avant de sauter dans le train.

L'une des meilleures fonctionnalités, et aussi l'une des moins parlées, a été la possibilité de partager des photos publiquement directement depuis Lightroom. Cette fonctionnalité a complètement changé la donne pour moi et pourrait refaçonner la façon dont vous faites en sorte que votre travail soit vu par les autres.
Partage Lightroom traditionnel
Avec toutes les versions précédentes de Lightroom, le partage d'images impliquait quelques étapes et quelques étapes à franchir. La plupart du temps, cela impliquait d'exporter des images sur votre ordinateur, puis de les télécharger sur des sites de médias sociaux, des plateformes de photos en ligne, ou même de les envoyer par e-mail à des amis, à la famille et à des clients. Malheureusement, cela signifiait aussi quelques tracas. Par exemple, avoir des copies en double de vos images partagées (une dans votre catalogue Lightroom et une que vous avez exportée pour le partage) et devoir réexporter et partager des images après avoir apporté des modifications. Le processus peut également prendre du temps, surtout si vous exportez un grand nombre d'images.
Certains sites sociaux comme Flickr et Facebook ont créé des plugins pour Lightroom, mais d'après mon expérience, ceux-ci ont été quelque peu peu fiables, et j'en ai utilisé certains qui ont finalement été abandonnés par leurs développeurs. Cela signifiait que s'appuyer sur ces plugins était un exercice frustrant et, le plus souvent, futile.

Psst… avez-vous entendu parler des fonctionnalités de partage de photos de Lightroom ?
Avant de passer à Creative Cloud, j'avais créé plusieurs préréglages pour exporter des images pour différents groupes de personnes. J'avais une hiérarchie de dossiers dans mon service de stockage en nuage que j'utilisais pour le partage, et un mal de tête si j'avais besoin de partager à nouveau des images après d'autres modifications. Après être passé au plan Creative Cloud Photography, qui inclut à la fois Lightroom Classic CC et Lightroom CC, j'ai remplacé tout cela d'un simple clic de souris ou d'un appui sur mon iPad.
Grâce aux fonctionnalités de partage d'Adobe Creative Cloud, vous pouvez instantanément rendre publiques des photos individuelles ou même des albums entiers. Ensuite, vous obtenez un lien à partager avec qui vous voulez. Vous pouvez personnaliser davantage ces fonctionnalités. Vous pouvez spécifier si les personnes disposant du lien peuvent télécharger des photos, accéder aux métadonnées des images et voir uniquement les images qui ont un drapeau ou un classement par étoiles particulier. Les images que vous partagez peuvent avoir des commentaires et des likes de la part des spectateurs, et vous pouvez également obtenir des informations sur cette activité.
Le partage n'utilise pas votre stockage cloud
Ce que je préfère dans ce type de partage, c'est qu'aucune de vos images partagées ne compte dans votre quota de stockage Creative Cloud. Même si vous avez le forfait Photographie avec seulement 20 Go de stockage, vous pouvez partager autant de photos que vous le souhaitez sur le Web sans utiliser aucune de ces 20 Go. Cette fonctionnalité n'utilise pas l'espace qui vous est alloué car Adobe ne partage pas d'images en pleine résolution avec cette fonctionnalité.
Vous ne voudriez probablement pas faire cela avec des clients qui ont besoin de téléchargements haute résolution pour l'impression, mais c'est génial pour que vos photos soient vues par de nombreuses personnes sans aucun effort réel de votre part.

Partage avec Lightroom Classic CC
Si votre flux de travail dépend du Lightroom Classic CC plus traditionnel par opposition au Lightroom CC axé sur le cloud, vous avez toujours accès à la plupart des fonctionnalités de partage basées sur le cloud. Vous devrez cependant lancer Lightroom CC à un moment donné si vous souhaitez affiner vos options de partage. La première étape du partage consiste à activer la synchronisation. Vous y parvenez en cliquant sur votre nom dans le coin supérieur gauche de l'application et en choisissant "Démarrer" sous l'option de synchronisation avec Lightroom CC.
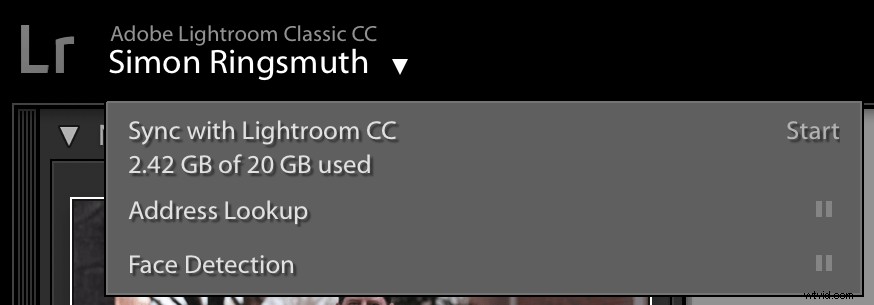
Pas besoin de paniquer à ce stade - rien n'arrivera à vos photos et aucune image ne sera soudainement partagée sur le cloud ou ailleurs. Tout cela vous donne la possibilité de synchroniser les albums photo avec Lightroom CC afin que vous puissiez modifier vos images à l'aide de ce programme sur votre ordinateur de bureau ou votre appareil mobile. Il ne partage même pas les images réelles, juste des fichiers de prévisualisation basse résolution. Une fois que vous avez apporté des modifications, ces modifications sont automatiquement synchronisées avec Lightroom Classic CC.
Cette fonctionnalité vous donne également la possibilité de rendre vos images disponibles publiquement sur Internet pour que tout le monde puisse les voir. Cependant, vous devez d'abord choisir les albums individuels que vous souhaitez synchroniser avec Lightroom CC. Faites un clic droit sur une collection dans votre bibliothèque et sélectionnez Synchroniser avec Lightroom CC .
Cela ne partage pas les photos publiquement, mais les met à la disposition de Lightroom CC tout en vous donnant également la possibilité de les partager avec d'autres si vous le souhaitez. (Notez que cette fonctionnalité n'est disponible que pour les collections de photos traditionnelles dans Lightroom et ne fonctionnera pas avec les collections intelligentes.)
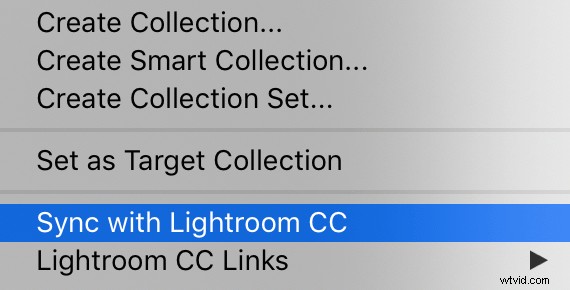
Après avoir synchronisé une collection avec Lightroom CC, vous verrez une petite icône de flèche bidirectionnelle à côté de son nom, et vous aurez accès à des fonctionnalités supplémentaires lorsque vous faites un clic droit dessus avec les Liens Lightroom CC option. Vous pouvez maintenant rendre l'album Public . Une fois cette étape terminée, vous pouvez afficher les photos sur le Web ou obtenir un lien public à envoyer à votre famille et à vos amis.
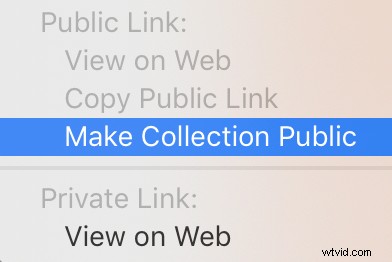
C'est aussi simple que ça! En un clic, vous pouvez obtenir un lien vers une collection de photos entière, et Lightroom fait tout le gros du travail pour les télécharger et les mettre dans un format de galerie propre. Pour plus d'options, ouvrez Lightroom CC sur votre ordinateur de bureau ou votre appareil mobile.
Partage avec Lightroom CC
Parce que Lightroom CC est conçu à partir de zéro pour vivre et respirer dans le cloud, il dispose d'une suite d'outils plus robuste disponible pour le partage (même si les bases sont relativement similaires à son homologue de bureau). Que vos images originales soient stockées dans Lightroom CC (ou stockées dans votre compte Adobe Creative Cloud) ou synchronisées depuis Lightroom Classic CC, le processus de partage est le même.
Pour commencer, accédez à l'un de vos albums sur le côté gauche de l'interface Lightroom CC. Faites un clic droit sur le nom de celui que vous souhaitez partager sur Internet via un lien public. Ensuite, choisissez l'option qui dit Partager sur le Web…
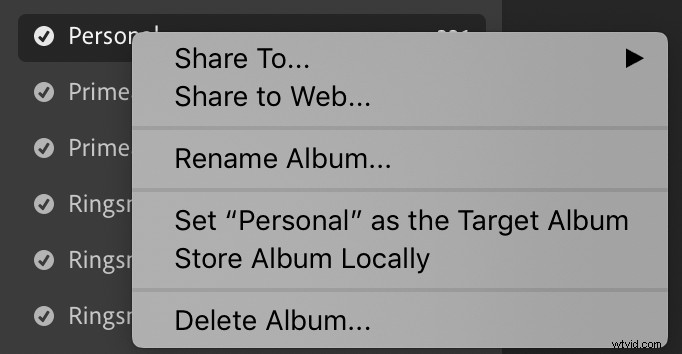
Comme le dit le proverbe, c'est ici que le plaisir commence. Après avoir choisi cette option, vous obtenez une boîte de dialogue vous offrant plusieurs options pour personnaliser la façon dont vos photos sont partagées en ligne. Ce que j'aime à ce sujet, c'est que vous pouvez spécifier différents paramètres pour chaque album partagé. Voir la capture d'écran ci-dessous.
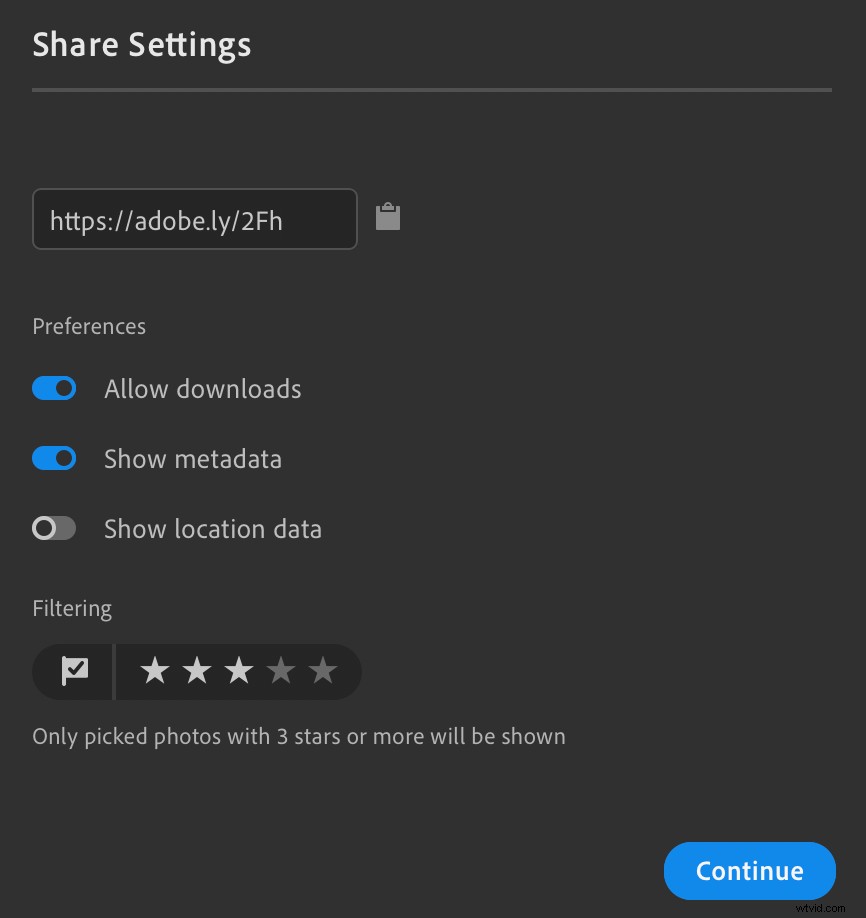
Dans cet exemple, j'ai choisi de n'afficher que les photos avec un statut de sélection qui sont classés trois étoiles ou plus. Je n'autorise pas non plus la visibilité des données de localisation. Le lien peut être copié et partagé avec qui vous voulez, ou publié sur des sites de médias sociaux. Toutes les modifications apportées à l'album sont également automatiquement reflétées dans le lien partagé. Ainsi, si vous ajoutez d'autres images à l'album ou modifiez l'état du drapeau ou le nombre d'étoiles, toute personne disposant du lien peut voir automatiquement les images révisées.
Si à tout moment vous souhaitez arrêter de partager l'album, vous pouvez cliquer avec le bouton droit sur le nom de l'album et choisir Arrêter le partage option. Si vous le repartagez à l'avenir, un nouveau lien sera généré pour que vous le renvoyiez à vos amis, votre famille et vos clients.
Lorsque les visiteurs cliquent sur le lien vers votre album partagé, ils voient une grille avec toutes vos images qu'ils peuvent parcourir et cliquer. Les icônes dans le coin supérieur droit peuvent être utilisées pour lire un diaporama ou télécharger une archive ZIP des photos de la galerie si cette option est activée.
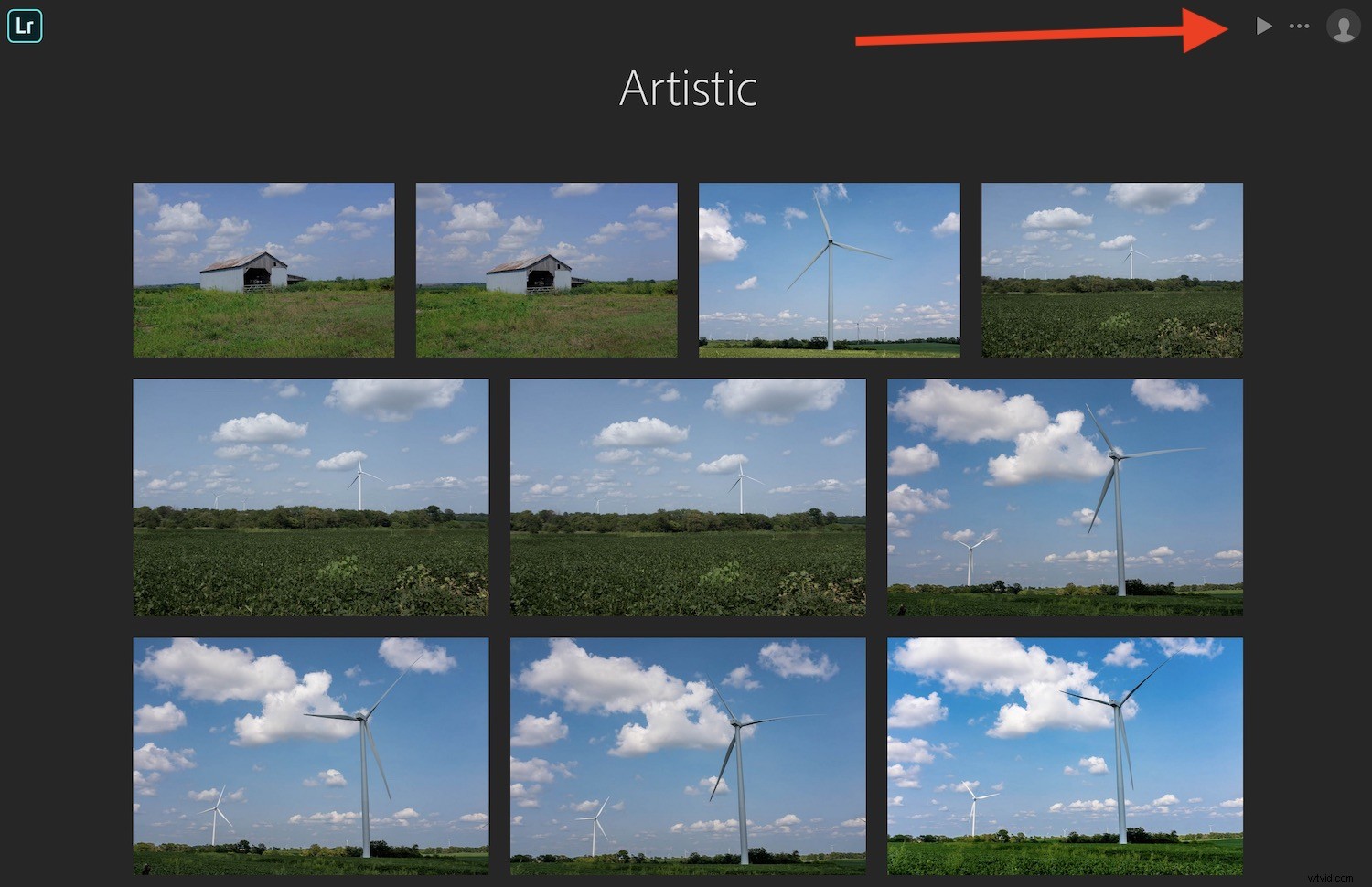
Lorsque les spectateurs cliquent sur une image individuelle, ils ont la possibilité de laisser des commentaires ou de cliquer sur J'aime bouton. Ces informations sont automatiquement synchronisées avec Lightroom Classic CC afin que vous puissiez les voir sur votre bureau.
Lorsque vous affichez le lien de l'un de vos albums partagés, vous pouvez également voir les commentaires des utilisateurs et supprimer ceux que vous ne voulez pas. Le seul hic, c'est que toute personne souhaitant laisser un J'aime ou un Commentaire aura besoin d'un Adobe ID. C'est un peu d'effort supplémentaire, mais cela aide à réduire le spam et d'autres entrées indésirables d'internautes aléatoires.
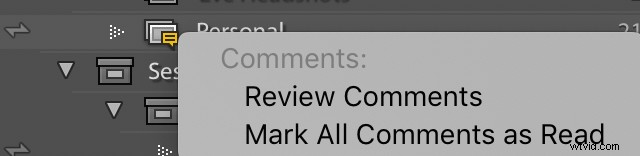
Lorsque des personnes laissent des commentaires sur des photos partagées publiquement, une icône jaune apparaît à côté du nom de la collection dans Lightroom Classic CC. Cliquez sur la collection pour consulter les commentaires.
Enfin, vous pouvez partager n'importe quelle image individuelle d'un album sur le Web en utilisant son propre lien unique. Faites un clic droit sur une seule photo pour obtenir un lien unique pour cette image ainsi que les mêmes options de partage que vous avez pour les albums complets.
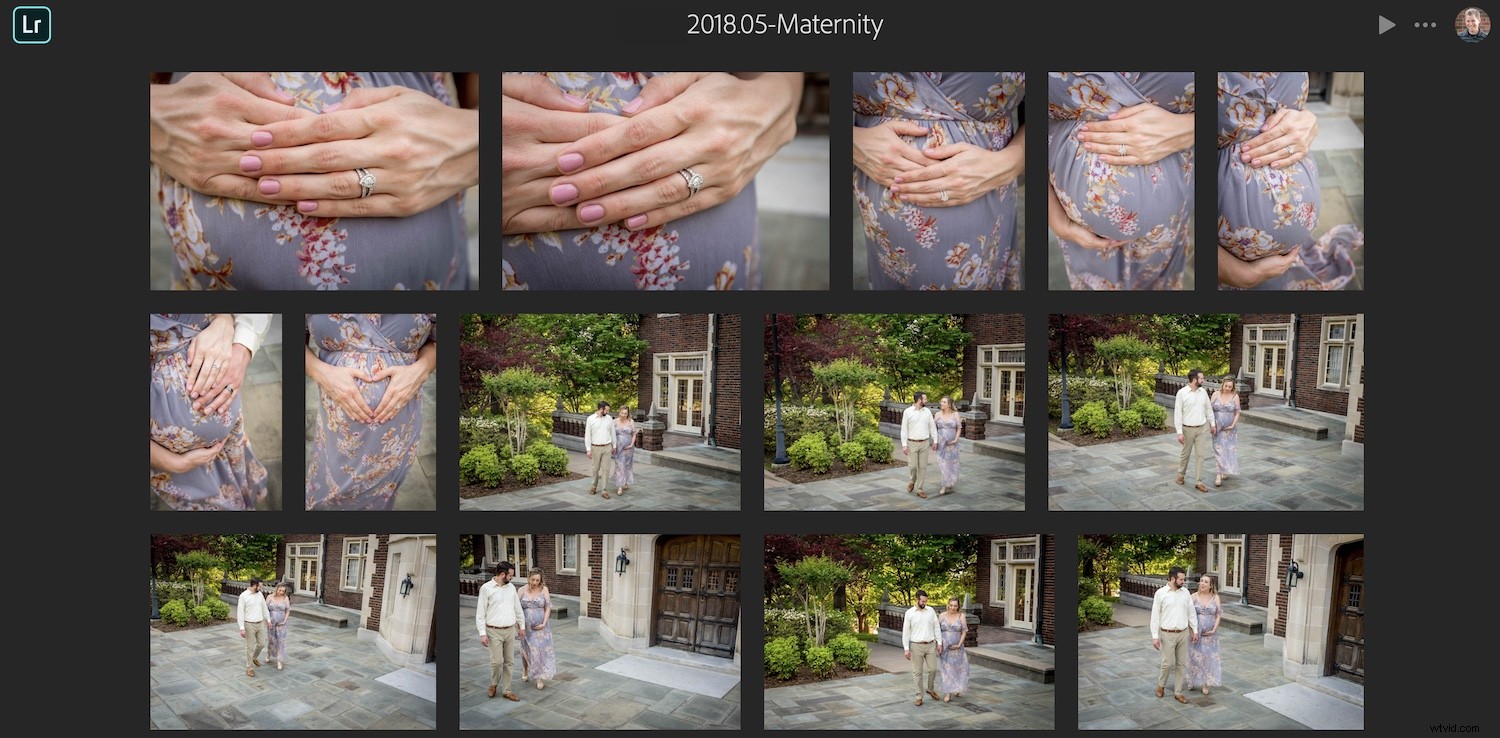
Le partage est un excellent moyen d'obtenir les commentaires des clients et de voir quelles photos ils aiment vraiment.
Contrôle de l'utilisateur et confidentialité
Les avantages du système de partage de photos intégré de Lightroom sont énormes. La moindre n'est pas liée au contrôle de l'utilisateur et à la confidentialité.
Lorsque vous partagez des photos sur des sites de médias sociaux, vos images et vos données personnelles sont extraites et utilisées à des fins publicitaires. Cependant, aucune activité de ce type n'a lieu lors de l'utilisation d'albums partagés Lightroom. Vous contrôlez exactement ce que vous partagez et pouvez supprimer des images à tout moment. Pour supprimer vos images d'Internet, il suffit de cliquer sur le bouton Arrêter le partage.
Où le partage est bénéfique
Voici quelques scénarios pour vous aider à voir où le partage de photos peut être avantageux :
- Après votre retour de voyage, créez un album avec vos images préférées et partagez le lien instantanément avec votre famille et vos amis.
- Créez un album avec des photos de vos enfants ou d'autres êtres chers dans votre vie et partagez le lien. Au fur et à mesure que vous ajoutez des photos à l'album, toute personne disposant du lien peut voir automatiquement les nouvelles images.
- Partagez un album d'aperçu avec vos clients après une séance photo et demandez-leur de cliquer sur J'aime sur leurs favoris. Ensuite, vous pouvez voir les résultats et savoir lesquels ils apprécient. Cela peut vous aider si vous assemblez un album physique pour eux.

J'ai pris beaucoup de photos lors d'une fête d'anniversaire au zoo pour enfants à laquelle mes enfants étaient invités. Au lieu de les télécharger sur les réseaux sociaux, j'ai juste partagé un lien vers l'album avec les parents et j'ai activé les téléchargements.
Plus j'utilise ces fonctionnalités de partage, plus je les apprécie. Je ne pense pas que je reviendrai un jour à mon ancien flux de travail. De plus, j'espère que cela vous sera utile et j'aimerais entendre toutes les réflexions que vous pourriez vouloir partager dans les commentaires ci-dessous.
