
Bien qu'il soit parfois éclipsé par son puissant cousin Photoshop, Adobe Lightroom est un programme de post-traitement robuste à part entière.
Lightroom est conçu dans un souci de simplicité, cependant, il offre toujours de nombreuses options et peut être déroutant pour les nouveaux utilisateurs.
Cet article suppose que vous avez une connaissance de base de l'apparence des différents panneaux de Lightroom et vous donne quelques conseils sur la façon de personnaliser votre espace de travail Lightroom pour un meilleur flux de travail et une meilleure productivité.
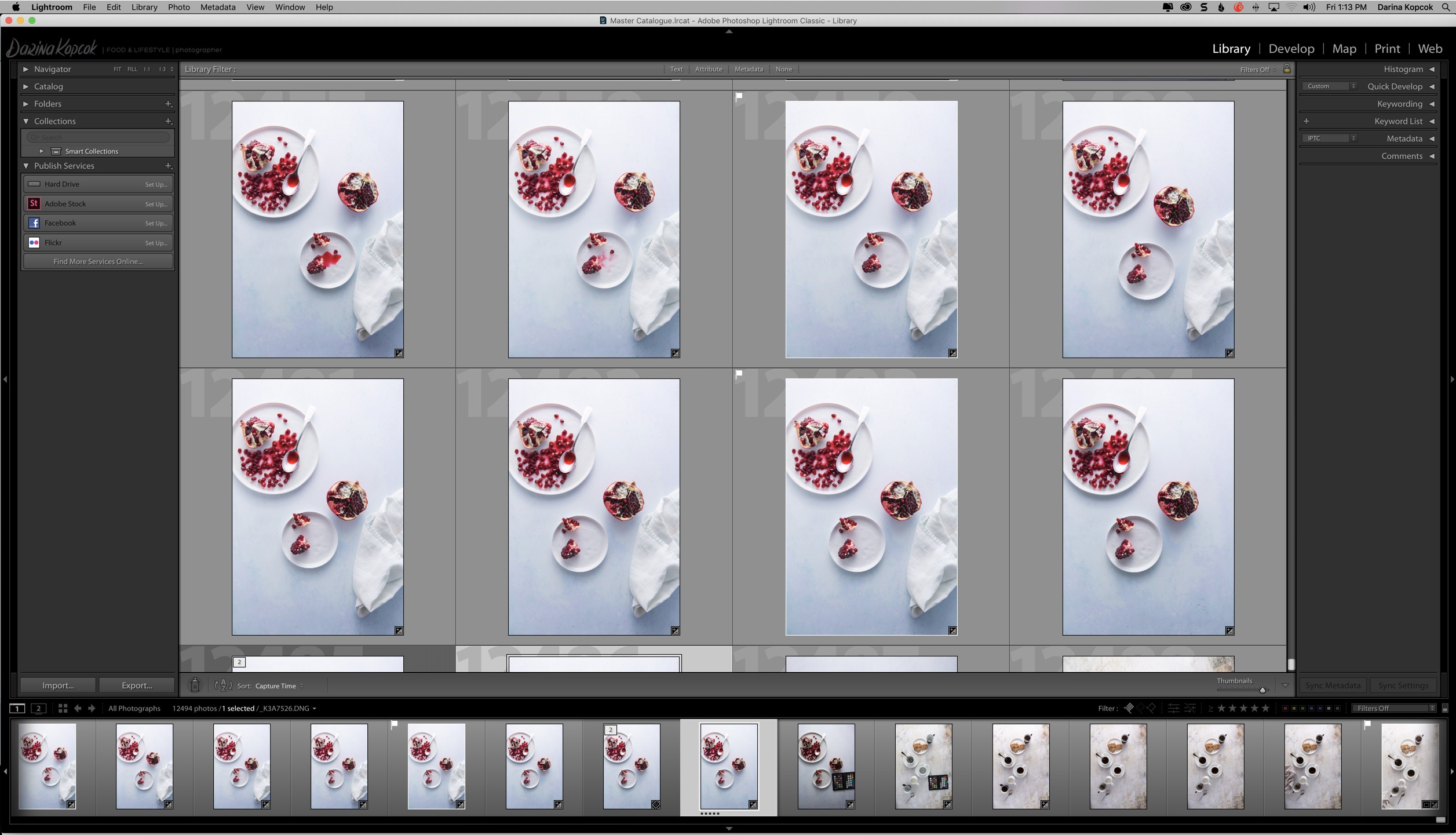
L'espace de travail Lightroom en mode Grille
Modules
Lightroom est organisé en sept modules :Bibliothèque, Développement, Carte, Livre, Diaporama, Impression et Web.
Vous pouvez trouver ces modules dans le coin supérieur droit de votre écran. Ce panneau ou cette barre s'appelle le sélecteur de module .

Chacun de ces modules contient un ensemble d'outils qui fonctionnent spécifiquement dans ce module.
Par exemple, si vous souhaitez concevoir et imprimer des planches contact d'images sélectionnées à partir d'une prise de vue, vous devez accéder à l'option Imprimer module, où vous trouverez les outils nécessaires pour le faire.
Vous constaterez cependant qu'il existe des modules que vous utilisez rarement (voire jamais).
La plupart des utilisateurs de Lightroom passent la majorité de leur temps dans la bibliothèque et Développer Modules. Par conséquent, Lightroom vous offre la possibilité de masquer ces modules si vous le souhaitez.
Pour configurer les modules que vous souhaitez garder visibles, faites un clic droit sur le panneau du module pour faire apparaître un menu contextuel :
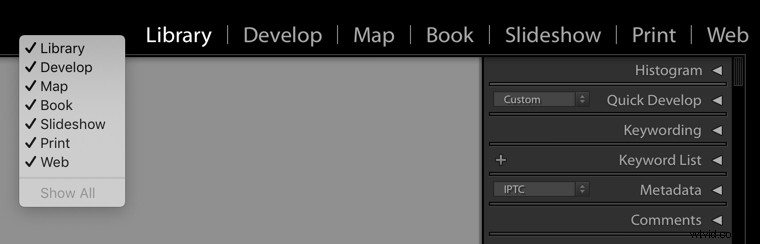
Les panneaux visibles sont signalés par une coche. Pour rendre le module invisible, il suffit de cliquer dessus pour le décocher dans le menu.
Par exemple, je n'utilise jamais le Livre et Diaporama modules, je les ai donc cochés dans mon propre espace de travail Lightroom.
Les modules manquants sont toujours disponibles sous la fenêtre menu; vous pouvez utiliser des raccourcis clavier pour les ouvrir.
Gardez à l'esprit que si vous faites cela, Lightroom ajoutera automatiquement le module manquant au sélecteur de module .
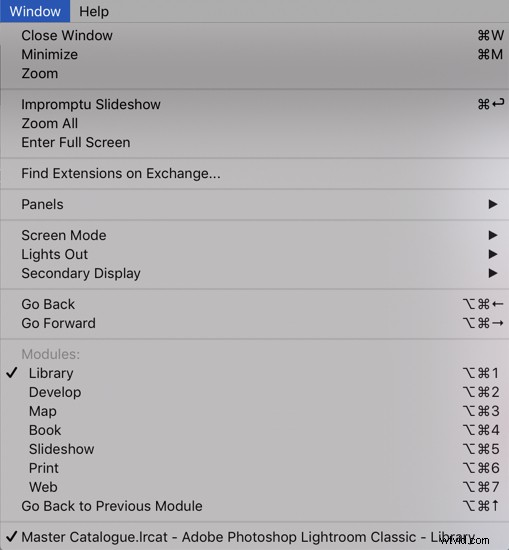
Panneaux
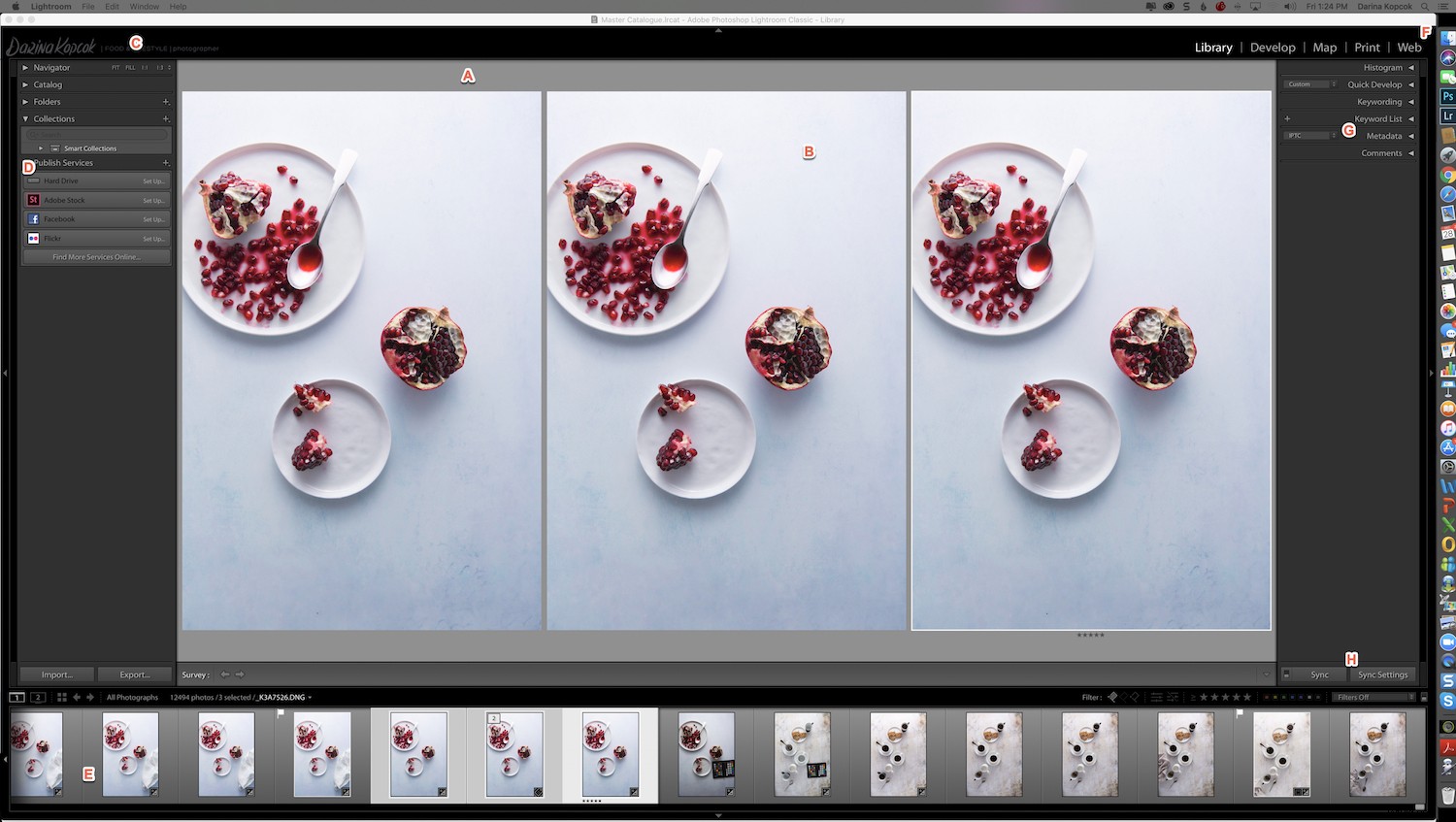
Dans l'image ci-dessus, les éléments suivants sont notés :
A. Barre de filtre de bibliothèque
B. Zone d'affichage des images
C. Zone de la plaque d'identité
D. Panneaux affichant des photos
E. Pellicule
F. Sélecteur de modules
G. Panneaux pour travailler avec les métadonnées, les mots-clés, les ajustements
H. Barre d'outils
Il y a quatre panneaux dans chacun des modules Lightroom. Seuls deux panneaux - le panneau Module et le panneau Filmstrip - apparaissent dans tous les différents modules de Lightroom.
Par exemple, le module Bibliothèque a un panneau de module supérieur, le panneau de navigation est situé sur le côté gauche. Le panneau de droite est principalement destiné aux métadonnées, tandis que le panneau inférieur est l'endroit où la pellicule apparaît.
Le module de développement comporte des panneaux de développement et de préréglage au lieu de la navigation et des métadonnées.
Les onglets sont de petits panneaux à l'intérieur des panneaux.
Vous trouverez ci-dessous les différents onglets du panneau Développer du module Développer dans Lightroom :
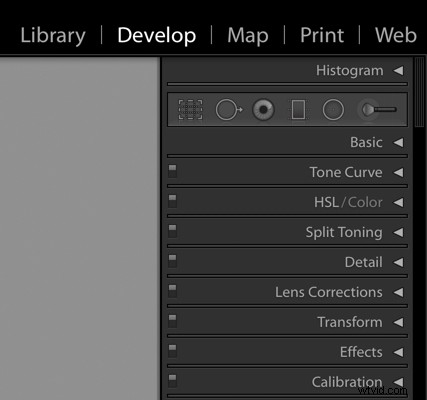
Vous pouvez personnaliser votre espace de travail pour n'afficher que les panneaux de votre choix.
- Pour ouvrir ou fermer tous les panneaux d'un groupe, appuyez sur -> Commande-clic (Mac) ou Ctrl-clic (Windows).
- Pour ouvrir ou fermer un panneau à la fois, il suffit de Option-cliquer (Mac) ou Alt-clic (Windows) sur l'en-tête du panneau.
- Pour afficher ou masquer les deux groupes de panneaux latéraux, choisissez Fenêtre ->Panneau -> Basculer les panneaux latéraux, ou appuyez sur l'onglet clé.
- Pour masquer tous les panneaux, y compris les panneaux latéraux, le sélecteur de module et la bande de film, choisissez Fenêtre -> Panneaux -> Basculer tous les panneaux , ou appuyez sur Maj-Tab .
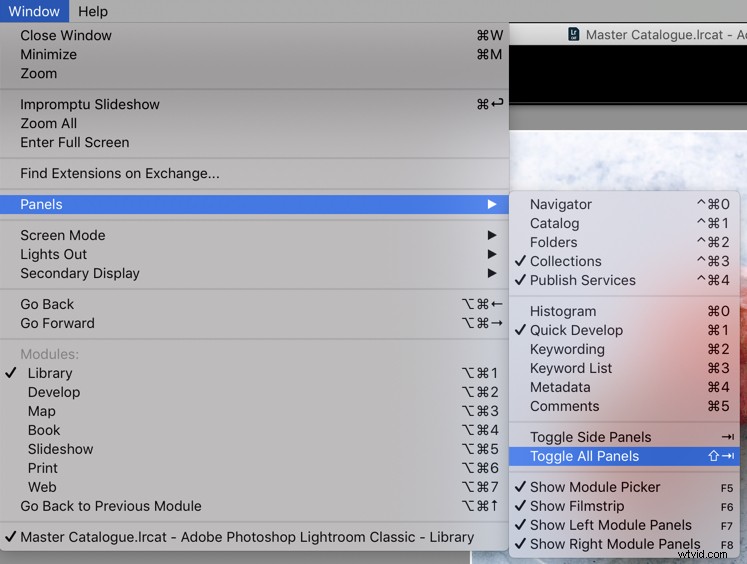
Si vous n'utilisez pas souvent un panneau, vous pouvez le masquer en mode formulaire :Contrôle-Clic (Mac) ou Clic droit (Windows) sur n'importe quel en-tête de panneau du groupe et choisissez le nom du panneau.
Changer le mode d'écran
Vous pouvez également modifier l'affichage de l'écran pour masquer la barre de titre, les menus et les panneaux.
Choisissez -> Fenêtre -> Mode Écran , et choisissez une option dans le menu déroulant.
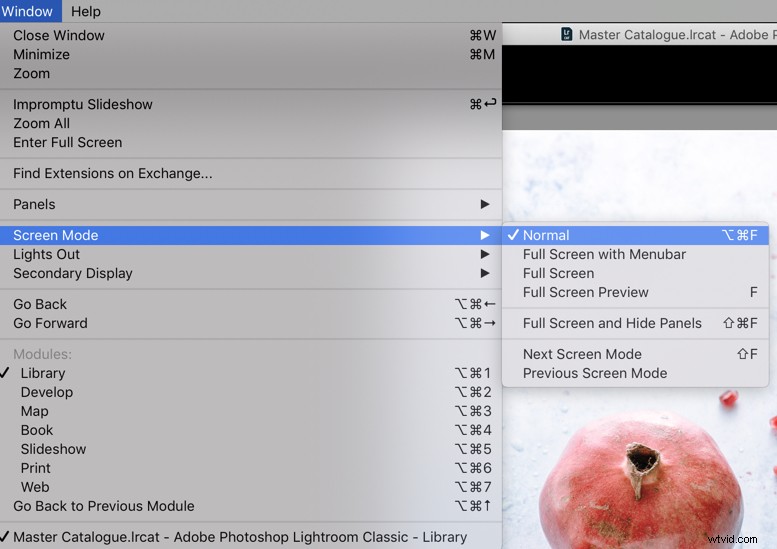
En mode Normal , Plein écran avec barre de menus , ou Mode plein écran , appuyez sur la F clé pour les parcourir.
Si vous utilisez un Mac OS, notez que Plein écran mode et Plein écran et Masquer les panneaux masquent tous deux le Dock. Si vous ne voyez pas les boutons Réduire, Agrandir ou Fermer pour l'application, appuyez sur F touchez une ou deux fois jusqu'à ce qu'ils apparaissent.
Appuyez sur Maj-Tab puis le F touche pour afficher les panneaux et la barre de menus.
- Commande+Option+F (Mac) ou Ctrl+Alt+F (Windows) pour passer en mode d'écran normal depuis Plein écran avec barre de menus ou Mode plein écran .
- Maj + Commande + F (Mac) ou Maj-Ctrl+F (Windows) masque la barre de titre, les menus et les panneaux.
Pour assombrir ou masquer l'espace de travail Lightroom Classic CC, sélectionnez -> Fenêtre puis -> Lumières éteintes , puis choisissez une option. Appuyez sur F touche pour faire défiler les options.
Plaque d'identité
Vous pouvez marquer votre Lightroom avec le logo de votre entreprise de photographie grâce à la configuration de la plaque d'identité .
Cela n'aura aucune incidence sur votre flux de travail, mais il s'agit d'une personnalisation intéressante que vous pouvez faire pour paraître plus professionnel lorsque vous travaillez avec des clients et utilisez la capture connectée.
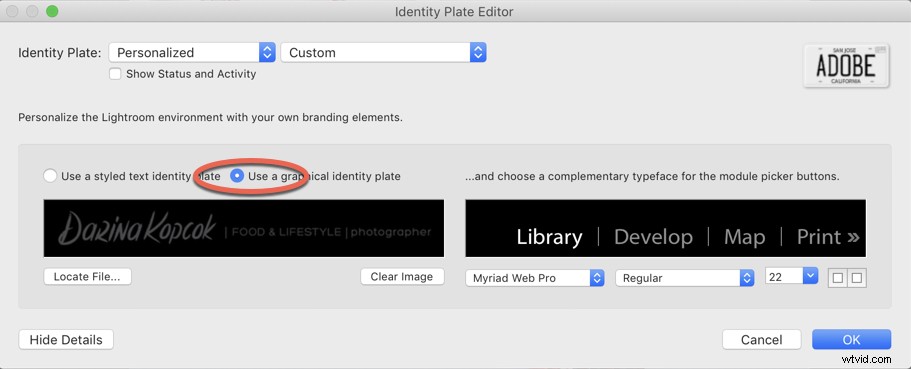
Pour accéder à la configuration de la plaque d'identité cliquez sur un Mac -> Lightroom et choisissez -> Configuration de la plaque d'identité dans le menu déroulant. Pour Windows, allez dans -> Modifier et choisissez -> Configuration de la plaque d'identité.
Sous Plaque d'identité , choisissez -> Personnalisé et Personnalisé .
Cliquez sur -> Utiliser une plaque d'identité graphique puis -> Localiser le fichier pour accéder à l'endroit où votre logo est enregistré sur votre ordinateur.
Cependant, si vous n'avez pas de logo, vous pouvez toujours personnaliser le texte qui apparaît dans la plaque d'identité en modifiant la police, la taille de la police et la couleur des noms de module.
Pour résumer
Un espace de travail personnalisé peut vous aider à améliorer votre flux de travail et donc votre efficacité lorsque vous travaillez dans Lightroom.
J'espère que certains de ces conseils vous aideront à naviguer un peu plus facilement dans Lightroom et vous ont donné quelques idées pour configurer l'interface de la manière qui vous convient.
