
Nous aimons tous Lightroom.
Il y a une raison pour laquelle il est devenu un élément essentiel du flux de travail d'un photographe. Il est puissant, facile à utiliser et donne vie à vos photos.
Et si je disais que vous pourriez le rendre encore plus facile à utiliser tout en ajoutant une nouvelle dynamique à votre processus d'édition ?
Eh bien, les plugins peuvent faire exactement cela.
Pouvoir étendre les capacités de Lightroom avec des plugins tiers est l'une des choses que j'aime le plus à ce sujet. Et c'est quelque chose que la plupart des gens oublient.
Dans cet article, je vais vous présenter cinq plugins Lightroom que j'utilise et dont je ne pourrais pas me passer.
Mais d'abord…
Comment installer les plugins Lightroom
L'installation des plugins Lightroom est assez simple. Ils utilisent tous le même processus d'installation en six étapes.
- Décompressez le fichier ZIP du plug-in et déplacez le fichier décompressé fichier dans un dossier sur votre ordinateur. Remarque :Les fichiers décompressés ne peuvent pas être déplacés ou supprimés après l'installation, sinon le plug-in cessera de fonctionner.
- Dans le menu Fichier de Lightroom, sélectionnez "Gestionnaire de plug-ins".
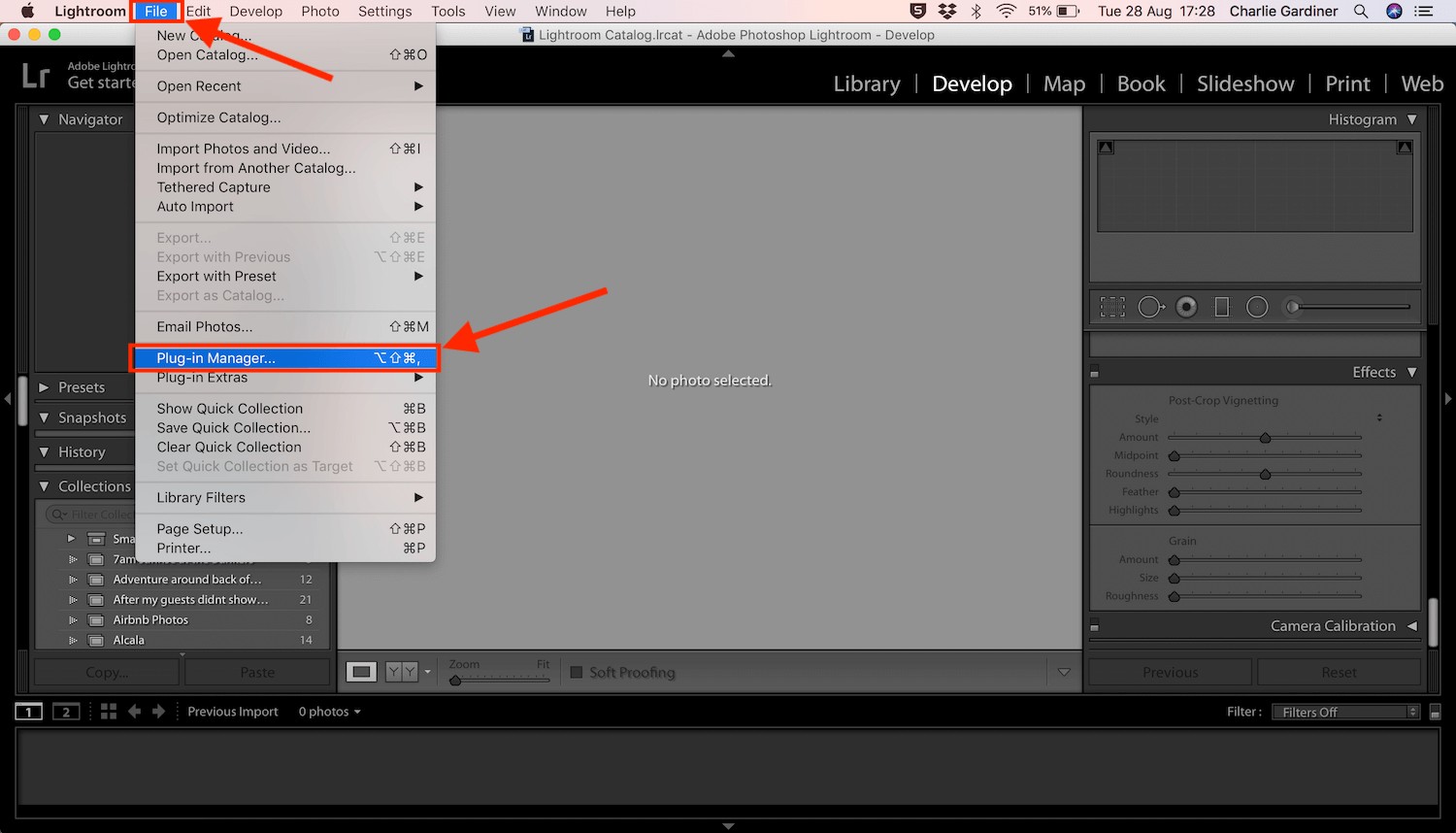
- Cliquez sur le bouton "Ajouter" en bas de la boîte de dialogue.
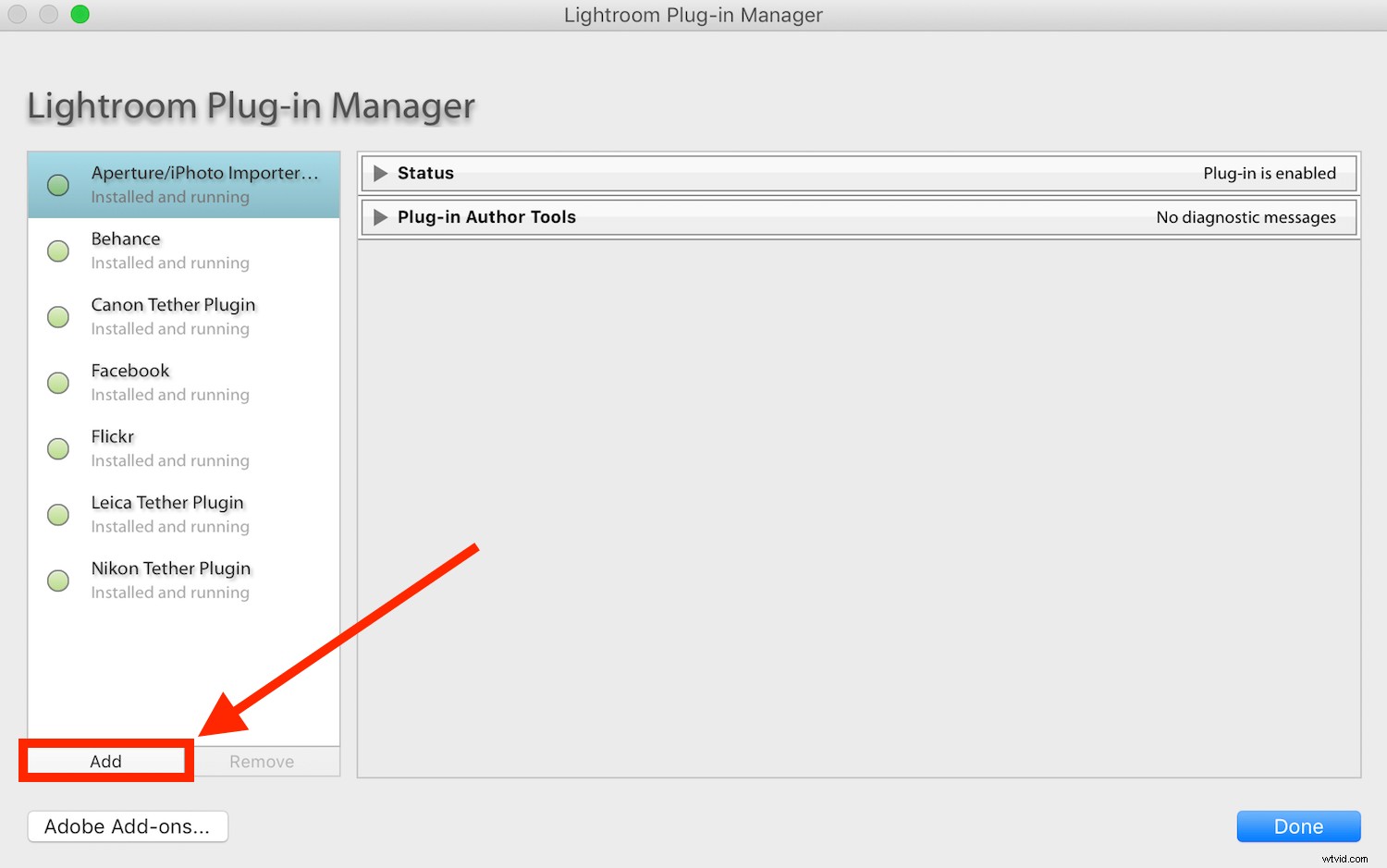
- Accédez au dossier que vous avez choisi à l'étape 1.
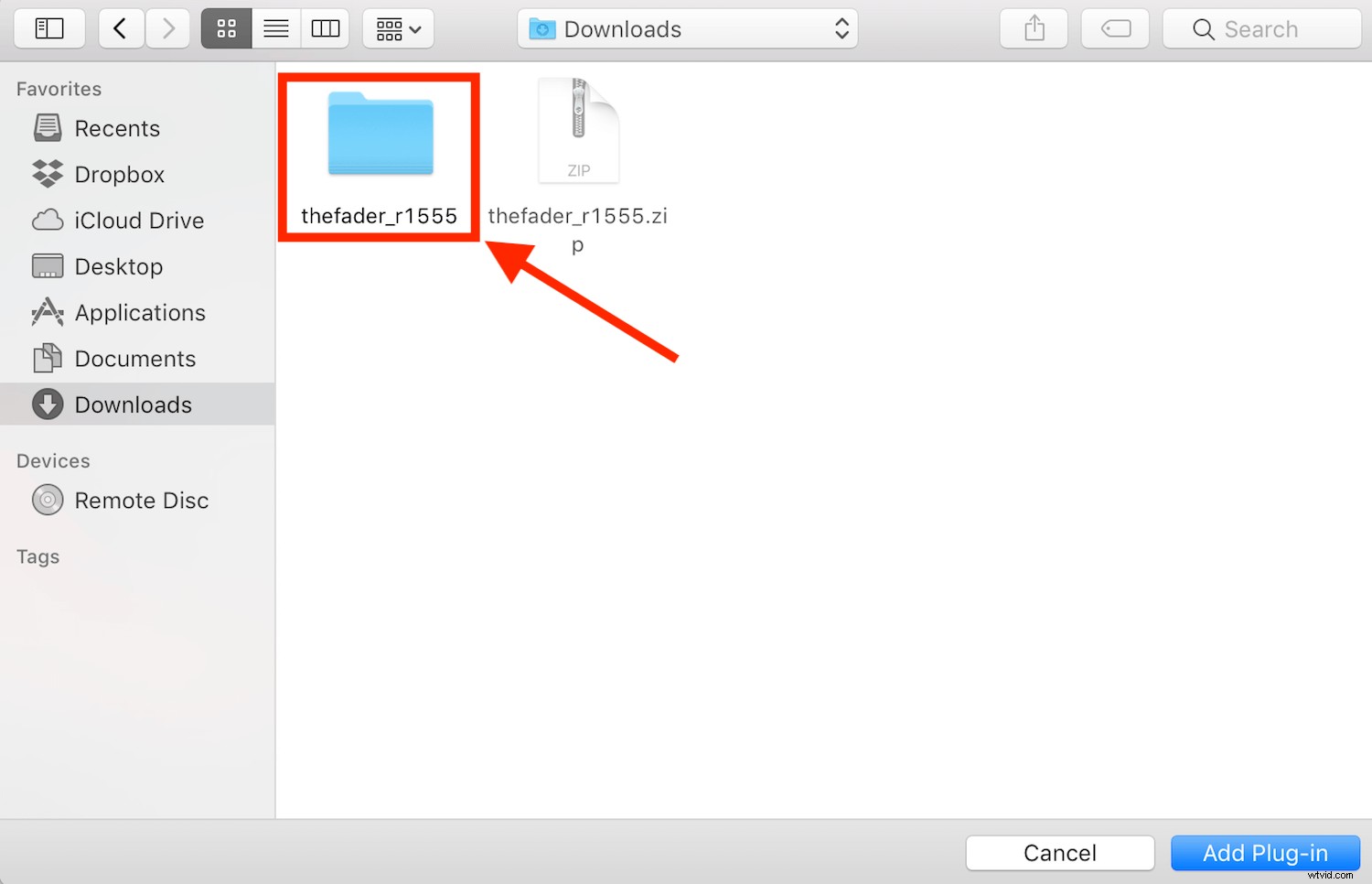
- Ouvrez le dossier et mettez en surbrillance le fichier avec l'extension ".lrplugin", puis cliquez sur "Ajouter un plug-in".
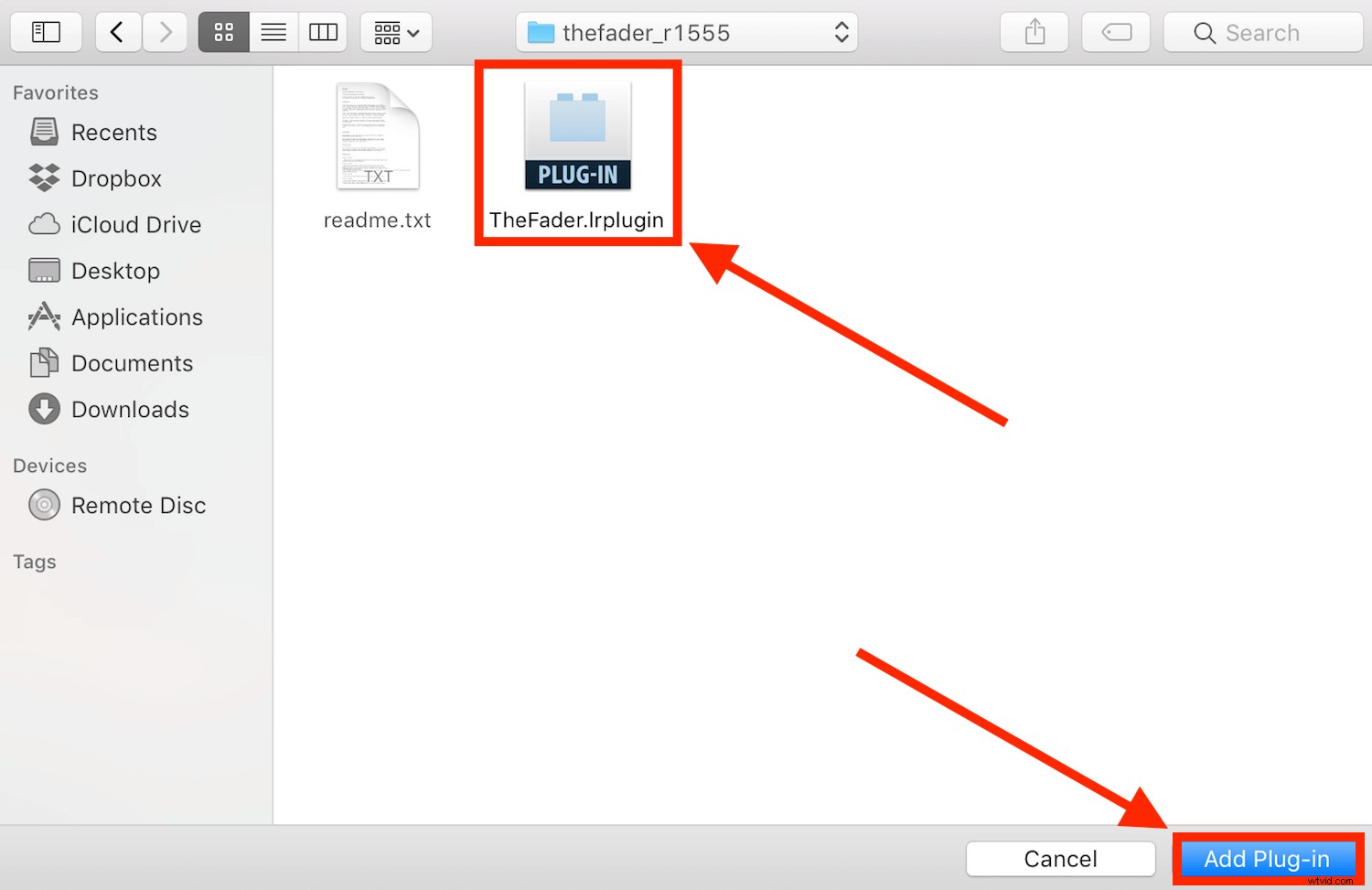
- Redémarrez Lightroom pour terminer l'installation de votre nouveau plug-in.
Remarque :avec la version 7.5 d'Adobe Lightroom, certains plug-ins plus récents portent désormais l'extension .xmp plutôt que .lrtemplate ou .lrplugin. C'est ainsi qu'ils peuvent être utilisés à la fois dans Lightroom et Photoshop.
Dans ce cas, allez dans Lightroom-> Préférences et sélectionnez "Afficher les préréglages de développement Lightroom". Cela ouvrira la fenêtre Préréglages. Sélectionnez le dossier "Paramètres", puis faites simplement glisser et déposez votre fichier décompressé dans le dossier Paramètres et redémarrez Lightroom.
Si vous n'avez pas le lien "Afficher les préréglages de développement Lightroom", sélectionnez le "Afficher le dossier des préréglages Lightroom". Cela ouvrira la fenêtre Préréglages. Sélectionnez le dossier « Lightroom », puis « Develop Presets », et faites simplement glisser et déposez votre fichier décompressé dans le dossier et redémarrez Lightroom.
Maintenant que vous savez comment installer les plugins Lightroom, laissez-moi vous en montrer cinq qui vous feront gagner du temps et des efforts lors de votre prochaine session d'édition gigantesque.
Le Fader
Le Fader est probablement le plugin que j'utilise le plus. Son principal avantage devient évident lorsque vous utilisez des préréglages.
Il fonctionne comme un curseur principal qui contrôle tous les différents outils de Lightroom. Déplacer le curseur ajustera toutes les modifications apportées par un préréglage particulier en même temps et dans des mesures égales.
Si vous travaillez sur une modification et que vous n'avez pas appliqué de préréglage, mais que vous souhaitez toujours utiliser The Fader, créez simplement un nouveau préréglage en utilisant l'image sur laquelle vous travaillez comme modèle et ajustez-le à partir de là.
Pour créer un nouveau préréglage, cliquez sur un outil de filtre (gradué ou radial) ou sur l'outil Pinceau, et dans le menu déroulant, sélectionnez "Enregistrer les paramètres actuels en tant que nouveau préréglage".
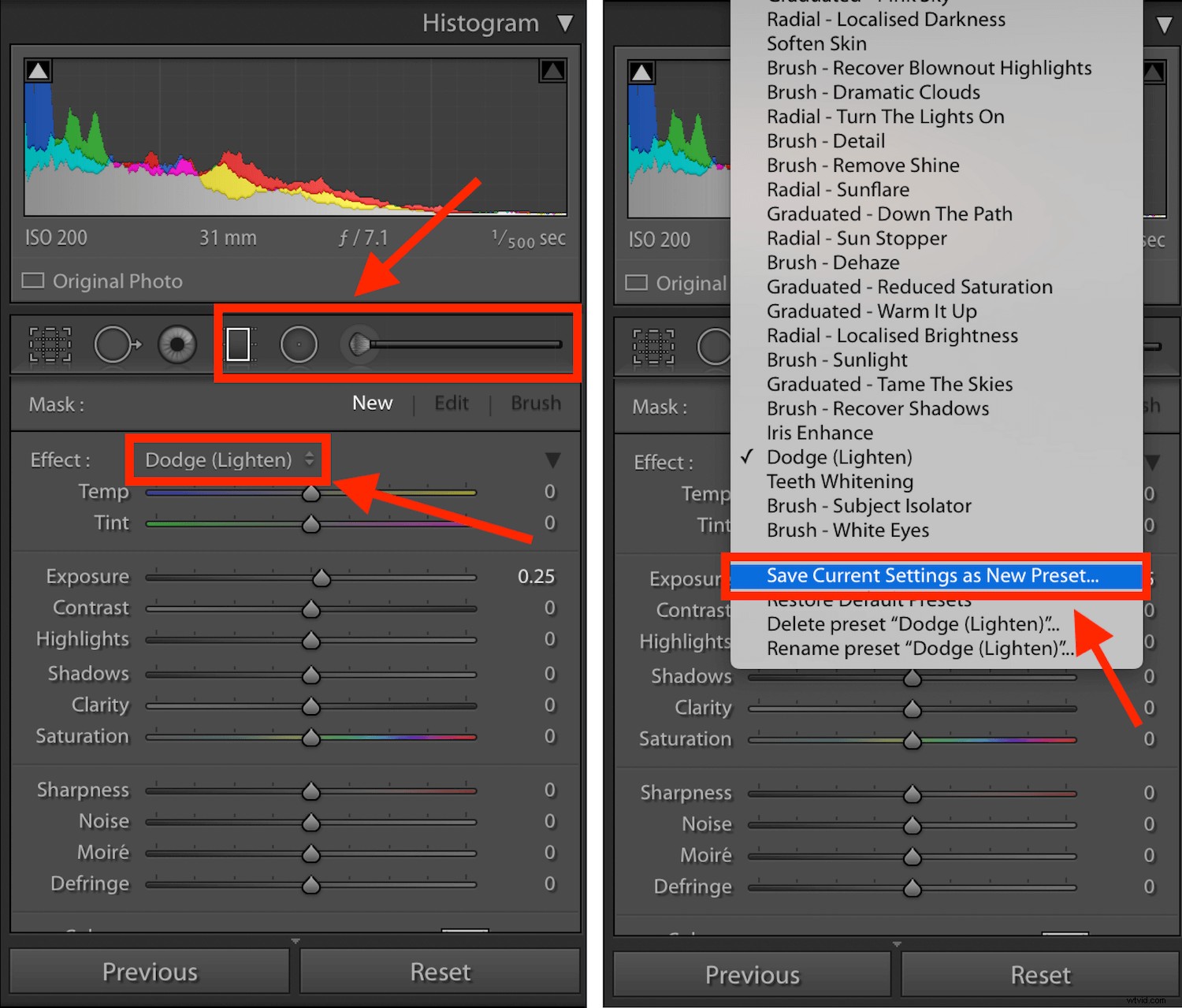
Que vous créiez vos propres préréglages ou que vous téléchargiez ceux d'autres personnes, il y a de fortes chances que vous ayez vécu cette situation :vous appliquez un préréglage à une photo et elle a fière allure, mais lorsque vous l'appliquez à une autre, elle est complètement exagérée et a l'air terrible.
Normalement, vous devriez réduire chaque outil individuellement. Mais avec The Fader, vous pouvez tous les réduire en même temps à l'aide du curseur. Ouvrez simplement The Fader (Fichier -> Plug-in Extras -> The Fader), sélectionnez le préréglage que vous souhaitez appliquer, puis utilisez le curseur d'opacité pour augmenter ou diminuer la force globale du préréglage.
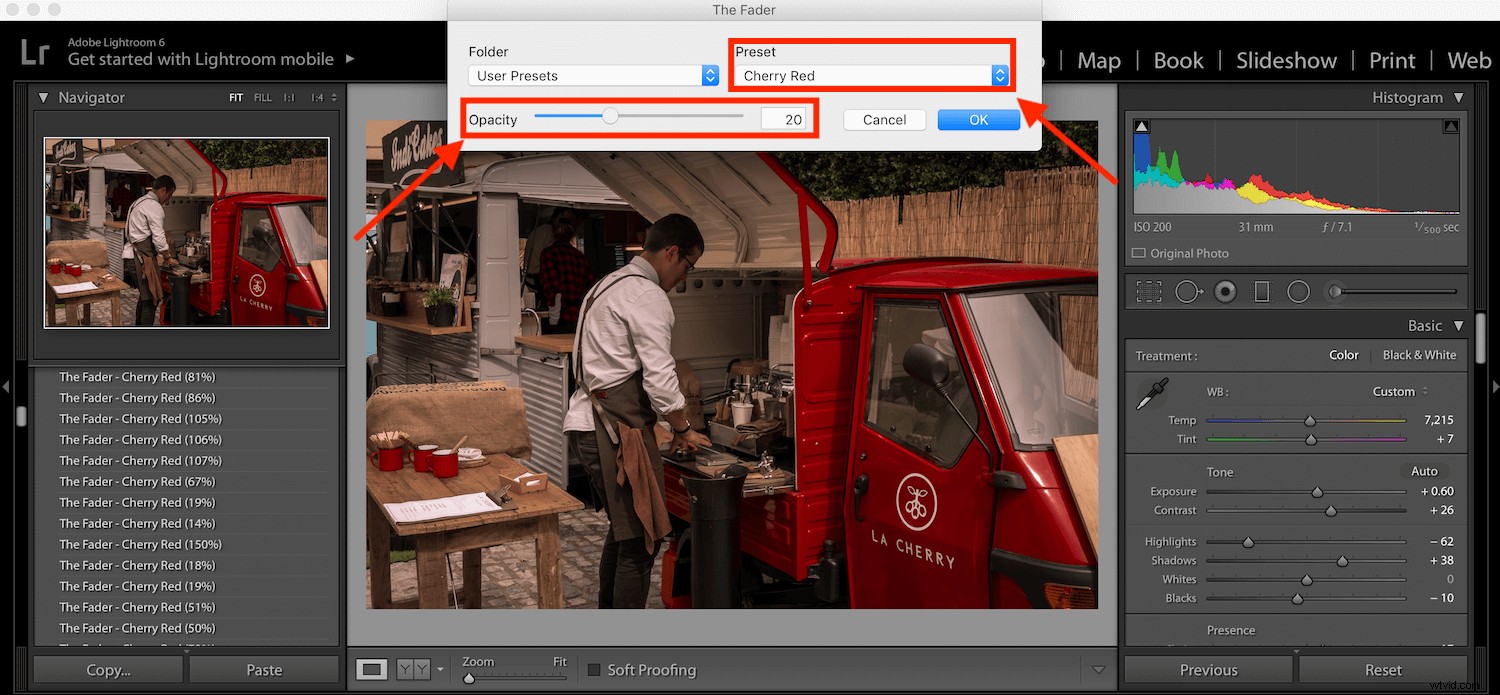
Sauvegarde LR
LR Backup fait exactement ce qu'il dit :sauvegarder votre catalogue Lightroom. Mais cela vous donne quelques fonctionnalités supplémentaires que l'outil de sauvegarde standard ne fournit pas.
Pourquoi est-il important de sauvegarder votre catalogue ? Parce qu'il contient un enregistrement de chaque modification que vous avez apportée à vos images. Vous avez peut-être des sauvegardes de vos fichiers RAW, mais sans une sauvegarde de votre catalogue Lightroom, ils ne seront que cela :des images RAW sans aucune modification appliquée.
LR Backup vous permet d'effectuer des sauvegardes manuelles du catalogue Lightroom sans avoir à quitter le programme, ce que vous devez faire lorsque vous utilisez l'outil de sauvegarde intégré. Mais ce qui rend ce plugin vraiment utile, c'est sa capacité à planifier des sauvegardes.
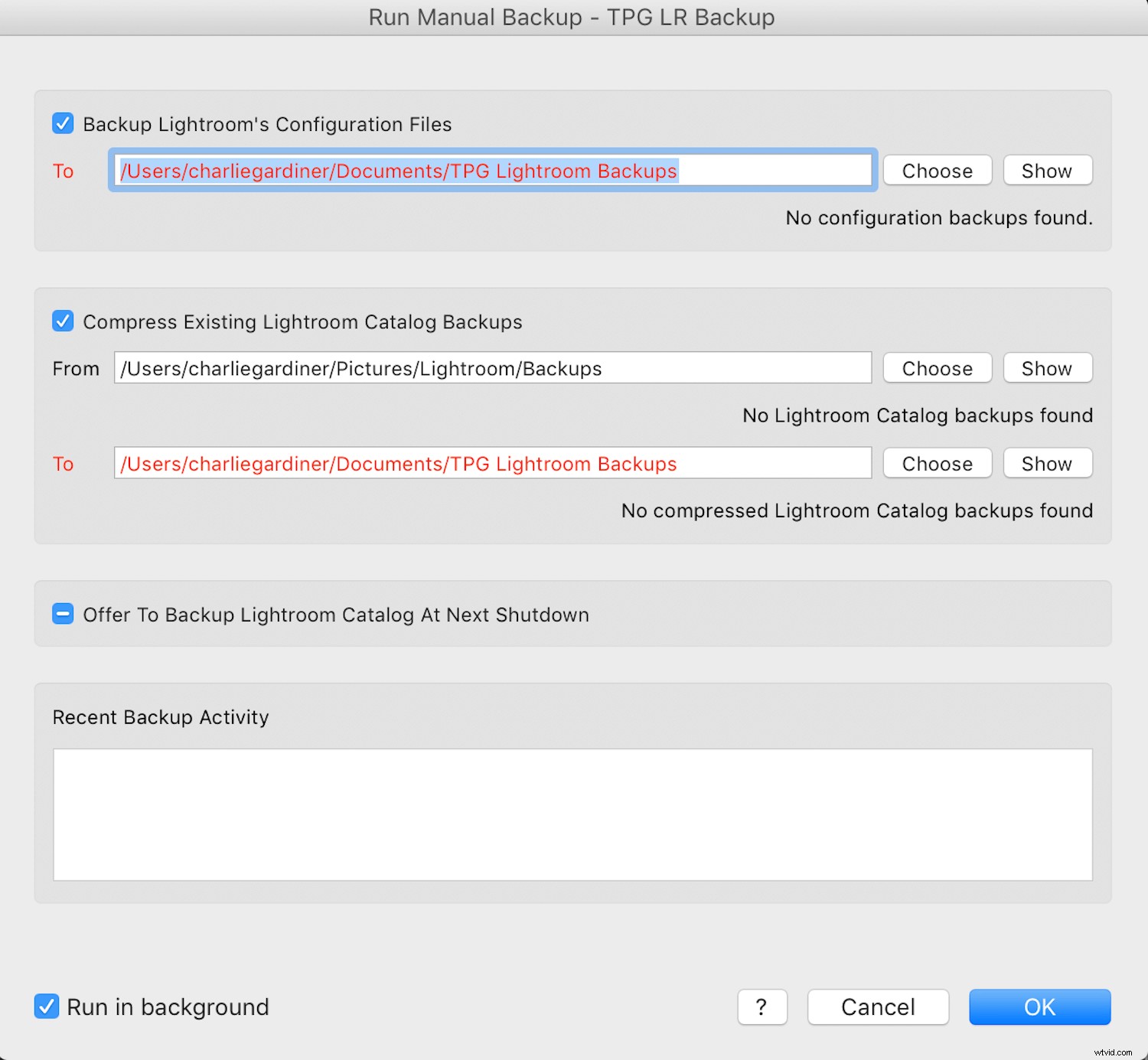
Il compresse également la sauvegarde à près de 10 % de sa taille d'origine, ce qui est particulièrement utile lorsque vous disposez d'une grande base de données d'images modifiées.
Bien qu'une version gratuite de LR Backup soit disponible, vous devez faire un don au créateur pour déverrouiller toutes ses fonctionnalités. Mais le don peut être aussi petit ou aussi grand que vous le souhaitez. Cela ne dépend que de vous.
LRTimelapse
Si vous créez des vidéos accélérées à l'aide de l'intervallomètre de votre appareil photo, vous aurez besoin d'un moyen simple de modifier les images par lots afin de ne pas avoir à les faire une par une.
LRTimelapse facilite les vidéos accélérées. Il est disponible en versions gratuites et payantes en tant que produit autonome ou plug-in Lightroom. Et ce que j'aime vraiment, c'est la façon dont le plugin s'intègre à Lightroom.
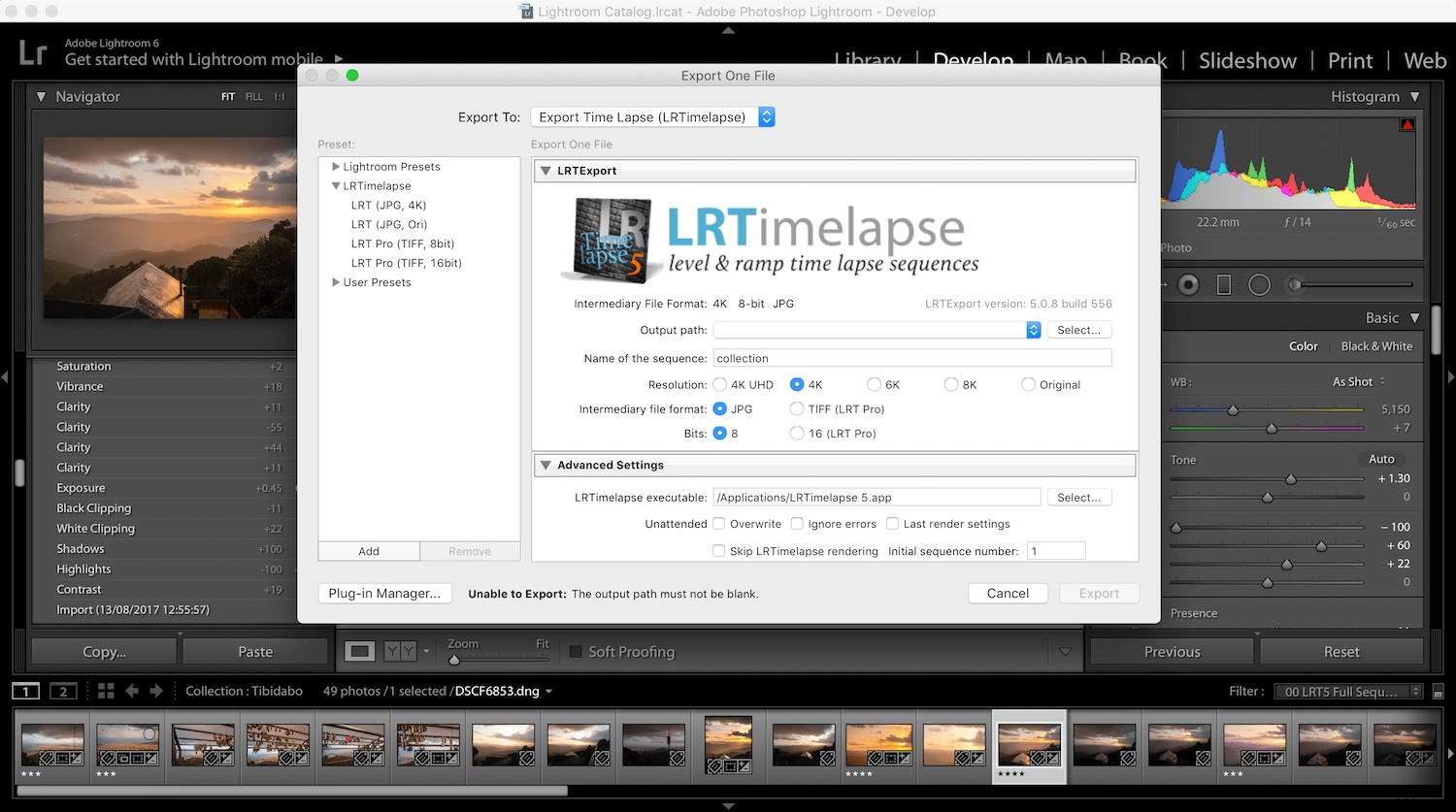
En intégrant LRTimelapse à Lightroom, vous pouvez créer quelques images clés que vous modifierez dans Lightroom, puis réexporter dans LRTimelapse. Il utilise ensuite ces images clés modifiées pour modifier automatiquement et de manière transparente les autres photos accélérées dans une vidéo qui passe en douceur et progressivement de la première image à la dernière.
C'est un excellent moyen d'intégrer la puissance du montage dans Lightroom à votre prochaine vidéo accélérée.
Masque de mise au point
Le plugin Focus Mask de Capture Monkey (les mêmes personnes qui font The Fader) est un plugin simple. Il ne fait qu'une chose, mais il le fait très bien.
Le plugin fonctionne de la même manière que le masquage de la mise au point ou le pic de mise au point dans votre appareil photo. Il met en évidence les parties de l'image qui sont nettes.
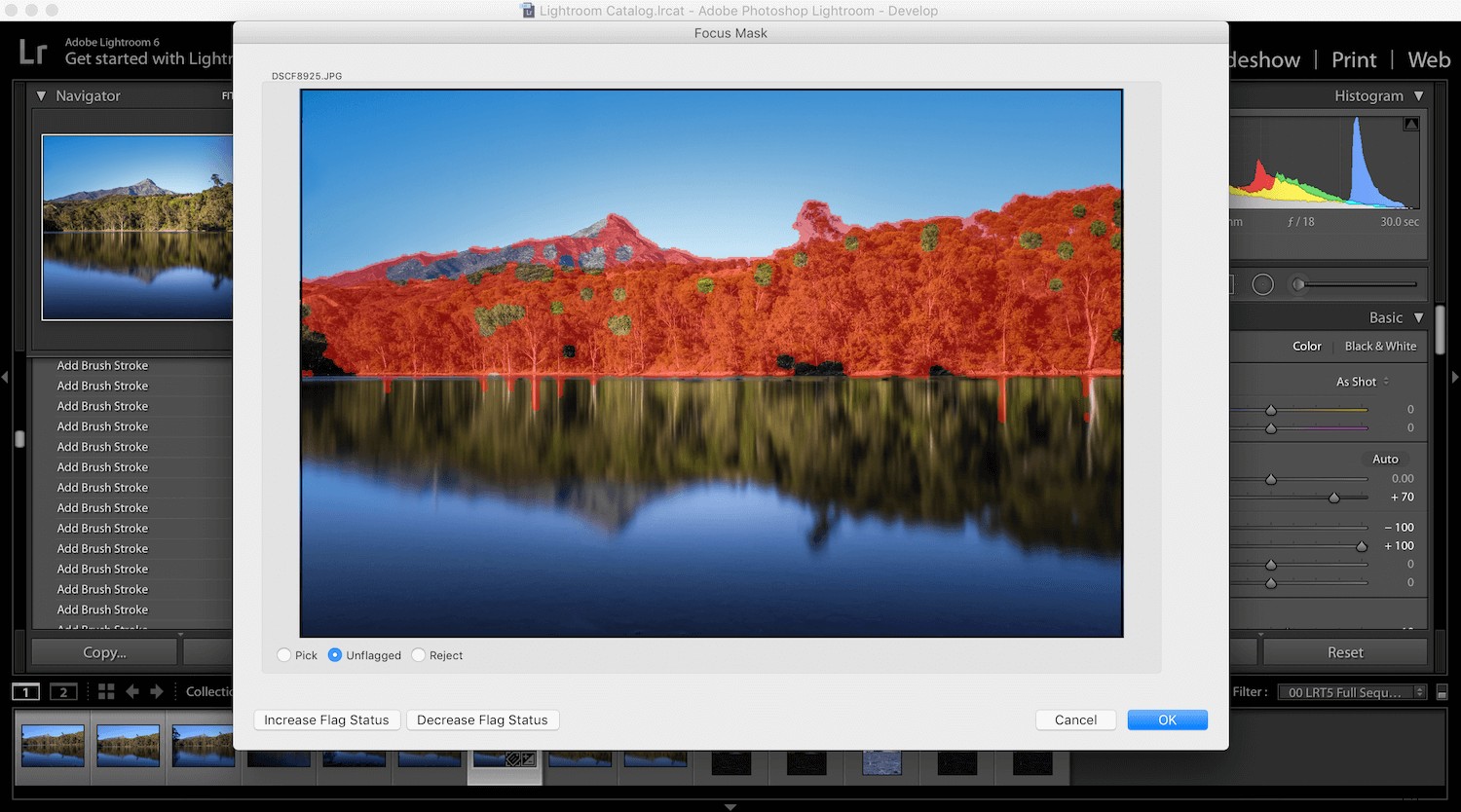
Cela vous aide à choisir la meilleure photo entre deux ou plusieurs images similaires en un coup d'œil.
Nous avons tous pris une poignée de photos du même sujet parce que nous n'étions pas sûrs d'avoir réussi la mise au point. Ce plugin vous aidera à choisir rapidement un gagnant.
Photolémurien
Le dernier plugin de la liste n'est peut-être pas pour tout le monde. En fait, certaines personnes pourraient être totalement contre.
Photolemur édite automatiquement vos photos en un clic. Il utilise l'intelligence artificielle pour créer le meilleur montage possible afin que vous puissiez vous concentrer sur d'autres aspects de la photographie.
Maintenant, certains d'entre vous pourraient penser que laisser un tas de code informatique éditer vos photos enlève une partie du processus artistique. Et vous auriez raison.
Je ne l'utiliserais pas sur toutes les images, en particulier les images client. Mais si je veux télécharger rapidement quelque chose sur Instagram sans avoir à traiter l'image au préalable, j'utiliserai Photolemur.
Photolemur est un produit autonome, mais peut également être configuré en tant que plugin Lightroom. Malheureusement, il n'existe pas de version gratuite que vous pouvez essayer avant d'acheter. Il n'est disponible qu'en tant que produit payant.
Quel plug-in Lightroom allez-vous essayer ?
J'ai utilisé tous les plugins que je viens de mentionner. Mais si je devais en choisir un, je choisirais The Fader parce que j'aime utiliser mes propres préréglages. Cela rend mon style d'édition cohérent dans l'ensemble de mon travail.
Mais ce sont tous d'excellents plugins. Lequel allez-vous essayer ?
Crédit d'image : Joseph Pearson
