Pour comparer vos images dans Lightroom, vous pouvez utiliser la vue d'enquête ou la vue de comparaison. Dans cet article, je vais me concentrer sur la Vue de comparaison dans Lightroom Classic CC.
La comparaison d'images vous permet de choisir la ou les meilleures images à modifier dans le module de développement. La vue de comparaison est utilisée pour comparer deux images similaires, tandis que la vue d'enquête est utile pour comparer une série de photos similaires afin d'affiner vos choix préférés.
Personnellement, j'utilise souvent Compare View parce qu'en tant que photographe de natures mortes, je filtre souvent de nombreuses images très similaires les unes aux autres. Compare View vous permet de le faire efficacement. Vue Grille dans le Module Bibliothèque est l'endroit où vous pouvez trouver et utiliser Vue de comparaison .
Utilisation de la vue de comparaison
Avec les images des choux de Bruxelles ci-dessous, mon objectif était de sélectionner la meilleure composition. Bien que les images se ressemblent vraiment, certaines d'entre elles sont meilleures que d'autres en termes de placement du couteau et des choux de Bruxelles, et de la façon dont elles guident l'œil à travers le cadre. Je voulais que le chou de Bruxelles coupé tombe dans l'un des points focaux selon la grille Phi, et que les autres petits morceaux aient l'air aléatoires et bien équilibrés.
Voici à quoi ressemblent certaines des images non modifiées en mode Grille.
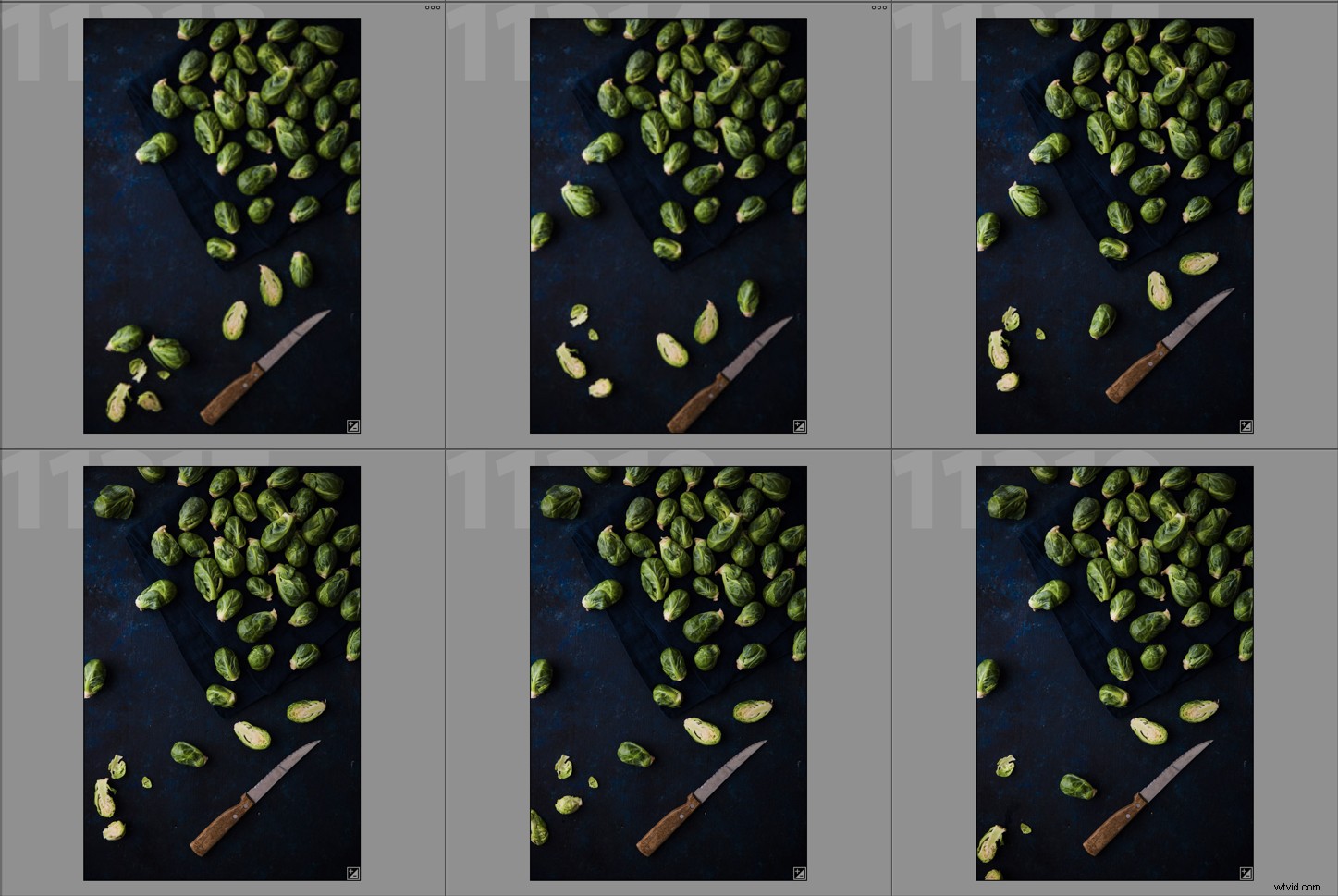
Pour comparer vos images, démarrez en mode Grille. Le raccourci clavier pour accéder à la vue Grille est G.
Entrez ensuite C pour accéder à la vue de comparaison. Vous pouvez également appuyer sur l'icône X/Y sur le côté gauche de la barre d'outils. 
Choisissez la première image que vous souhaitez comparer. Cela apparaîtra dans la fenêtre de gauche et est étiqueté Sélectionner dans le coin supérieur droit. L'image suivante dans la pellicule Lightroom apparaissant à droite est le candidat .
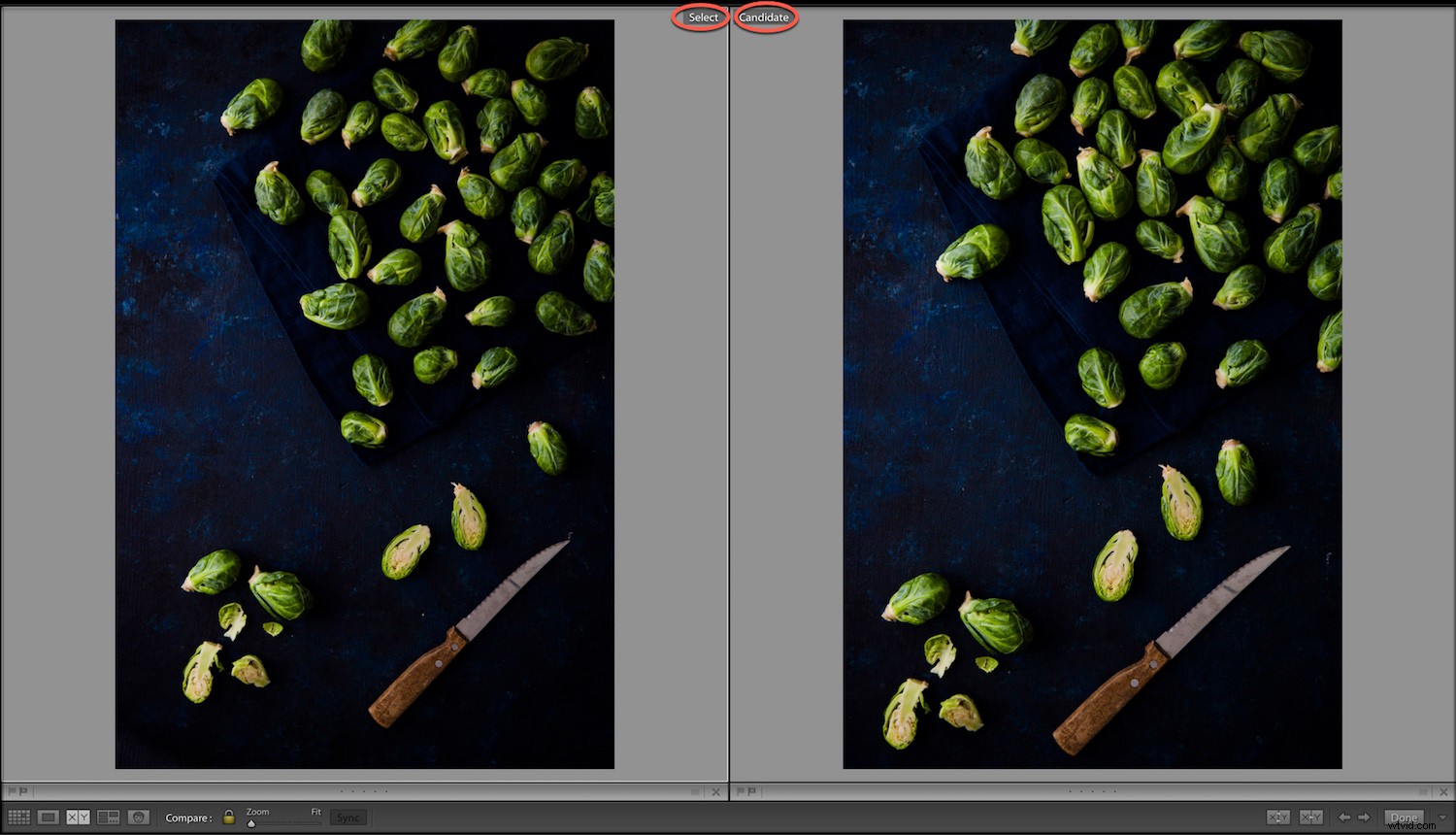
Superposition d'informations
Si vous appuyez sur la lettre I sur le clavier, vous pourrez voir la date et l'heure de prise de vue dans le coin gauche de l'image, ainsi que la taille en pixels. Si vous appuyez à nouveau sur la touche "I", les paramètres de votre appareil photo et les informations sur l'objectif s'afficheront. Appuyez dessus pour la troisième fois et la superposition d'informations disparaîtra.
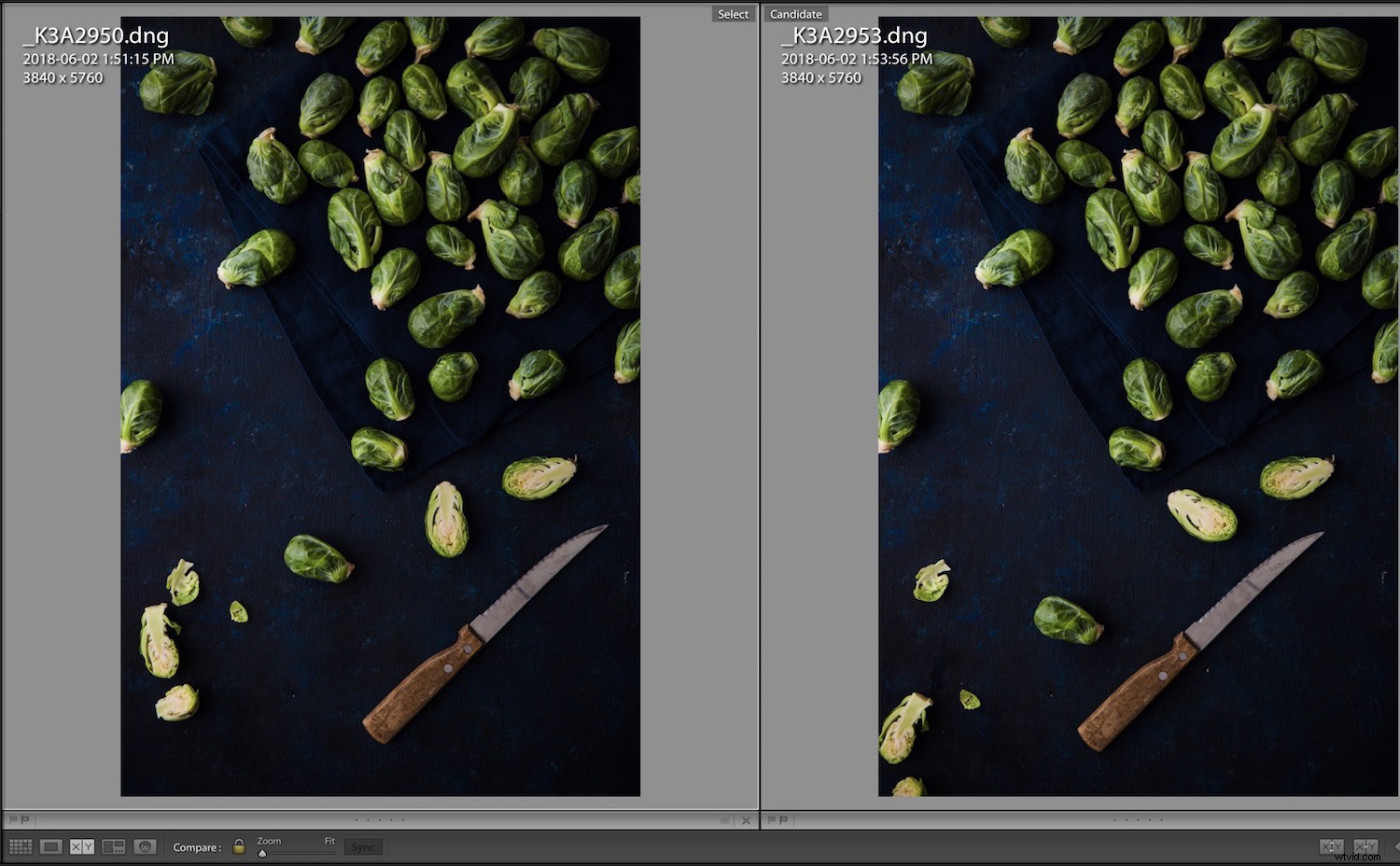
Date et taille du fichier.
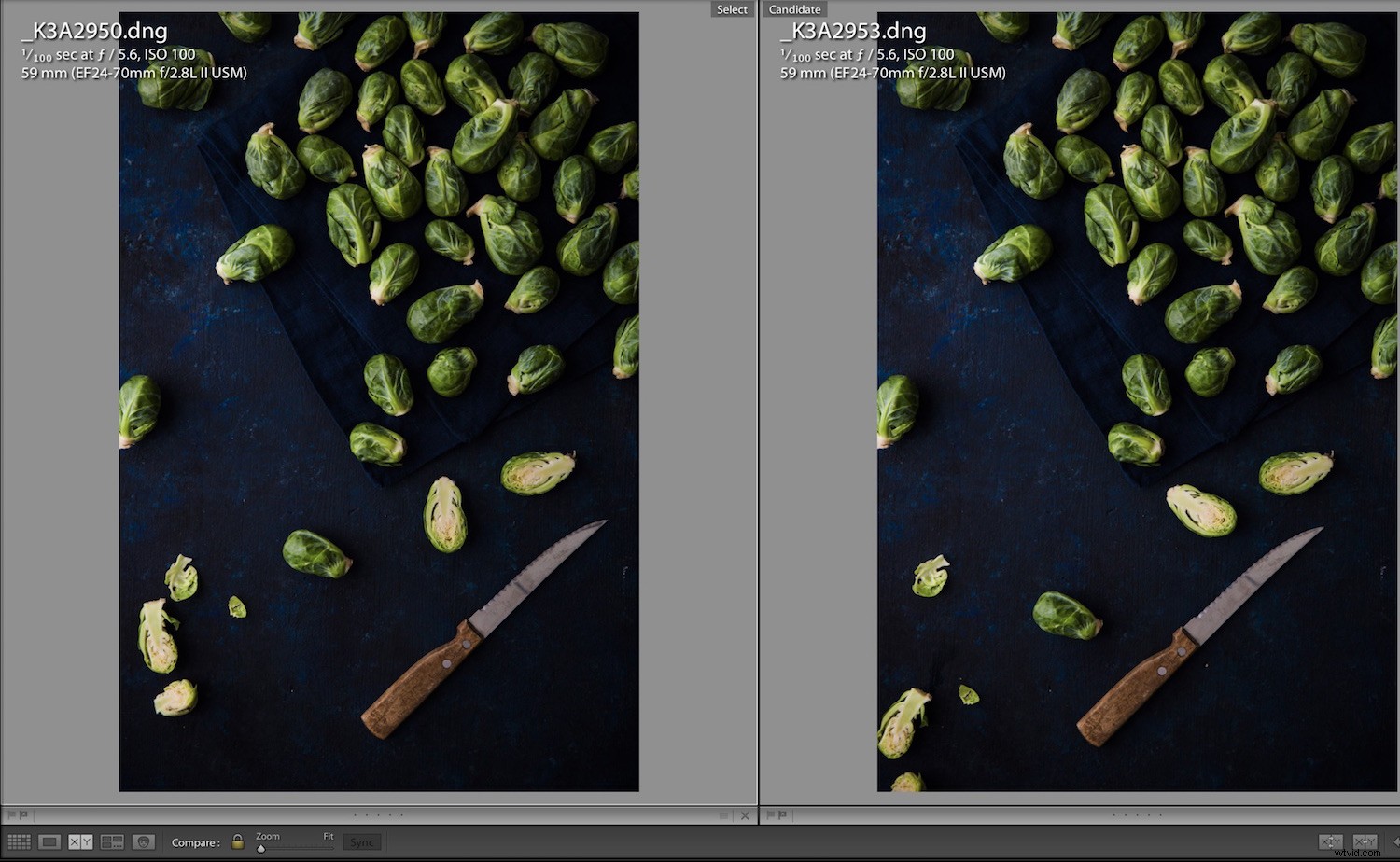
Métadonnées de l'appareil photo et informations de prise de vue.
Si vous ne sélectionnez qu'une seule photo, puis passez en mode Comparer, Lightroom Classic CC utilise cette photo et soit la dernière photo précédemment sélectionnée, soit une photo adjacente dans la pellicule.
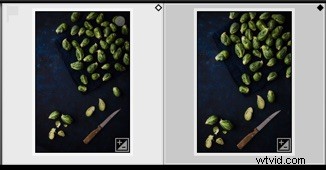
Lorsque vous regardez votre pellicule, le losange blanc dans le coin supérieur droit de l'image est le sélectionné, tandis que le losange noir est le candidat. L'image sélectionnée est plus lumineuse comme on le voit ici (vignette à gauche).
La différence entre l'image sélectionnée et le candidat est que l'image sélectionnée restera là où elle se trouve à gauche, tandis que vous pouvez choisir différentes photos dans la fenêtre Candidat. Pour ce faire, cliquez sur la flèche droite ou gauche de la barre d'outils ou utilisez les flèches de votre clavier.
Comparer les icônes de vue
Voici la barre d'outils de la vue de comparaison de Lightroom.

Zoomer
L'avantage de Compare View est que vous pouvez zoomer sur votre image, ce que vous ne pouvez pas faire dans Survey View. Vous pouvez accéder au zoom en bas à gauche du panneau d'outils, comme le montre la photo ci-dessous.
Vous pouvez également utiliser Cmd/Ctrl+ pour zoomer et Cmd/Ctrl- pour dézoomer. Pendant que vous zoomez, vous pouvez cliquer sur l'image et la faire glisser pour l'inspecter de plus près, pour voir si elle est nette, ou s'il y avait de la poussière sur votre capteur, etc.
Lien ciblé
L'icône de focus de lien ressemble à un cadenas. Lorsque vous faites défiler une image agrandie, les deux images se déplacent. Si vous cliquez sur l'icône du cadenas pour le "déverrouiller", cela vous permettra de faire défiler une seule des photos.
C'est bien si vous comparez des images avec une composition légèrement différente. C'est un excellent outil lorsque vous souhaitez vérifier que toutes les personnes d'une photo de groupe ont les yeux ouverts, par exemple.
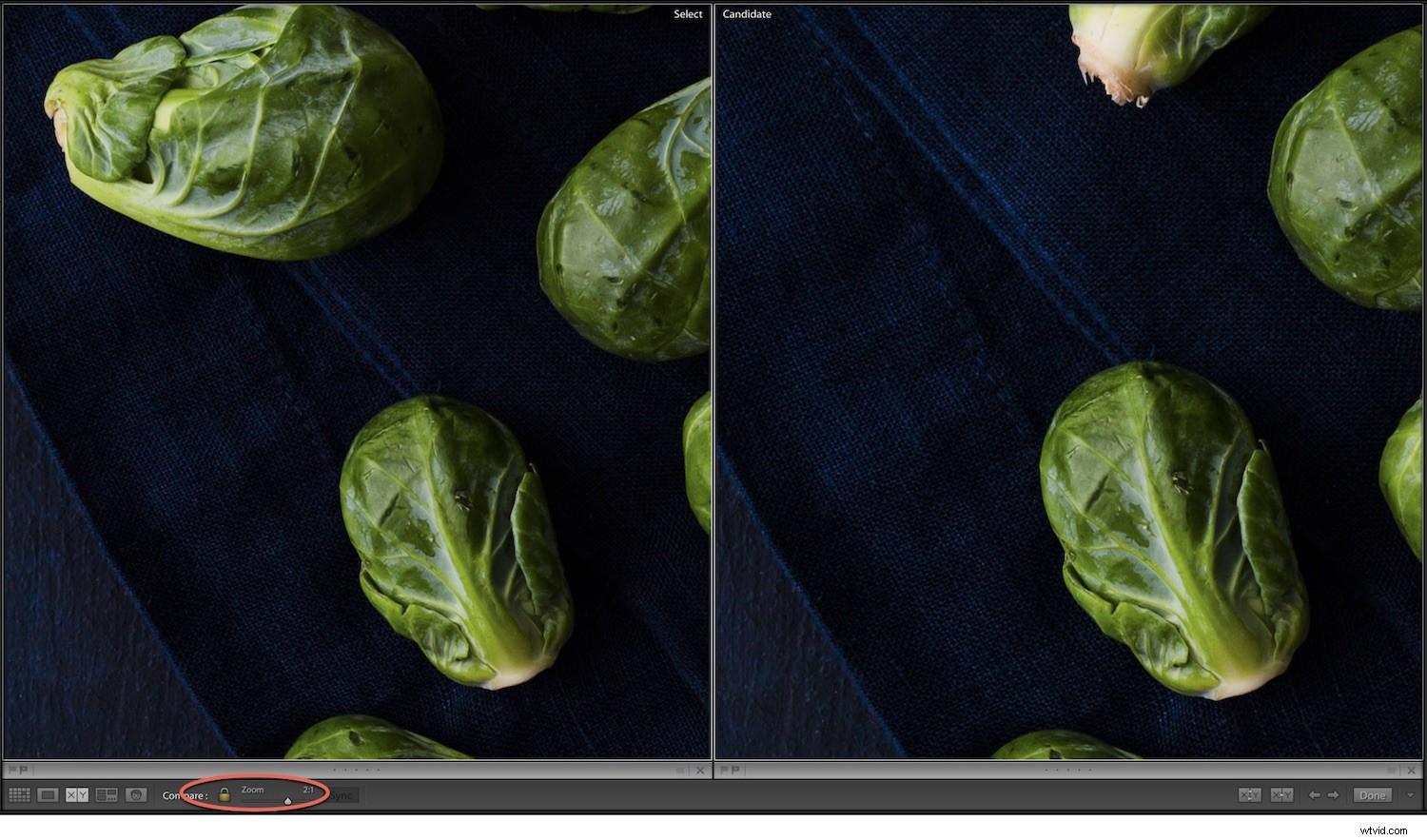
Synchroniser
Si vous cliquez pour déverrouiller l'outil Link Focus, une fois que vous souhaitez revenir à l'affichage des mêmes parties de votre image en même temps, il vous suffit de cliquer sur le bouton Sync à côté du zoom. Ce bouton contrôle le taux de synchronisation du zoom.

Échanger
Utilisez Permuter pour modifier l'image qui s'affiche dans la fenêtre de sélection. Il l'échange avec l'image qui se trouve actuellement dans la fenêtre Candidat.
Lorsque vous choisissez des photos dans la pellicule, veillez à ce que vous cliquiez sur la photo elle-même et non sur le cadre. Si vous cliquez sur la partie grise, non seulement vous choisissez la photo en tant que Sélectionner mais vous choisissez également la photo à côté en tant que candidat photo.
Vous pouvez également échanger des photos en cliquant sur les images individuellement dans la pellicule.

Faire une sélection
Lorsque vous cliquez sur cette icône, elle se déplacera vers la fenêtre de sélection et utilisera la photo suivante dans la pellicule comme candidate. Swap les inverse simplement.

Sélectionner la photo précédente/suivante
Ensuite, vous pouvez cliquer sur les flèches pour parcourir les images dans la fenêtre Candidat.

Évaluer les images
Les photographes ont tous leur façon préférée de noter leurs photographies, que ce soit en les signalant, en ajoutant une étiquette de couleur ou en les notant par étoiles. Vous pouvez le faire dans la vue Comparer.
Personnellement, je trouve que le signalement est le moyen le plus simple. Une fois que j'ai fini de parcourir mes photos et que je suis dans le module de développement, j'utiliserai les notes par étoiles pour indiquer où j'en suis dans le processus d'édition. Par exemple, quatre étoiles nécessitent des modifications supplémentaires, tandis que cinq étoiles indiquent que j'ai terminé les modifications et que je les ai exportées vers le fichier approprié.
J'utilise des étiquettes de couleur pour séparer mes photos personnelles du travail des clients et des images de stock. Actuellement, c'est ce qui fonctionne pour moi. Vous pouvez avoir un système très différent.
Marquez les photos qui pourraient vous intéresser en appuyant sur P , qui le marque comme un "choix". Pour en marquer un comme rejeté (pour une suppression ultérieure), appuyez sur le X sur votre clavier. Si vous gardez votre verrouillage CAPS, vous pouvez simplement appuyer sur les touches fléchées. Vous pourrez ensuite supprimer toutes ces images rejetées en masse.
Pour résumer
- Aller à Grille Afficher
- Choisissez votre Sélectionner Image
- Choisissez C pour Vue de comparaison
- Utilisez les flèches pour faire défiler les images. Inspectez-les si nécessaire, en utilisant le zoom et Link Focus outils si nécessaire.
- Choisissez les images que vous souhaitez conserver en appuyant sur P pour les signaler. Appuyez sur X pour toutes les images dont vous souhaitez vous débarrasser. Évaluez-les maintenant si vous le souhaitez.
Compare View est un peu plus difficile à utiliser que Survey View. Cependant, vous pouvez également parcourir vos images très rapidement, une fois que vous avez compris.
Tirez parti des fonctionnalités puissantes de Lightroom pour filtrer rapidement des tonnes de vos photos. Vous pouvez immédiatement vous débarrasser des images qui ne fonctionnent pas et que vous n'utiliserez jamais, ou des images très similaires mais qui ratent la cible. Cela libérera de l'espace et vous facilitera grandement la vie lorsqu'il s'agit de rechercher des photos et de parcourir la pellicule de Lightroom.
