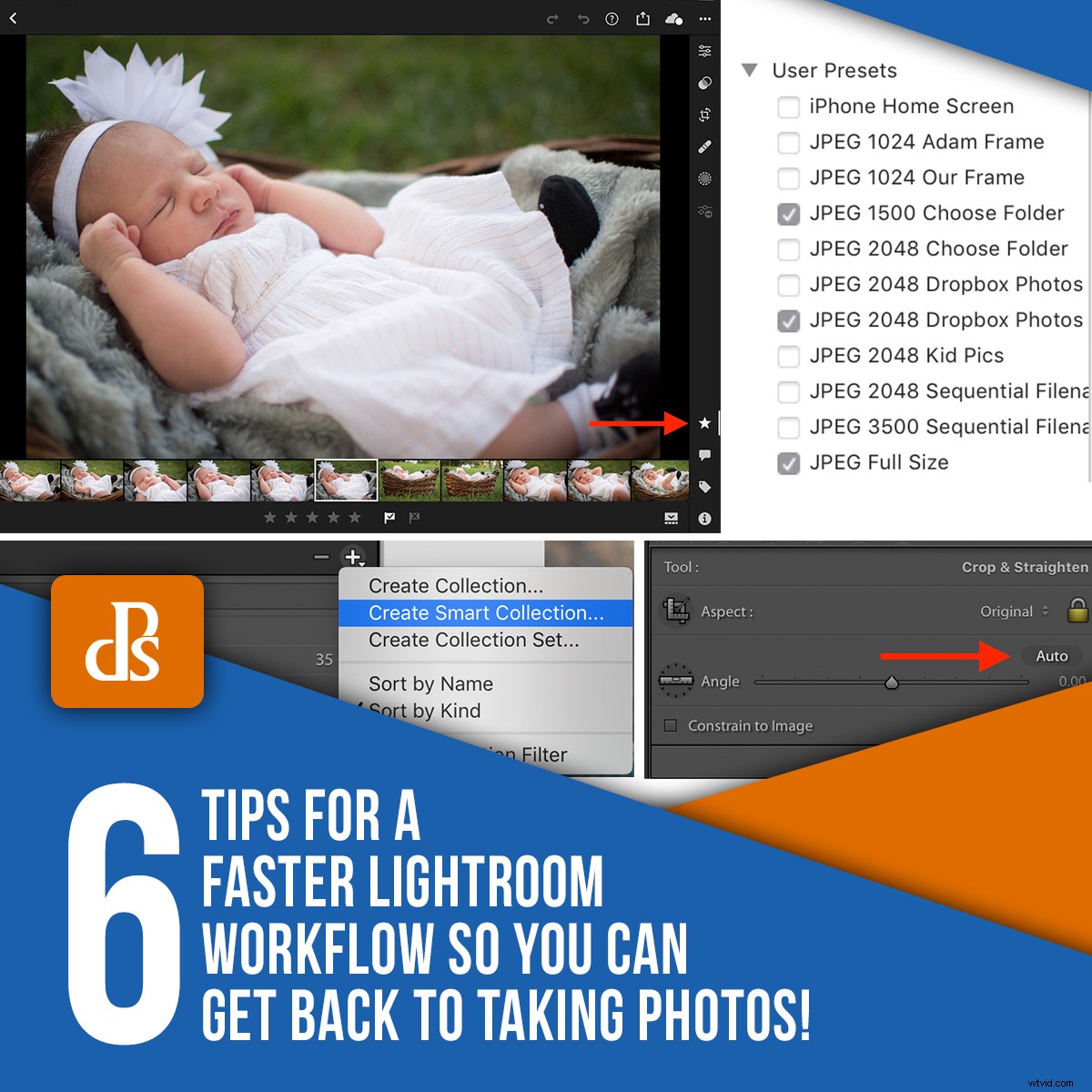
De nombreux photographes comptent sur Lightroom pour organiser, éditer et partager leurs photos. Bien que ce logiciel dispose d'une vaste gamme d'outils pour aider les gens dans plusieurs domaines clés, il n'a pas toujours été réputé pour sa rapidité. Les mises à jour récentes et l'accélération GPU ont aidé, mais si vous voulez vraiment avoir un flux de travail Lightroom plus rapide, vous pouvez faire quelques choses simples pour optimiser votre post-traitement. Ce ne sont pas des hacks ou des plugins, mais de simples ajustements de Lightroom qui peuvent vous faciliter la vie.

1. Appliquer un préréglage lors de l'importation d'images
La première chose que vous pouvez faire pour un flux de travail Lightroom plus rapide est d'appliquer un préréglage lors de l'importation d'images.
Lightroom a un nombre ahurissant d'options et de curseurs à régler lors de l'édition d'images. Si vous vous retrouvez à utiliser les mêmes types de modifications sur la plupart de vos photos, vous pouvez utiliser les préréglages pour gagner des heures sur votre montage. La plupart des gens le savent déjà, mais vous ne savez peut-être pas que vous pouvez appliquer des préréglages lors de l'importation initiale de vos fichiers.
Sur le côté droit de l'écran d'importation, il y a une option pour "Appliquer pendant l'importation". Utilisez-le pour sélectionner l'un des nombreux préréglages intégrés à Lightroom (ou sélectionnez l'un des vôtres que vous avez peut-être enregistré) et l'applique automatiquement à vos images lorsque vous les importez.
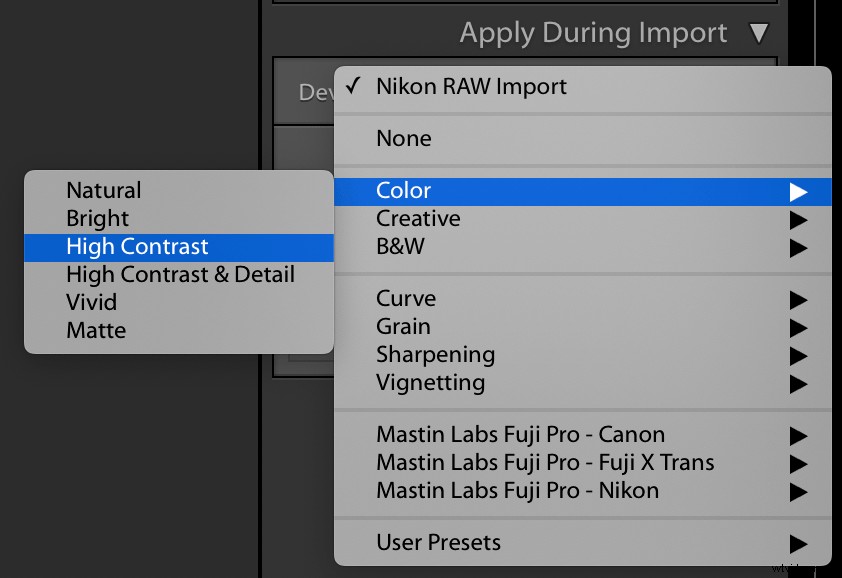
Dans la capture d'écran ci-dessus, vous pouvez également voir une option appelée Importation Nikon RAW. C'est un préréglage personnalisé que j'ai fait qui contient des ajustements spécifiques que j'aime appliquer à mes fichiers Nikon RAW, ce qui me donne un bon point de départ lors de l'édition. Cela seul m'a aidé à accélérer le flux de travail Lightroom, mais l'appliquer à un lot de photos lors de l'importation est encore plus rapide.
Ne vous inquiétez pas de gâcher quoi que ce soit si vous appliquez des préréglages lors de l'importation. Comme tout le reste dans Lightroom, ils sont non destructifs, ce qui signifie que vous pouvez toujours revenir en arrière et modifier les choses plus tard.
2. Paramètres de synchronisation sur plusieurs images
Si vous avez passé du temps à éditer plusieurs images similaires dans Lightroom, en particulier à partir d'un événement ou d'une séance photo avec des clients, vous avez sans aucun doute trouvé les paramètres Copier/Coller utiles. Cliquez avec le bouton droit sur n'importe quelle image dans le module Développer et choisissez "Paramètres de développement-> Copier les paramètres…". Cochez ensuite les cases à côté de tout (ou de tous !) les paramètres que vous souhaitez copier.
Enfin, accédez à une autre photo, cliquez avec le bouton droit de la souris et choisissez "Paramètres de développement-> Coller les paramètres". Ou mieux encore, utilisez Ctrl+C (cmd+C sur mac) et Ctrl+V (cmd+V sur mac) comme vous le feriez sur n'importe quel traitement de texte.

J'ai pris des dizaines de photos de cette guêpe. L'option Paramètres de synchronisation me permet de modifier instantanément une seule image, puis d'appliquer ces modifications à toutes mes autres images en un instant.
Ce processus fonctionne très bien, mais que se passe-t-il si vous souhaitez coller vos paramètres sur cinq, dix ou cent images ? Même la méthode rapide d'utilisation de Ctrl+V commence à ressembler à une corvée.
Heureusement, il existe un meilleur moyen.
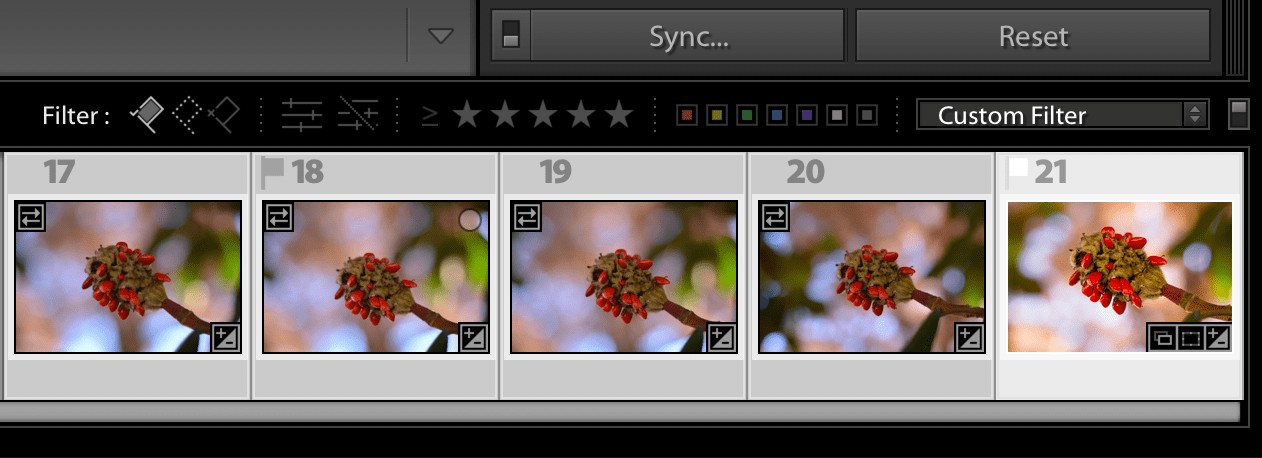
L'image 21 est sélectionnée et les images 17 à 20 sont également mises en surbrillance. Après avoir cliqué sur le bouton Sync…, toutes les modifications de 21 seront appliquées à 17-20.
Dans le module Développer, sélectionnez une seule image dans la pellicule en bas de l'écran. Maintenez ensuite la touche [shift] enfoncée et sélectionnez d'autres images. Enfin, cliquez sur le bouton "Synchroniser..." pour synchroniser tout ou partie de vos modifications sur l'image d'origine avec le reste sélectionné.
Quand j'ai découvert cette astuce, j'ai failli tomber de ma chaise ! Je n'ai pas seulement accéléré mon montage Lightroom. Cela a boosté mon montage.
3. Redressez vos photos avec le bouton Auto
Je me méfie toujours un peu de tout ce qui dit Auto lorsque je retouche des photos. Je n'ai pas besoin de mon ordinateur pour faire ce qu'il pense être le mieux - je veux que mon ordinateur fasse ce que je pense être le mieux ! Au mieux, j'utilise certaines options automatiques, comme lors du réglage de la balance des blancs sur les fichiers RAW, comme un brouillon que je vais affiner.
Cependant, il y a un réglage automatique que j'ai appris à utiliser maintes et maintes fois. Apprendre à adopter Auto pour redresser mes photos m'a fait gagner beaucoup de temps et a vraiment conduit à un flux de travail Lightroom globalement plus rapide.
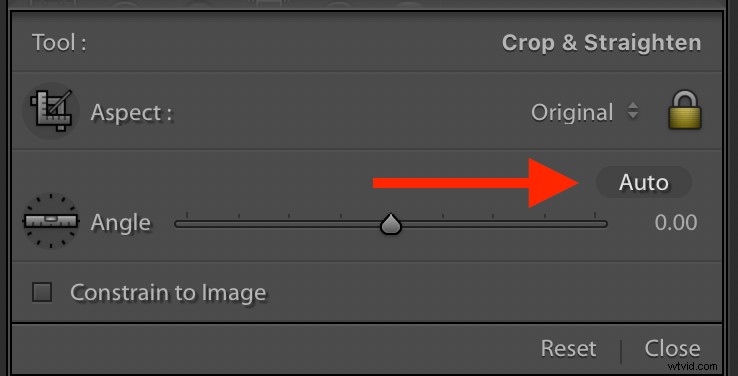
Le bouton Auto du panneau Recadrer et redresser peut vraiment aider à accélérer les choses lorsque vous devez redresser vos photos.
La raison pour laquelle Auto fonctionne si bien pour redresser les images est qu'il n'essaie pas de deviner ce qui affecte les objectifs artistiques du photographe. Il recherche simplement des lignes droites telles que des lampadaires, des bâtiments ou des horizons, puis ajuste les images en conséquence. Cela fonctionne bien plus que ce que je pensais au départ. De plus, cela peut vraiment accélérer les choses lors de l'édition dans Lightroom.

Mon trépied était de travers lorsque j'ai pris cette photo, mais Lightroom l'a corrigé d'un simple clic sur le bouton Auto.
4. Organisez-vous automatiquement avec des collections intelligentes
Les collections dans Lightroom sont un moyen facile d'organiser vos images. Vous pouvez créer autant de collections que vous le souhaitez et une photo peut exister dans plusieurs collections. Ce que vous ne réalisez peut-être pas, c'est que Lightroom vous permet de créer des collections intelligentes, qui sont remplies dynamiquement selon les règles que vous spécifiez.
Pour créer une Smart Collection, choisissez le bouton + en haut à gauche du panneau Collections. Sélectionnez ensuite "Créer une collection intelligente…" et spécifiez vos paramètres pour la collection intelligente.
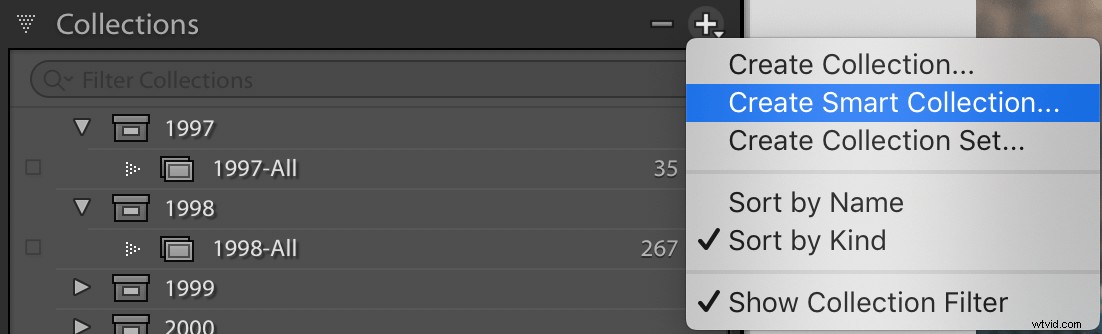
Comme exemple de la façon dont cela peut conduire à un flux de travail Lightroom plus rapide, je crée des collections intelligentes pour trier mes photos par mois pendant une année entière. Je le fais chaque mois de janvier, et pour le reste de l'année, mes photos sont automatiquement triées mois par mois sans que j'aie à faire quoi que ce soit.
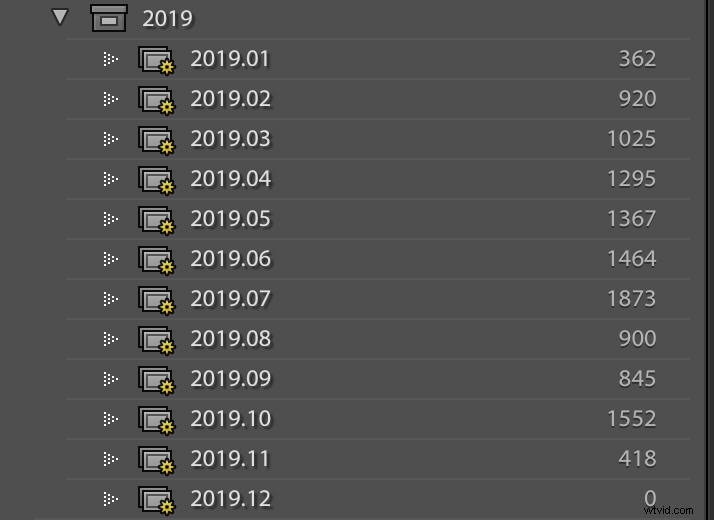
Je crée des collections intelligentes pour mes images personnelles au début de chaque année. Mes images sont alors triées automatiquement.
Ces collections intelligentes n'incluent pas non plus de photos avec le mot-clé "PhotoSession" que j'applique à toutes les images que je prends pour les clients. Les photos avec ce mot-clé vont dans un autre ensemble de collections intelligentes que j'utilise pour séparer les images des clients des photos personnelles.
Les collections intelligentes peuvent contenir des dizaines de paramètres, notamment l'évaluation, l'indicateur de sélection, l'étiquette de couleur, le mot-clé, voire des métadonnées telles que le modèle d'appareil photo ou la distance focale. Ils constituent un moyen incroyablement puissant mais très simple d'accélérer considérablement vos modifications quotidiennes dans Lightroom.
5. Exportation multi-lots
Lightroom propose depuis longtemps des préréglages d'exportation personnalisables. Ceux-ci vous permettent d'exporter des photos avec certains paramètres spécifiés tels que le type de fichier, la taille de l'image, le réglage de la qualité et même la spécification de noms personnalisés.
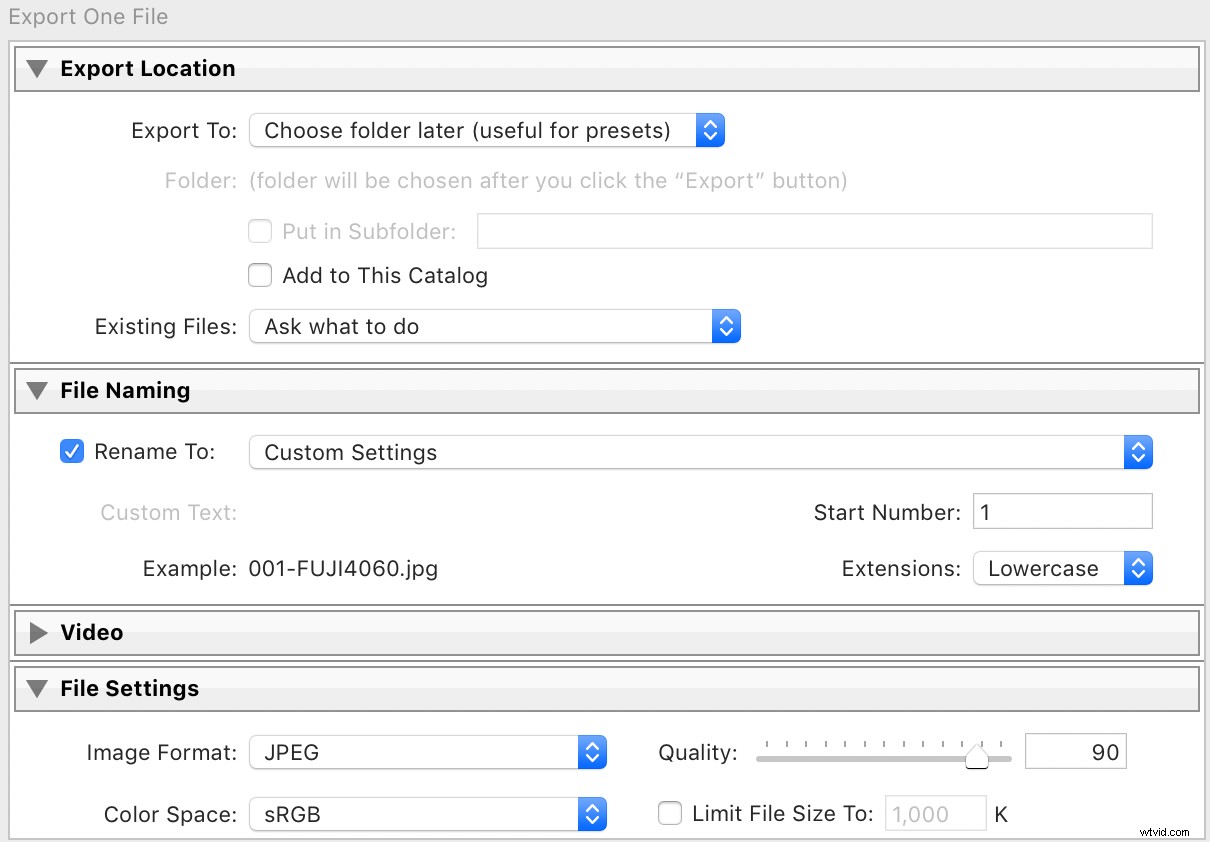
La nouveauté de la mise à jour de novembre 2019 de Lightroom Classic est la possibilité d'effectuer une seule opération d'exportation qui utilise plusieurs préréglages. Cela signifie que vous n'avez plus besoin de faire une opération d'exportation pour les JPG pleine taille à 100 % de qualité, une autre exportation pour les épreuves basse résolution à 80 % de qualité, etc.
Cochez simplement toutes les cases de la boîte de dialogue Exporter pour les préréglages que vous souhaitez, et Lightroom s'occupe du reste !
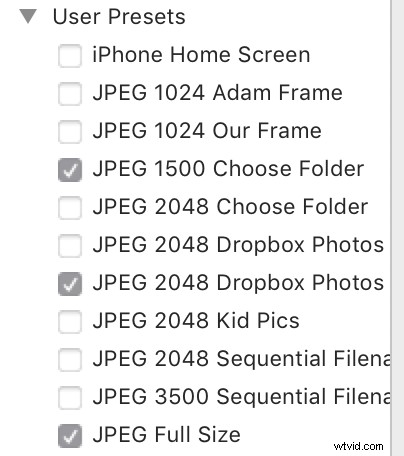
La mise à jour de novembre 2019 de Lightroom Classic vous permet de sélectionner plusieurs préréglages pour une seule opération d'exportation.
C'est un excellent moyen de gagner du temps lorsque vous êtes prêt à exporter vos images. Ce n'est pas le genre d'ajout de flux de travail qui va changer votre vie, mais c'est un autre processus simple mais très efficace que vous pouvez utiliser pour gagner de précieuses minutes de votre montage. Et en tant que personne qui exporte régulièrement de nombreuses photos, ces minutes s'additionnent.
6. Cull sur Lightroom Mobile
L'un de mes aspects préférés du plan Adobe Creative Cloud Photography est la synchronisation entre Lightroom Classic et Lightroom Mobile. Bien que la version mobile de Lightroom ne soit pas aussi complète que son grand frère sur ordinateur, elle fait une chose incroyablement bien qui a fait un énorme différence pour moi lors de l'édition de photos pour les clients.
Cochez la case à côté de n'importe quelle collection pour synchroniser ces photos avec Lightroom CC. Cela signifie que vous pouvez accéder à des aperçus basse résolution de toutes ces images sur le Web, votre téléphone ou votre tablette. (Notez que cela ne fonctionne pas avec les collections intelligentes, uniquement les collections régulières.)

Je ne trouve pas Lightroom Mobile particulièrement utile pour l'édition détaillée, mais il tourne absolument autour de la version de bureau en ce qui concerne les opérations de sélection. Si vous avez un iPad, cela pourrait honnêtement changer toute votre approche de la sélection de vos images. Cela fonctionne également très bien sur d'autres appareils mobiles.
Chargez une image dans n'importe quelle collection que vous avez synchronisée avec Lightroom CC, puis cliquez sur l'icône Étoile dans le coin inférieur droit. Cela passe à un mode où vous pouvez rapidement attribuer des étoiles ou des drapeaux à n'importe quelle image. Appuyez sur l'une des icônes Drapeau ou Étoile en bas de l'écran pour modifier l'état de l'image. Un glissement rapide de votre doigt chargera l'image suivante.
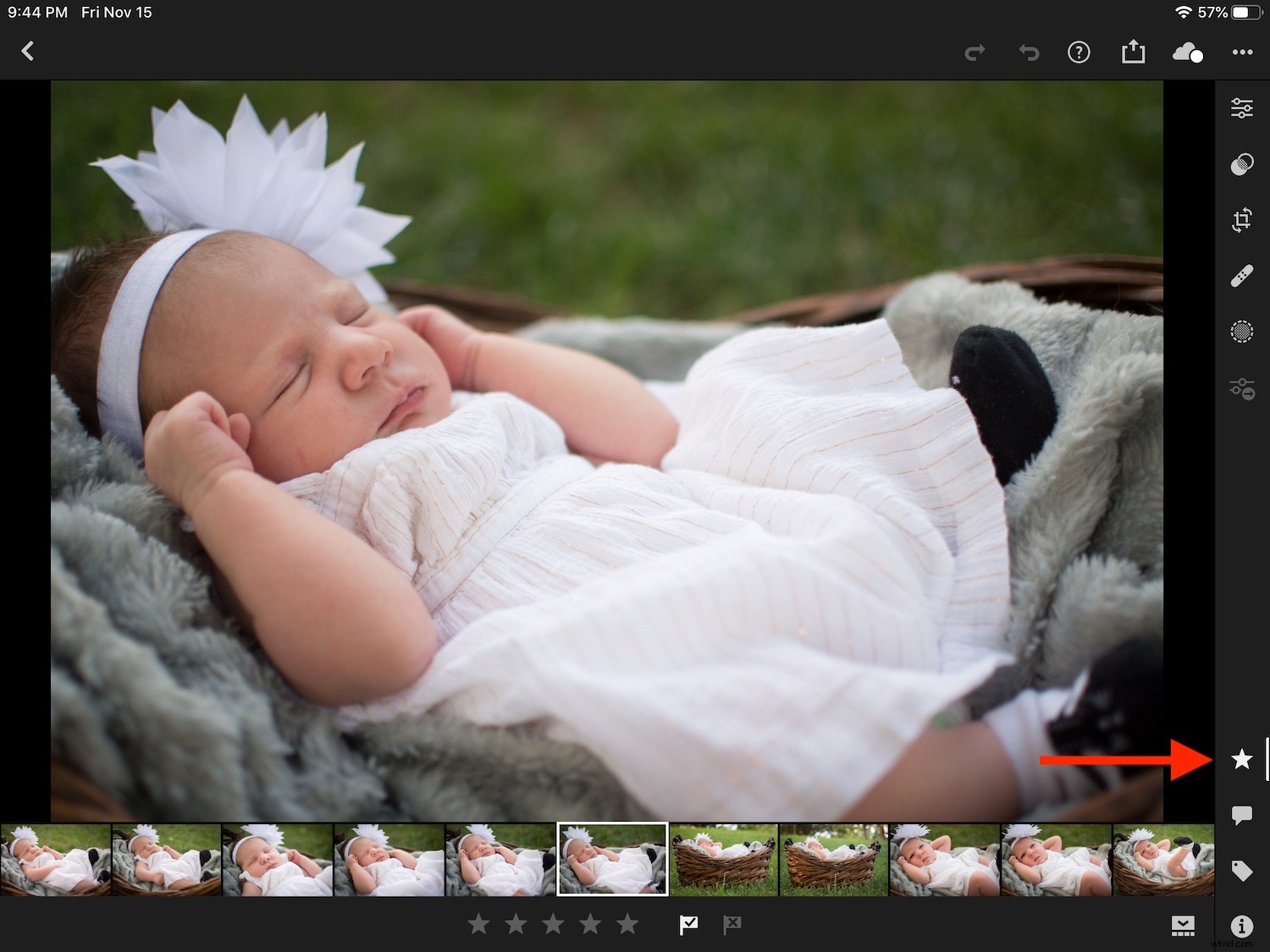
Appuyez sur l'icône en forme d'étoile dans le coin inférieur droit de Lightroom Mobile pour attribuer rapidement des drapeaux et des notes par étoiles d'un simple glissement de doigt.
C'est bien beau, mais il y a une astuce ici qui enverra votre abattage surmultiplié.
Faites glisser un doigt vers le haut ou vers le bas sur le côté droit de la photo pour modifier l'état du drapeau. Faites glisser un doigt vers le haut ou vers le bas sur le côté gauche pour attribuer une note en étoiles. Passez ensuite à l'image suivante et répétez.
Toutes vos modifications sur Lightroom Mobile, y compris les classements par étoiles et les statuts de drapeau, sont instantanément synchronisées avec Lightroom Classic sur votre ordinateur.
Je ne plaisante pas non plus sur la rapidité de cette opération.
J'avais l'habitude de redouter le processus d'abattage, mais maintenant cela prend une fraction du temps qu'auparavant. Il y a quelques semaines, je suis revenu d'une séance photo avec plus de 1 100 images. En une heure environ, j'ai pu les réduire à une fraction de ce montant, grâce à Lightroom Mobile.

Il y avait des centaines d'images de cette session que j'ai dû trier. Lightroom Desktop en fait un fardeau, mais Lightroom Mobile en fait un jeu d'enfant.
Ces six conseils m'ont fait gagner énormément de temps au fil des ans. J'espère qu'ils vous seront également utiles.
Si vous avez d'autres astuces ou suggestions pour un flux de travail Lightroom plus rapide, laissez-les dans les commentaires ci-dessous !
