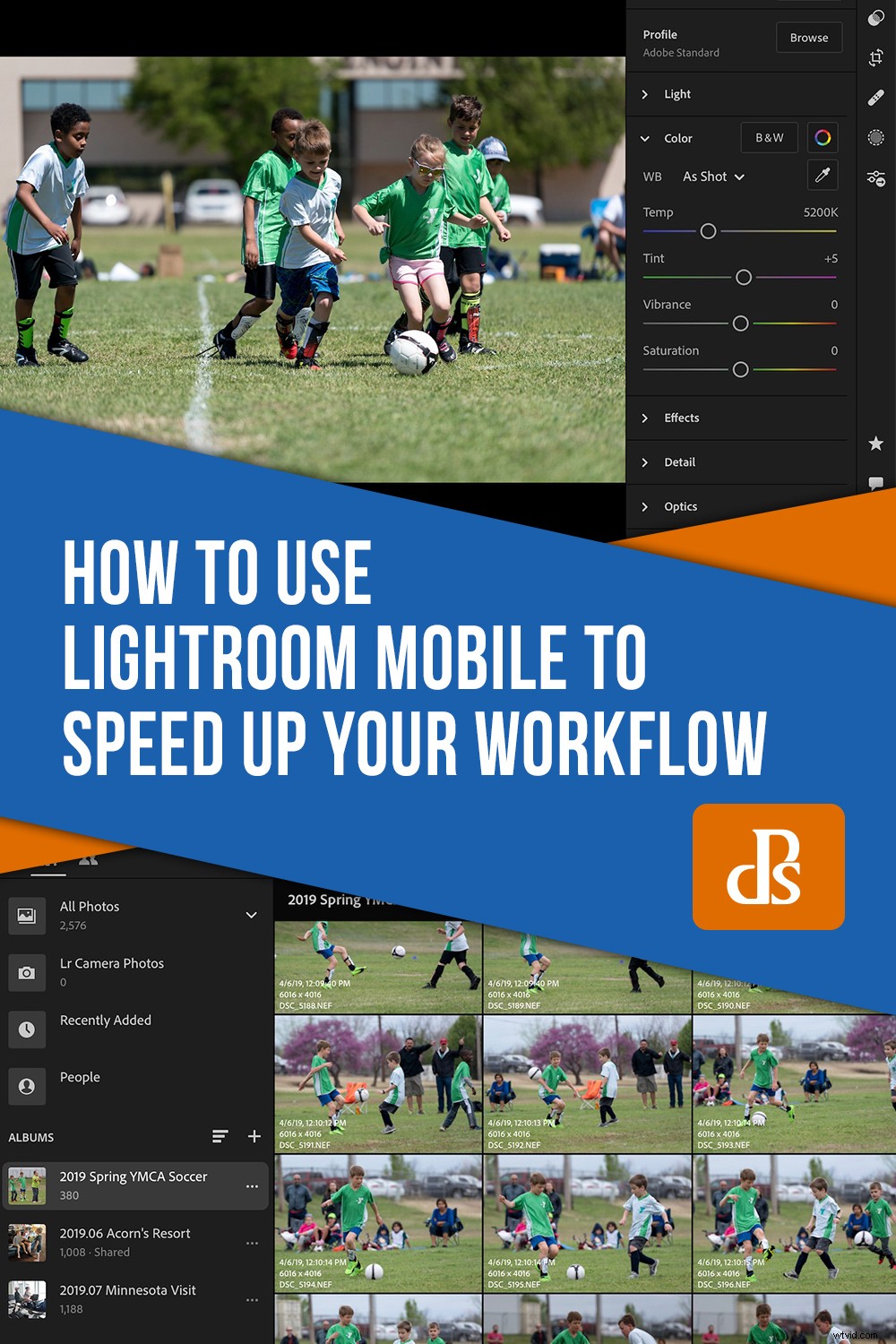L'une des plaintes les plus courantes à propos de Lightroom Classic est qu'il n'est tout simplement pas aussi rapide que certains photographes l'attendent. Lorsque je reviens d'une session avec des centaines de fichiers RAW à traiter, l'idée de parcourir chacun d'eux un par un suffit à me donner mal à la tête. Les quelques secondes nécessaires à Lightroom pour charger chaque photo à marquer ou à recadrer peuvent suffire à vous donner envie d'arrêter complètement la photographie ! Heureusement, si vous vous abonnez à Creative Cloud, vous avez des options. Dans cet article, vous apprendrez à utiliser Lightroom Mobile pour augmenter considérablement la vitesse de votre flux de travail.

L'un de mes aspects préférés de l'abonnement Adobe Creative Cloud est la façon dont vous pouvez tirer parti de nombreuses fonctionnalités de Lightroom Mobile même si vous ne stockez pas vos images principales dans le cloud. Vous pouvez stocker des aperçus miniatures de vos images de Lightroom Classic dans votre compte Creative Cloud, que vous pouvez ensuite charger sur un appareil mobile pour les modifier.
Une fois les modifications terminées sur votre appareil mobile, toutes les modifications seront automatiquement synchronisées avec Lightroom Classic sur votre ordinateur. J'utilise cette technique tout le temps maintenant, surtout pour l'abattage et le recadrage après une longue séance photo. Je pense que vous pourriez aussi le trouver incroyablement utile.
Synchroniser avec Lightroom
La première chose à faire est d'activer la synchronisation entre Lightroom Classic et votre compte Creative Cloud. Cliquez sur votre nom en haut à gauche du module Bibliothèque Lightroom et choisissez "Démarrer" sous "Synchroniser avec Lightroom".
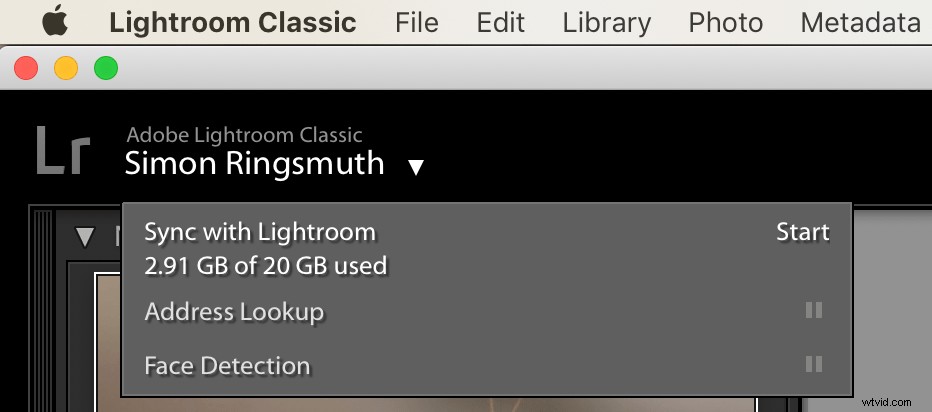
Cela vous permettra ensuite de commencer à synchroniser vos modifications. Une chose à noter est que si vous avez un plan de photographie de base de 20 Go, les photos que vous synchroniserez ne seront pas compte dans votre quota de stockage. Cela concerne uniquement les images que vous téléchargez directement sur Lightroom Mobile ou Lightroom CC, ainsi que tous les documents que vous avez stockés dans vos fichiers Creative Cloud.
Une fois la synchronisation activée, vous pouvez synchroniser de manière sélective n'importe quelle collection individuelle en cliquant sur l'icône de flèche juste à gauche de son nom.
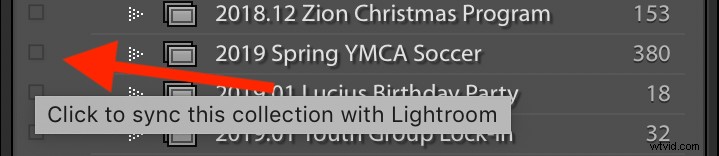
Cela commencera à télécharger des aperçus de chaque image sur votre compte Creative Cloud. Pendant ce temps, vous pouvez voir l'état du téléchargement en regardant au-dessus de votre nom dans le coin supérieur gauche.
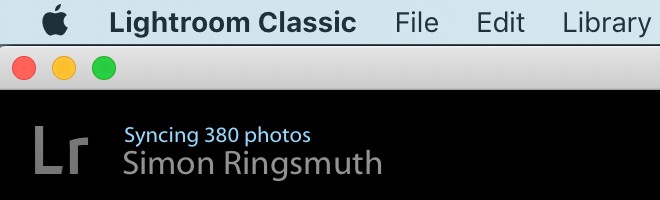
La synchronisation initiale prendra quelques minutes ou plus selon la vitesse de votre connexion Internet. Les fichiers d'aperçu individuels téléchargés sont assez petits, mais si vous synchronisez un album avec quelques milliers d'images, cela peut prendre plus de temps que prévu.
Une chose à noter est que vous ne pouvez synchroniser que les collections que vous avez créées manuellement. Les albums intelligents, qui sont créés dynamiquement selon les règles que vous spécifiez, ne peuvent pas être synchronisés avec Lightroom Mobile.
Modifier sur Lightroom Mobile
Une fois l'opération de synchronisation terminée, chargez Lightroom Mobile sur un téléphone ou une tablette et les collections que vous avez synchronisées apparaîtront dans votre liste d'albums.
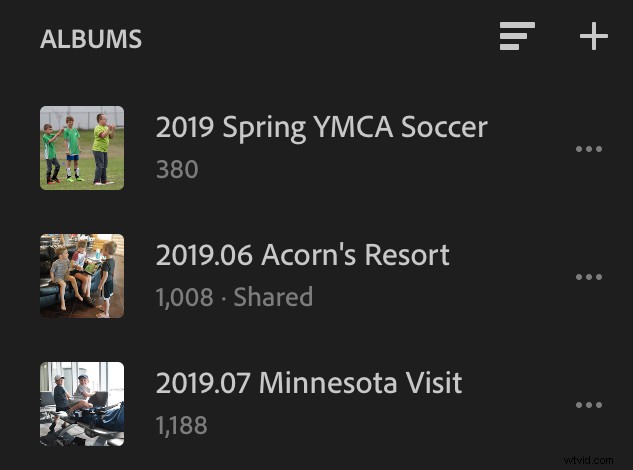
Si vous n'avez jamais utilisé Lightroom Mobile auparavant, vous serez étonné de la rapidité avec laquelle vous pouvez effectuer des opérations telles que passer d'une photo à l'autre, marquer/rejeter, recadrer ou à peu près tout ce que vous pourriez faire dans Lightroom Classic.
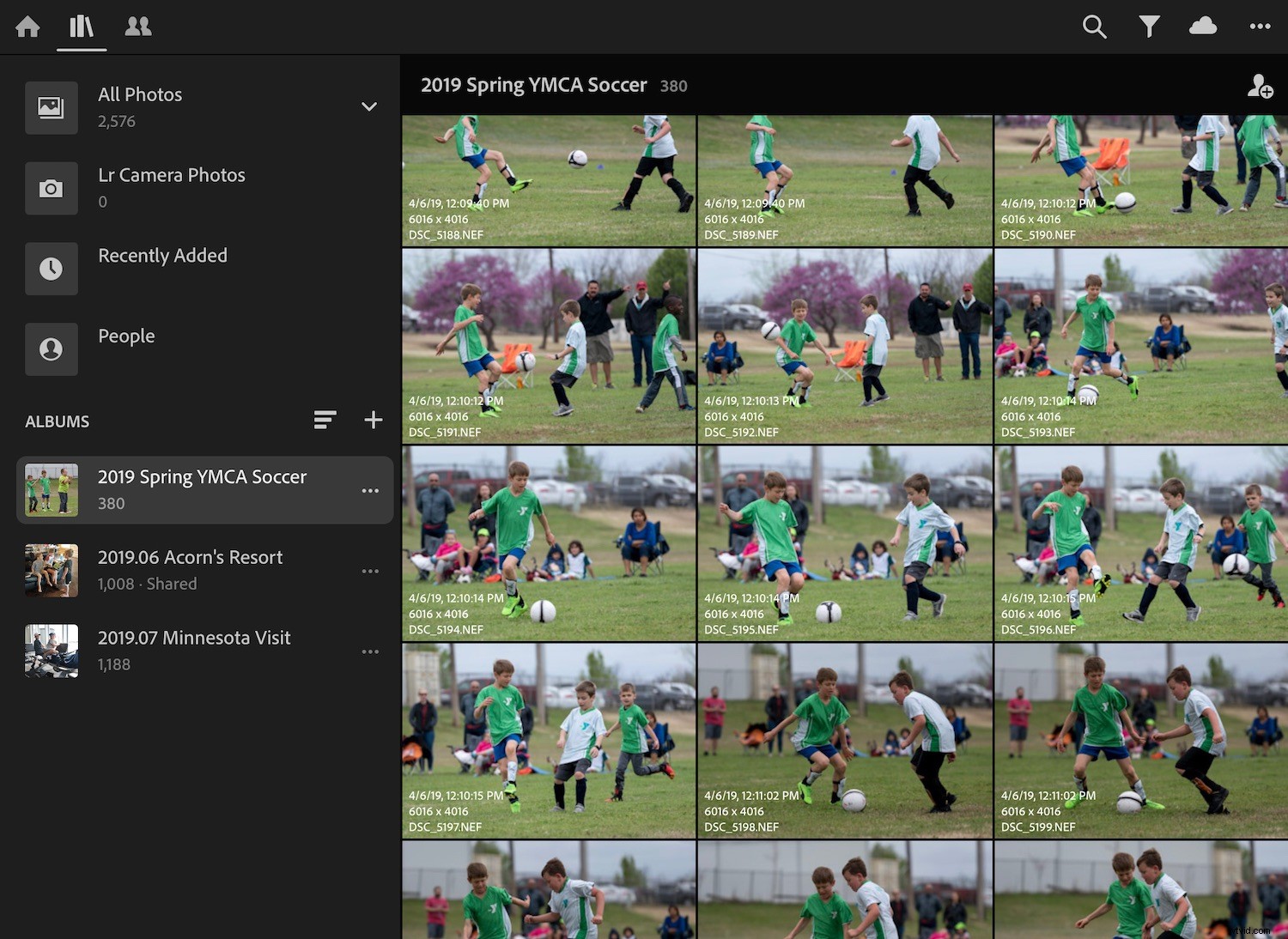
Lors du chargement de vos images dans Lightroom Mobile, vous pouvez passer rapidement d'une image à l'autre pour vérifier la mise au point et la composition. Des gestes simples comme balayer vers le haut sur la gauche pour attribuer un nombre d'étoiles et balayer vers le haut/bas à droite pour marquer une image comme choisie ou rejetée rendent le processus d'édition beaucoup plus rapide que Lightroom Classic. Quelques pressions vous permettront de recadrer, faire pivoter et effectuer des réglages d'exposition de base rapidement.
En ce qui concerne les fonctionnalités individuelles, les deux programmes sont presque identiques. Cependant, la version mobile a une interface conçue autour du toucher au lieu d'un combo souris/clavier. Cela signifie que certaines choses ne se comportent pas tout à fait comme on pourrait s'y attendre, mais une fois que vous maîtrisez les choses, ce n'est pas mal du tout.
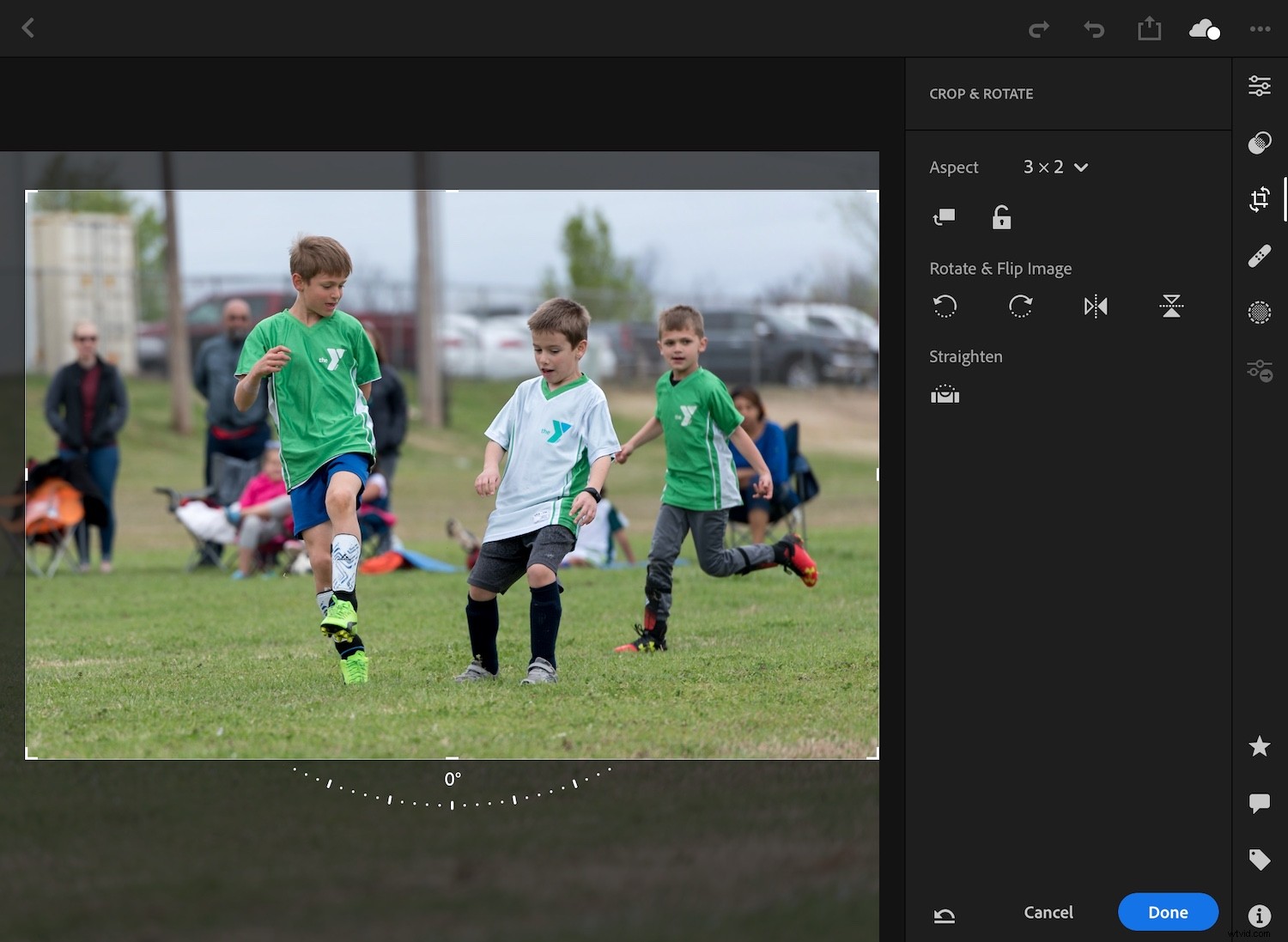
Lightroom sur iPad, même une version de base et non un iPad Pro, est extrêmement rapide, fluide et facile.
Étant donné que les images synchronisées entre Lightroom Classic et Lightroom Mobile sont de petits aperçus et non des originaux en pleine résolution, je déconseille d'utiliser ces derniers pour vérifier la précision de la mise au point ou effectuer des ajustements très détaillés. Je trouve Lightroom Mobile plus utile uniquement pour les éléments de base tels que le marquage et le recadrage, mais votre propre utilisation peut varier.
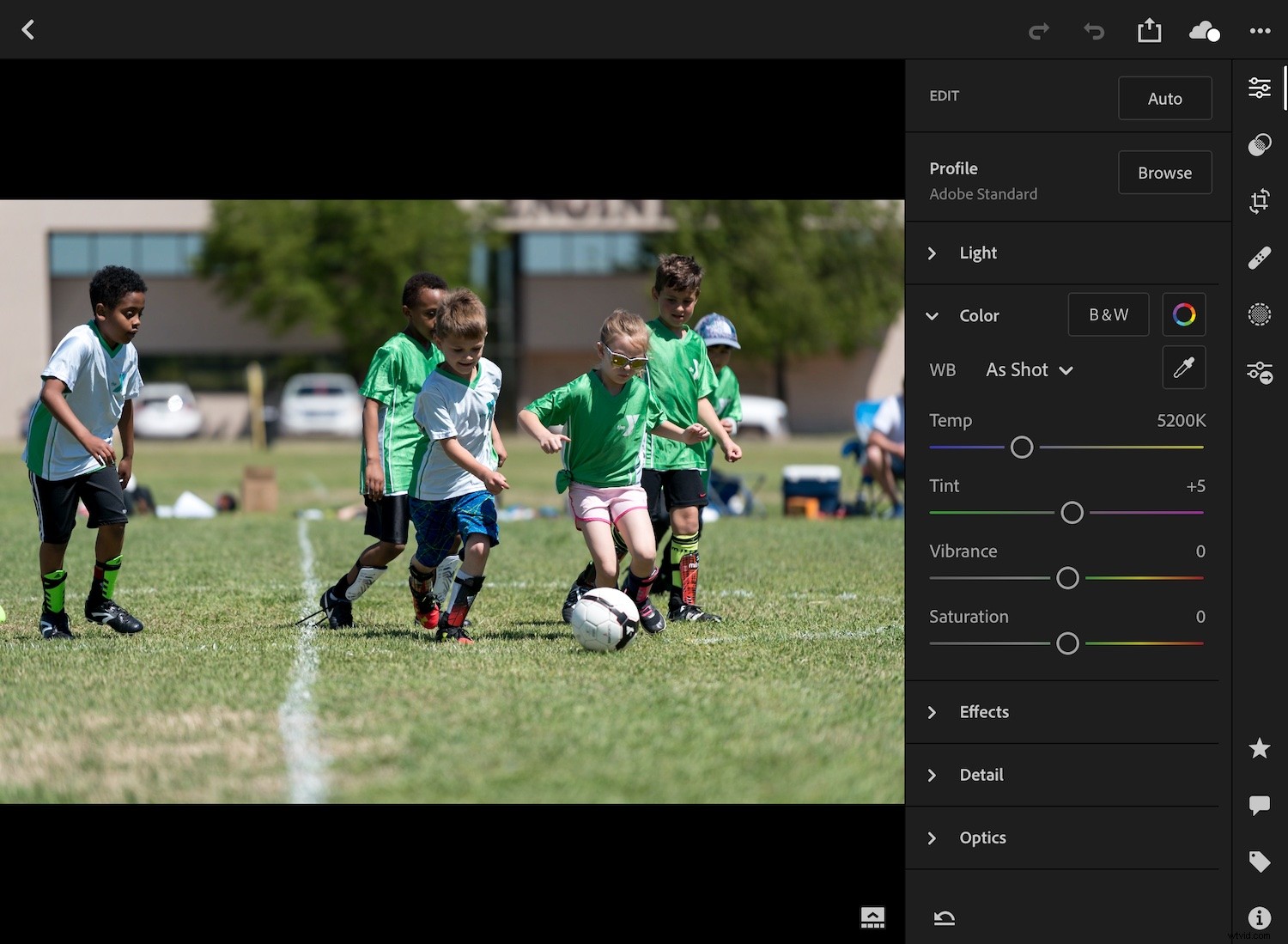
Lightroom sur un appareil mobile vous permet d'accéder à presque toutes les options d'édition de la version de bureau, mais je préfère l'utiliser pour quelques notions de base.
Resynchroniser avec Lightroom Classic
La beauté de tout ce processus est que dès que vos modifications sont appliquées à une photo, vous n'avez plus besoin de resynchroniser quoi que ce soit manuellement. Toutes les modifications que vous apportez sont automatiquement copiées dans vos fichiers Lightroom d'origine sur votre bureau. Tout ce que vous avez à faire est de charger ce programme, d'attendre la fin de la synchronisation automatique et vos photos sont prêtes pour d'autres modifications.
Depuis que j'ai commencé à utiliser ce flux de travail Desktop-> Mobile-> Desktop pour mon abattage et recadrage initiaux, je me suis trouvé apprécié le procédé complet. Je vais m'asseoir sur mon canapé ou me détendre avec un verre à la table de la cuisine tout en feuilletant rapidement les photos sur mon iPad pour la première série de modifications. Je reviendrai ensuite sur mon bureau, et le reste du montage sera beaucoup moins stressant.

Trouver les meilleures photos parmi un lot de 600 est beaucoup, beaucoup plus rapide avec Lightroom Mobile.
Cela peut sembler un peu écrasant au début. Cependant, une fois que vous aurez essayé ce processus, vous serez surpris de sa simplicité.
Qu'en pensez-vous? Avez-vous d'autres conseils pour accélérer votre flux de travail Lightroom ? Partagez-les dans les commentaires ci-dessous !