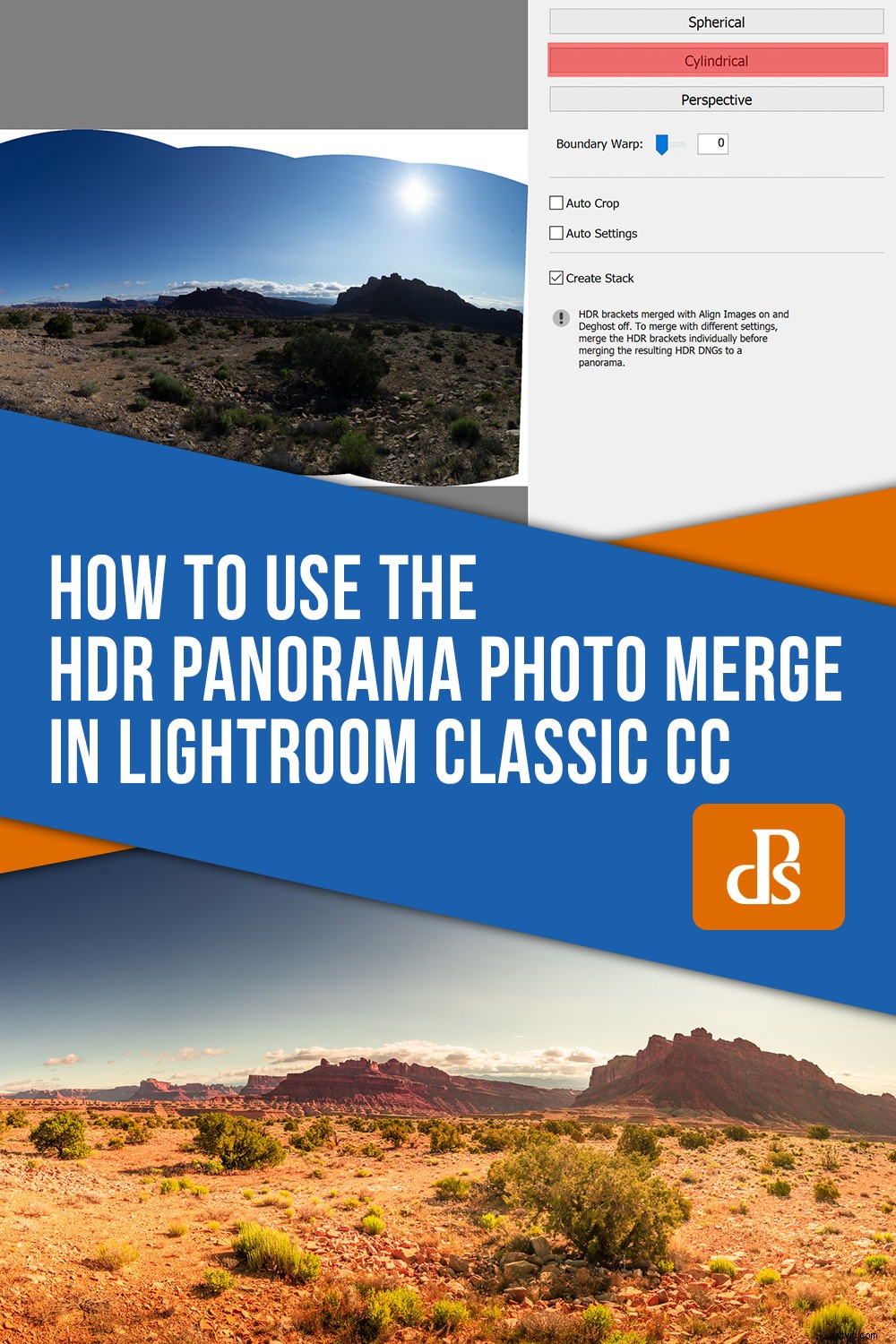Il n'y a pas longtemps, j'ai écrit sur quatre des dernières mises à jour de Lightroom Classic CC. Nous y avons parlé de certaines des nouvelles fonctionnalités qu'Adobe a récemment ajoutées à Lightroom. L'un de ces grands nouveaux ajouts était la fusion de photos panoramiques HDR en une seule étape. C'est une bouchée d'un nom, mais c'est un outil incroyablement utile qui nous permet de combiner plusieurs expositions entre crochets en une image panoramique à plage dynamique élevée et homogène, comme son nom l'indique, essentiellement en une seule étape. Dans cet article, nous allons approfondir un peu plus la nouvelle fonctionnalité HDR Panorama Photo Merge (geez) en une seule étape et vous montrer exactement comment capturer et combiner vos images pour créer un panorama magnifiquement exécuté.

Qu'est-ce qu'un panorama HDR ?
Les photographies et les panoramas à plage dynamique élevée (HDR) ne sont pas nouveaux dans le monde de la photographie. En fait, les panoramas HDR non plus.
Les photos HDR sont simplement des images combinant plusieurs expositions pour former une photo finale qui présente des plages de tons et/ou de mise au point bien au-delà d'une seule exposition. Dans le même ordre d'idées, les photos panoramiques sont des images assemblées qui offrent une perspective visuelle au-delà de ce qui peut être obtenu à partir d'une seule exposition (à quelques exceptions près).
Comme vous l'avez peut-être deviné, un panorama HDR combine plusieurs photographies pour produire une image composite à large perspective avec une plage dynamique élevée.

Les méthodes précédentes de fusion de plusieurs images pour produire des photos panoramiques HDR étaient généralement fastidieuses et nécessitaient de s'aventurer dans Photoshop. Heureusement, avec la nouvelle fonctionnalité HDR panoramique introduite dans la version 8.0 de Lightroom Classic CC, vous pouvez désormais combiner efficacement vos images en quelques clics de souris. Laissez-moi vous montrer comment j'ai créé le panoramique HDR ci-dessus en combinant douze photos distinctes entre crochets directement dans Lightroom.
Obtenir vos images pour la fusion
La première partie, et sans doute la plus cruciale, de la création de votre panorama HDR commence à l'intérieur de votre appareil photo.
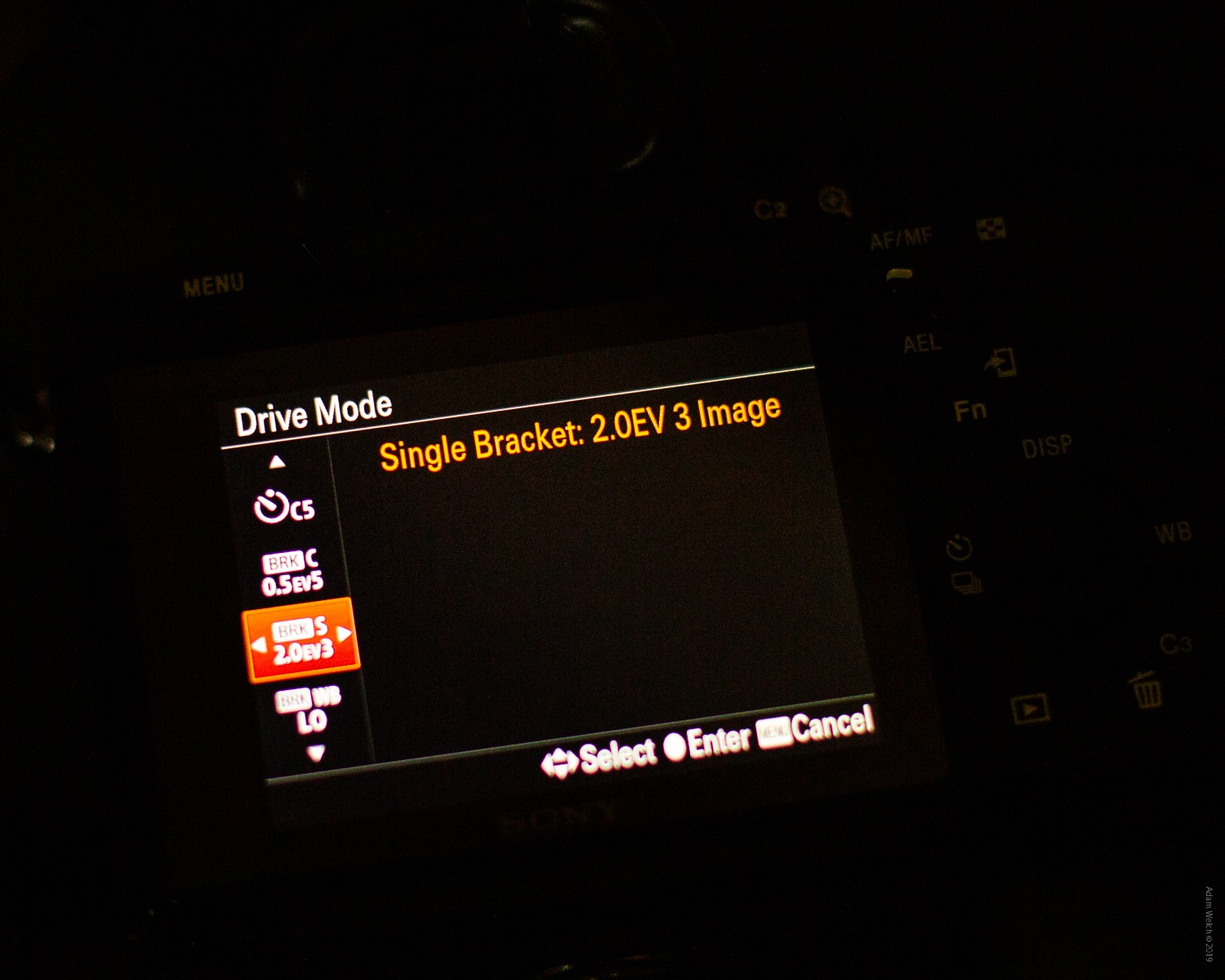
Lightroom place des critères stricts sur les images que vous pouvez combiner à l'aide de sa fonction Panorama HDR en une seule étape. TOUTES ces règles doivent être respectées par chacune de vos images avant la fusion.
Voici les « règles » pour les images que vous envisagez de fusionner dans un panoramique HDR directement depuis Adobe :
- Toutes les images de votre sélection doivent contenir les métadonnées d'exposition :temps d'exposition, nombre f et ISO.
- Chaque ensemble d'expositions entre crochets de votre sélection doit avoir le même nombre d'images. Par exemple, si vous avez choisi de mettre trois images entre parenthèses, tous les ensembles de la sélection doivent également utiliser trois images.
- Chaque ensemble d'expositions entre crochets de votre sélection doit avoir les mêmes décalages d'exposition. Par exemple, si votre premier ensemble a des décalages d'exposition de (0, -1, +1), tous les autres ensembles de la sélection doivent suivre le modèle de décalage d'exposition. Les ensembles d'images peuvent avoir des valeurs d'exposition différentes; seul le modèle de décalages d'exposition doit être cohérent dans tous les ensembles.
- Chaque ensemble d'expositions entre crochets doit être capturé de manière contiguë. Par exemple, si vous avez pris en compte une taille de support de trois lors de la capture des images, les trois premières images de la séquence font partie d'un ensemble de supports. Les trois images suivantes de la séquence font partie d'un autre ensemble de crochets, et ainsi de suite.
- Dans un ensemble d'expositions entre crochets, les images ne doivent pas avoir la même valeur d'exposition.
Bien que vous puissiez prendre vos images dans une orientation verticale ou horizontale, c'est une bonne idée d'utiliser des photos orientées verticalement si vous prévoyez de les afficher numériquement. Cela évite des images extrêmement longues, mais étroites. Bien sûr, cela dépend entièrement de vous.
Combiner les images
Maintenant que vous avez terminé le processus assez exigeant d'obtention de vos photos pour la fusion, le reste de l'opération est d'une simplicité rafraîchissante.
Sélection
Tout d'abord. Dans le module Bibliothèque de Lightroom Classic CC, sélectionnez les images que vous souhaitez utiliser pour le panorama HDR. Une astuce simple pour sélectionner toutes vos images à la fois consiste à sélectionner la photo au début de la série, puis à maintenir la touche Maj enfoncée tout en cliquant sur la dernière photo de la série. Cela sélectionne automatiquement toutes vos expositions bracketées à la fois. Cela vous évite également quelques clics de souris si vous utilisez un grand nombre de photos.
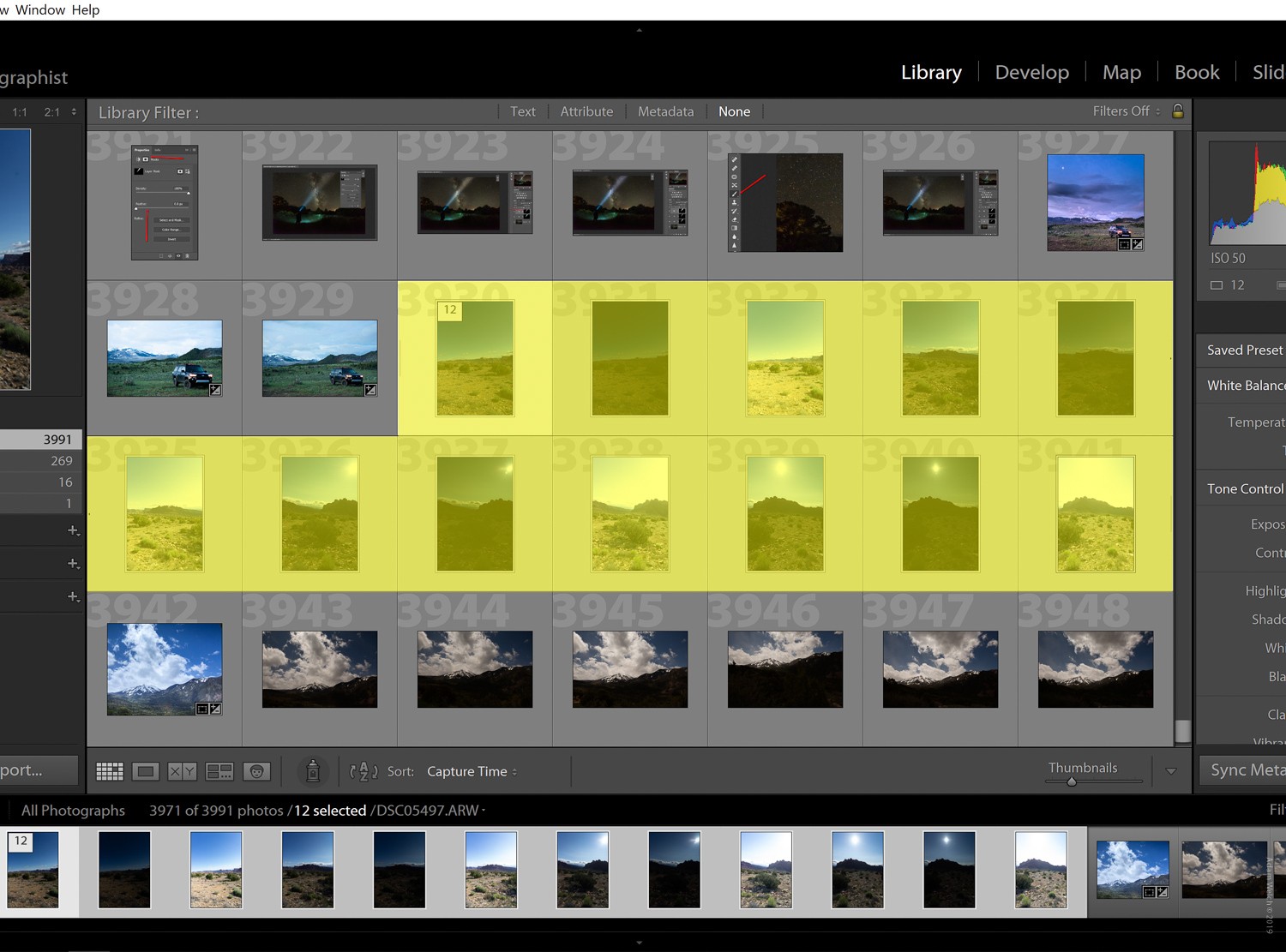
Une fois que vous avez sélectionné toutes vos photos, faites un clic droit sur l'une de ces images et choisissez Fusion de photos, puis Panorama HDR.
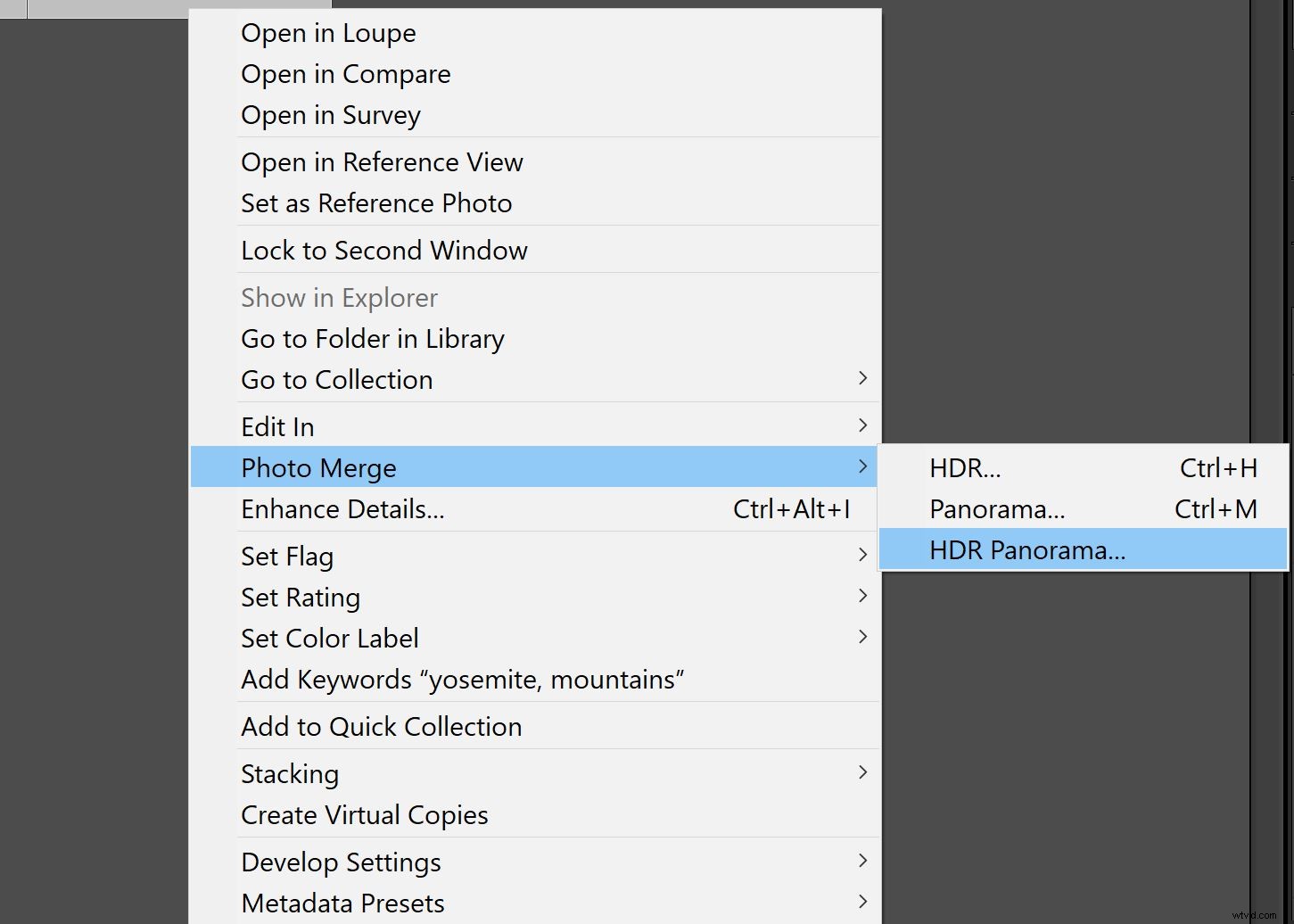
C'est ici que vous saurez avec certitude si toutes vos images répondent aux exigences de fusion. Si ce n'est pas le cas, vous recevrez le message écrasant 'Impossible de détecter la taille du support d'exposition HDR. Fusionner avec un panorama non HDR à la place ? Cela signifie que Lightroom fusionnera les photos dans un panoramique normal non HDR si possible.
Cependant, si vous avez fait votre devoir et que vous avez obtenu toutes vos images correctement, votre photo apparaîtra comme un aperçu intelligent préliminaire. À partir de là, il s'agit simplement de contrôler la manière dont vous souhaitez que Lightroom gère la fusion finale de vos images. Vous aurez plusieurs options qui affecteront le produit final.
Modes de projection
Considérez les projections comme la forme de la toile sur laquelle Lightroom peint votre panorama HDR fini. Il existe trois modes de projection différents parmi lesquels choisir en fonction de la nature du panorama que vous créez :
- Sphérique : Cela aligne et transforme les images comme si elles étaient mappées à l'intérieur d'une sphère. Ce mode de projection est idéal pour les panoramas ultra-larges ou à plusieurs rangées.
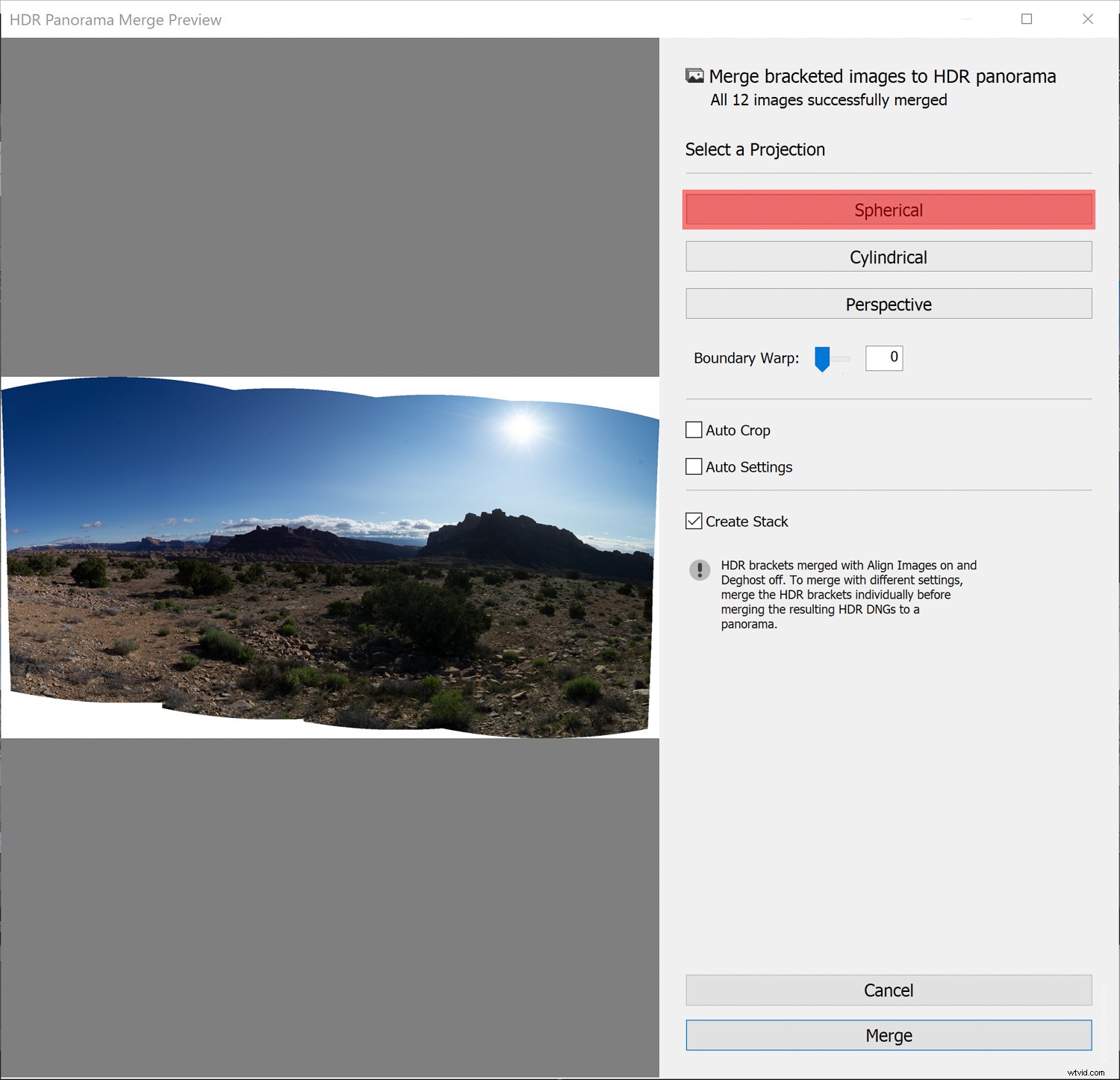
- Cylindrique : Cela projette le panorama/panorama HDR comme s'il était mappé à l'intérieur d'un cylindre. Ce mode de projection fonctionne bien pour les panoramas larges, mais il maintient également les lignes verticales droites.
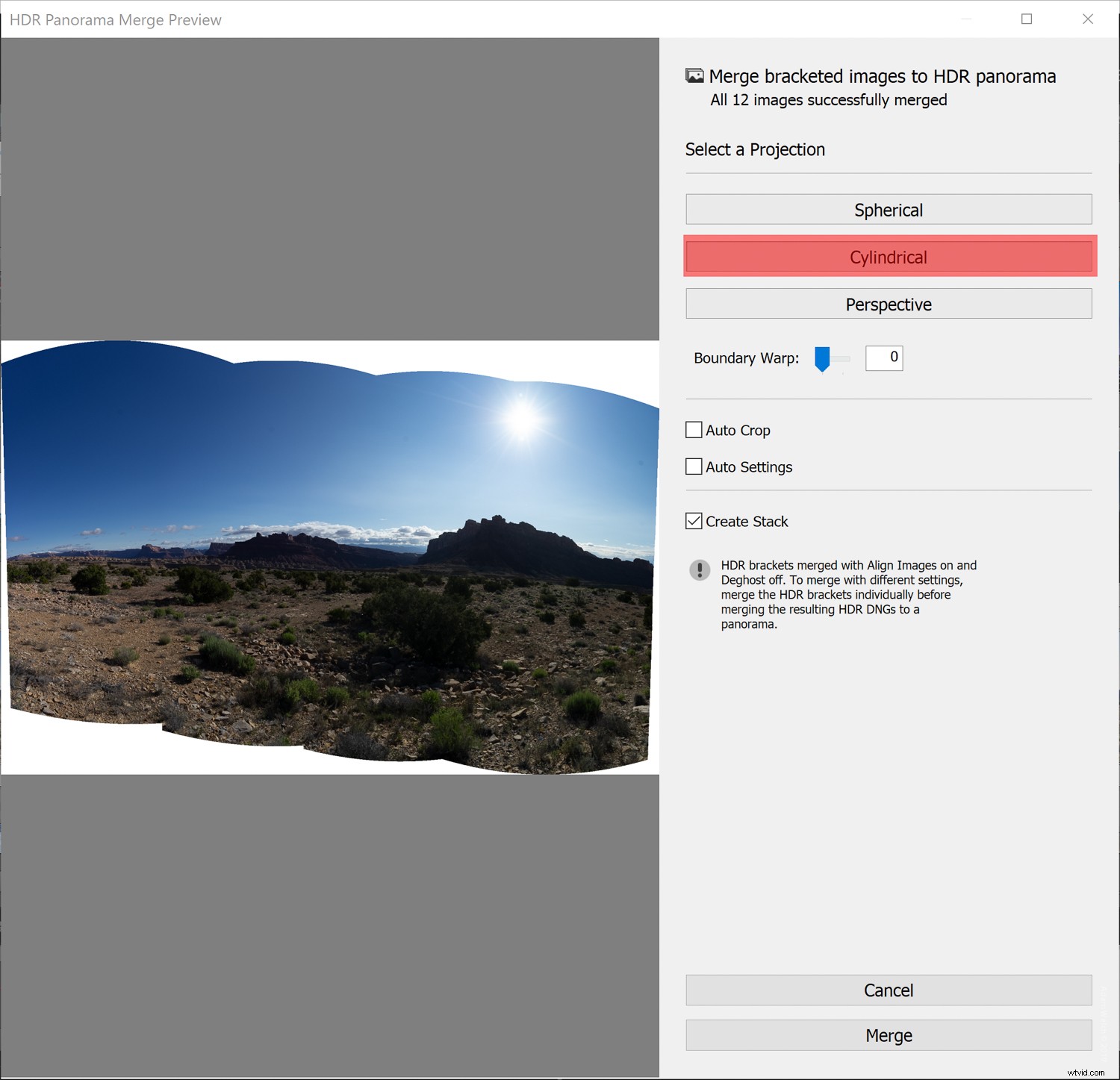
- Perspective : Cela projette le panorama/panorama HDR comme s'il était mappé sur une surface plane. Étant donné que ce mode maintient les lignes droites, il est idéal pour la photographie d'architecture. Les panoramas extrêmement larges peuvent ne pas fonctionner correctement avec ce mode en raison d'une distorsion excessive près des bords du panorama résultant.
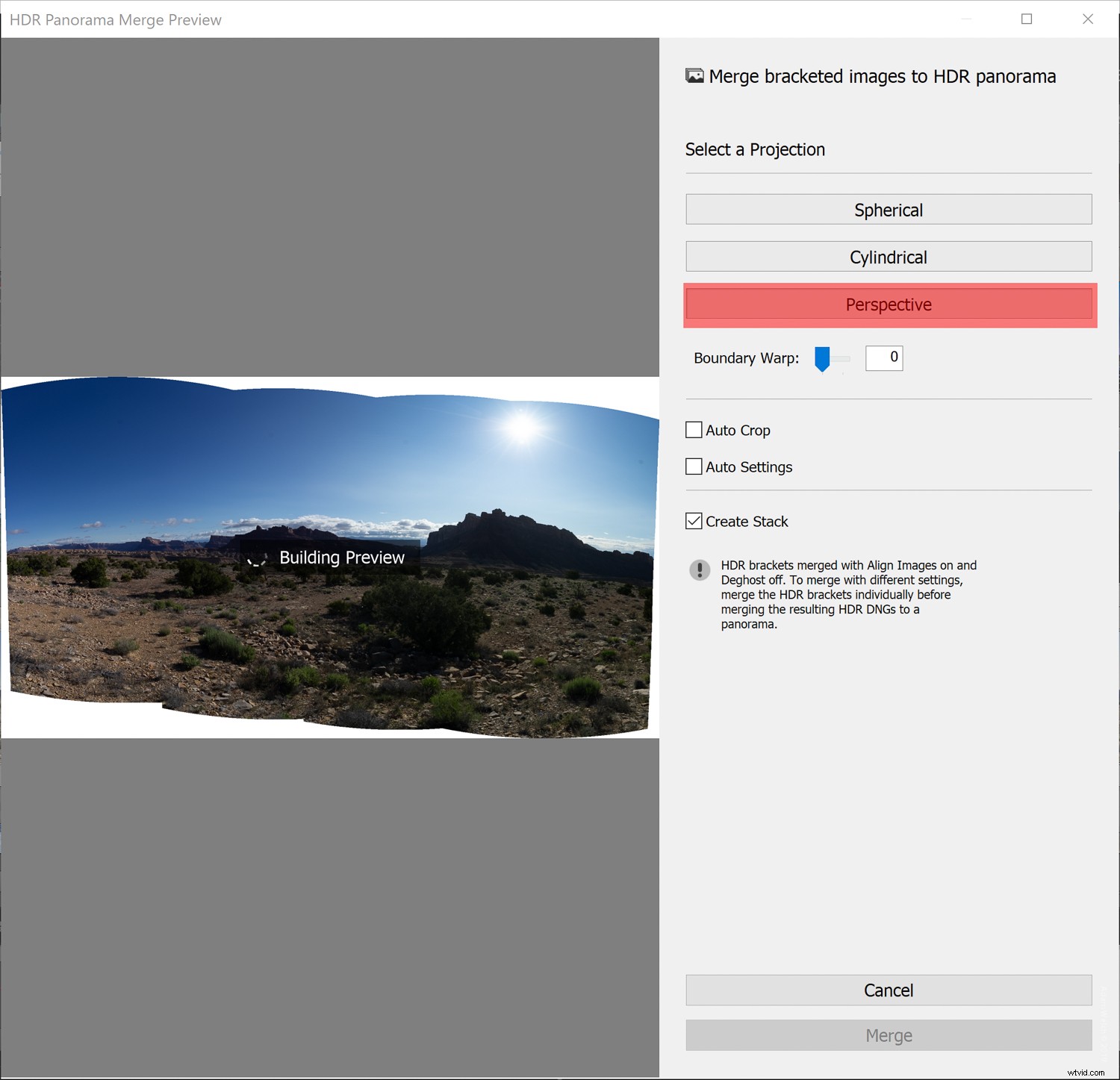
Déformation des limites
La quantité de Boundary Warp est un moyen d'étirer votre panoramique HDR fusionné afin qu'il remplisse plus ou moins le cadre du mode de projection sélectionné. Avec Boundary Warp, vous disposez d'un curseur allant de 0 à 100 qui vous permet de conserver tout contenu de la photo que vous pourriez perdre après le recadrage.
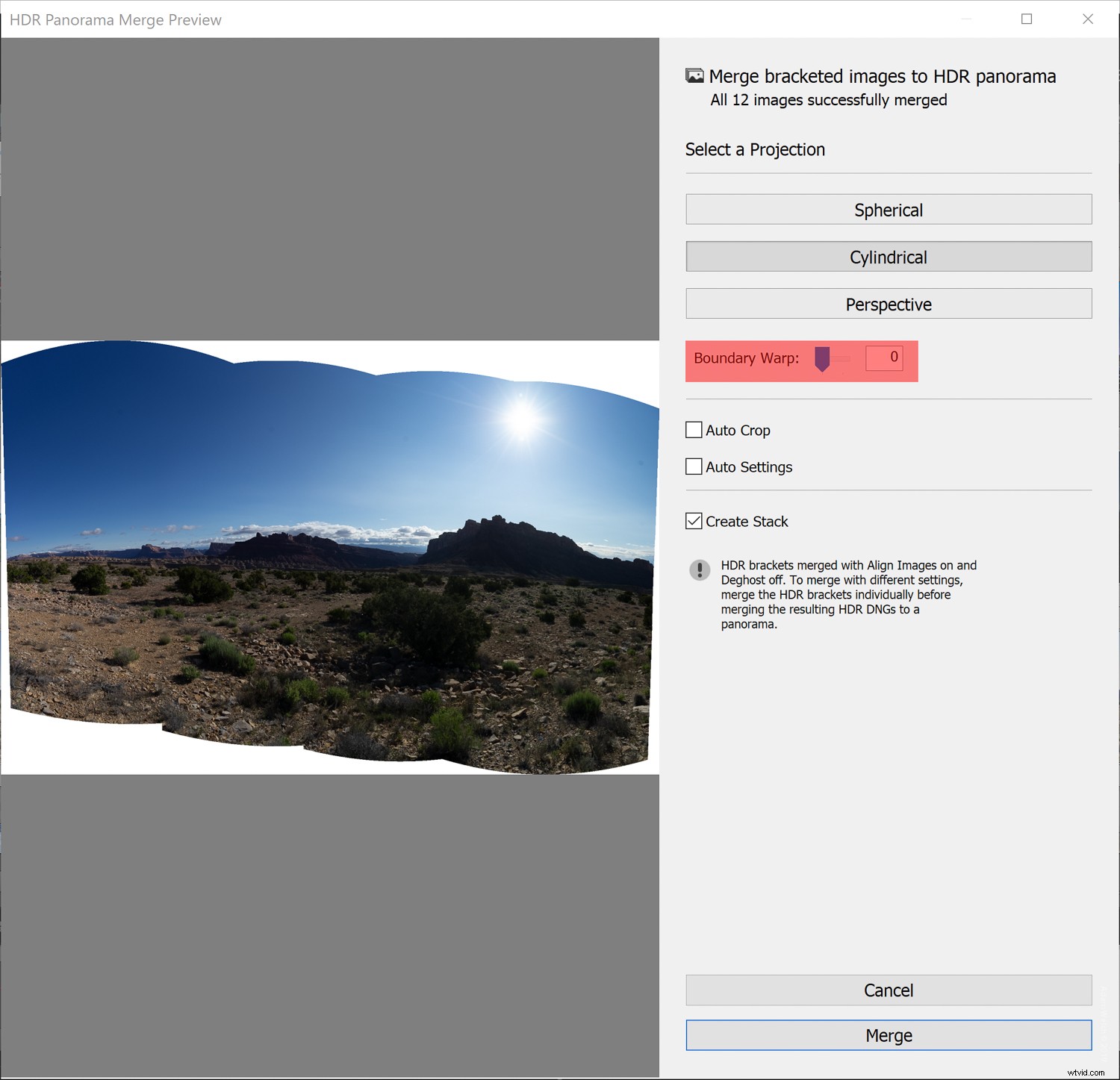
Expérimentez avec différents paramètres de Boundary Warp jusqu'à ce que vous atteigniez un juste milieu entre la distorsion et la préservation du contenu.
Paramètres automatiques/recadrage
Ces paramètres fonctionnent extrêmement bien pour vous faire gagner du temps d'édition au moins sur le front-end. Les fonctions de recadrage automatique et de réglages automatiques permettent à Lightroom de découper et de traiter automatiquement votre panorama HDR fini. Bien que vous puissiez bien sûr recadrer et traiter votre image manuellement après la fusion, j'ai constaté que la fonction de paramètres automatiques donne des résultats toujours exceptionnels.
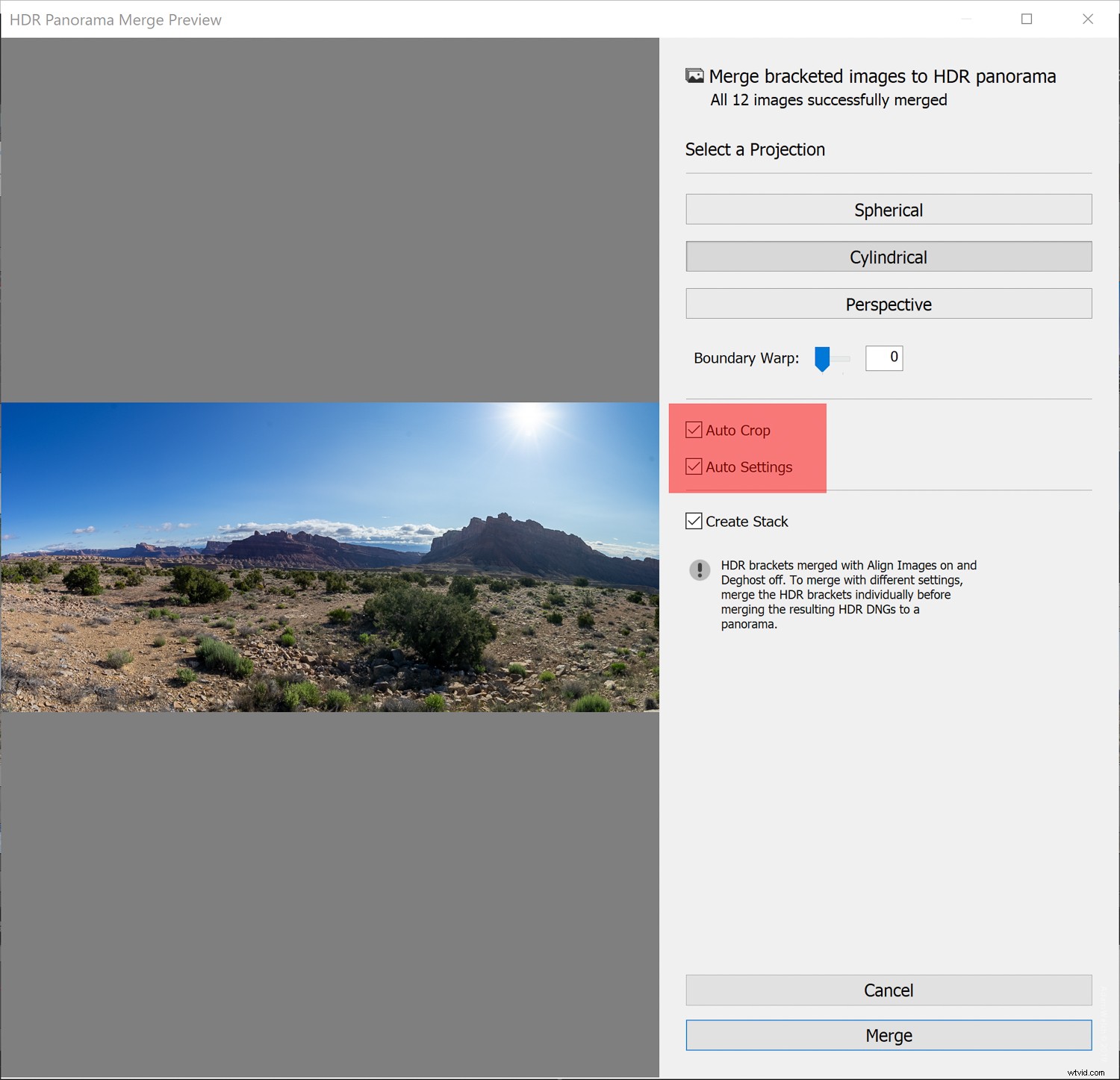
Empilement
Considérez l'empilement comme une réflexion après coup dans votre post-traitement post-panorama. C'est un moyen pour vous de garder tous vos canards dans une rangée, pour ainsi dire, et est particulièrement utile si vous avez utilisé de nombreuses photos pour construire votre panorama HDR. Le choix de l'option d'empilement empile littéralement toutes les images utilisées pour la fusion de votre panorama HDR dans un groupe avec l'image fusionnée placée au-dessus. Cela aide à garder votre pellicule bien rangée et économise de l'espace physique dans le module Bibliothèque.
Une fois que vous avez effectué toutes vos sélections pour la fusion panoramique HDR, il est temps de cliquer sur le bouton "Fusionner". Cela commence le processus de combinaison des images en un seul fichier DNG.

Une fois la fusion terminée, vous aurez une image que vous êtes libre de terminer le traitement comme vous le feriez avec n'importe quel autre fichier RAW numérique. Cela inclut le réglage du recadrage automatique et, bien sûr, des paramètres automatiques. Cela permet d'obtenir l'image finale que nous avons vue plus tôt.

Considérations finales
N'oubliez pas que toute image HDR est déjà par sa définition même une photo composite. En tant que tel, il s'agit d'une combinaison de nombreuses expositions différentes qui, si elles sont poussées trop loin, peuvent donner un produit final incroyablement faux. Gardez toujours vos images HDR dans le domaine de la réalité passable, sauf si vous optez intentionnellement pour un attrait hyperréaliste. Dans le même ordre d'idées, assurez-vous que les photos répondent à tous les critères de fusion de panorama HDR répertoriés ci-dessus.
De plus, essayez de prévisualiser la photo fusionnée finale dans votre esprit et prenez vos images en fonction de la gamme de tons et de la perspective que vous souhaitez obtenir. En cas de doute, il est toujours préférable d'avoir trop d'images avec lesquelles travailler que pas assez.
Vous avez créé des photos panoramiques HDR dans Lightroom Classic CC ? Nous serions ravis de les voir ! N'hésitez pas à les partager dans les commentaires.