L'une des récentes mises à jour de fonctionnalités d'Adobe pour Lightroom a de profondes implications pour les photographes qui retouchent leurs portraits. Alors que les modifications en profondeur sont mieux gérées dans une application comme Photoshop ou Affinity Photo, l'outil Pinceau de Lightroom est un bon choix pour les retouches de base depuis de nombreuses années. Les utilisateurs peuvent composer des paramètres spécifiques pour rendre la peau plus douce et plus lisse, ou sélectionner un préréglage défini par Adobe. Cependant, ces retouches ont généralement utilisé le curseur Clarté, qui est idéal pour de nombreuses situations mais pas exactement idéal pour les portraits. Heureusement, la nouvelle option Lightroom Texture Slider vise à résoudre ce problème et bien plus encore.

Avant d'aller trop loin dans l'option Texture, il est important de savoir que ce n'est pas seulement pour peaufiner les tirs à la tête. Il est spécifiquement conçu pour augmenter ou diminuer les détails sur les surfaces texturées. Il peut s'agir de tissus, de pierres, de plantes, de peau ou de tout ce qui a une apparence non uniforme.
Si vous souhaitez lisser la texture pour rendre une surface plus vitreuse, faites glisser l'option Texture vers la gauche. En revanche, si vous souhaitez améliorer l'apparence d'un objet texturé, faites simplement glisser l'outil vers la droite.
Texture vs clarté vs netteté
La texture est fondamentalement différente des autres outils tels que Clarté ou Netteté, chacun d'entre eux étant depuis longtemps un élément de base dans les flux de travail de nombreux photographes portraitistes. La clarté fonctionne en augmentant ou en diminuant le contraste spécifiquement le long des bords ou des zones de contraste déjà élevé. Il affecte principalement les tons moyens et non les parties les plus claires et les plus sombres d'une image. La netteté rend les bords des objets et des surfaces beaucoup plus vifs. Il comporte des paramètres supplémentaires tels que le rayon et la quantité qui peuvent être affinés pour obtenir le bon équilibre.

Chacun de ces outils a un objectif spécifique et ils peuvent être utilisés seuls ou ensemble pour créer des résultats spécifiques. Si vous effectuez habituellement des retouches de portrait de base à l'aide de l'outil Pinceau et en sélectionnant l'option Adoucir la peau, vous avez peut-être remarqué qu'il s'agit simplement d'une combinaison de clarté et de netteté. La texture, en revanche, est spécialement conçue par Adobe pour modifier l'apparence des surfaces texturées.
Si vous avez traditionnellement effectué des retouches de base à l'aide de la clarté et de la netteté, vous pourriez être surpris de l'efficacité de l'option Texture.
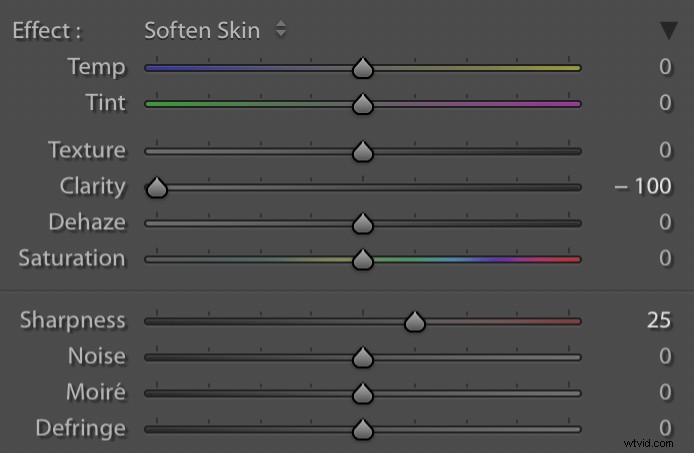
Le préréglage du pinceau Soften Skin dans Lightroom n'est qu'une combinaison de -100 Clarté et +25 Netteté.
Retoucher avec texture
Bien que vous puissiez appliquer une texture globalement à l'aide de l'option du panneau Basique du module Développement de Lightroom, les photographes portraitistes apprécieront qu'elle puisse être appliquée de manière sélective à l'aide de l'outil Pinceau. Sélectionnez l'option Pinceau, puis recherchez le curseur Texture, qui se trouve juste au-dessus de Clarté, Dehaze et Saturation. Vous pouvez également configurer des paramètres tels que la taille, la plume, le flux et le masque automatique, mais je vous recommande de laisser ce dernier désactivé si vous modifiez des portraits.
Cliquez sur votre photo et brossez le réglage de la texture comme vous le feriez avec tout autre réglage. Veillez à rester dans la région du visage et à ne pas brosser les cheveux, les vêtements ou d'autres parties de l'image. Vous pouvez certainement appliquer le pinceau de texture à d'autres éléments de votre image plus tard, mais pour commencer, restez concentré sur le visage.

Image originale sans ajustements de pinceau appliqués.
Au fur et à mesure que vous brossez dans le réglage de la texture, vous verrez les zones rugueuses de la peau devenir lisses. Je recommande de commencer avec une valeur comprise entre -25 et -50. Cela conserve la plupart de l'aspect original du portrait tout en lissant un peu les choses.
Si vous n'avez jamais travaillé avec l'outil Pinceau de réglage, vous pouvez prendre une minute pour examiner ces cinq conseils qui pourraient accélérer les choses ou rendre votre travail beaucoup plus efficace.

Pinceau de réglage Texture -50 appliqué sur les joues, le menton et le nez.
Le portrait résultant a une apparence plus lisse et plus douce là où le réglage de la texture a été appliqué. Les détails tels que les pores et les rides restent, et les dégradés de couleurs et les tons changeants sont également préservés.
Ceci est très différent des résultats généralement produits en utilisant l'option de lissage de la peau, qui utilise un mélange de clarté négative et de netteté positive.

Image avec le réglage Adoucir la peau appliqué aux mêmes zones.
Cette troisième image donne l'impression que de la vaseline a été enduite sur l'objectif de l'appareil photo. Les joues de la femme manquent les subtiles variations de couleur de l'image originale. Bien que la peau soit certainement plus lisse, elle semble également plus artificielle.
Pour montrer à quoi ressemblent ces images en relation directe les unes avec les autres, voici un graphique qui montre les trois versions pendant trois secondes à la fois. Le premier est l'original, puis le réglage de la texture, puis à nouveau l'original et enfin le réglage de l'adoucissement de la peau.

Vous pouvez créer votre propre préréglage de pinceau de réglage si vous ne souhaitez pas vous fier au préréglage Adoucir la peau. Mais si vous avez traditionnellement utilisé l'option Clarté, vous serez peut-être agréablement surpris de voir à quel point vos résultats sont grandement améliorés en utilisant Texture à la place.
Comparaison deux
Pour une autre comparaison, voici trois autres images pour vous aider à voir la différence entre la texture et d'autres méthodes d'adoucissement de la peau.

L'image d'origine sans ajustements d'adoucissement de la peau appliqués.
L'application d'un ajustement Texture -50 laisse les pores, la barbe de trois jours et les petites rides intacts, mais les lisse un peu. C'est un changement subtil qui ne modifie pas trop l'original ou ne rend pas le visage artificiellement lisse.

Texture -50 appliquée sur les joues, le menton, le nez et le front.
Un ajustement personnalisé du lissage de la peau de Clarté -75 et Netteté +15 donne au front et aux joues du jeune homme un aspect faux et plastique. Ce n'est pas un super look pour un portrait.

Clarté -75 et Netteté +15 appliqués aux mêmes zones.
Regarder les trois images séquentiellement montre l'effet d'une manière plus prononcée. Le réglage Texture donne un résultat beaucoup plus naturel tandis que l'image finale semble sur-traitée et fausse.
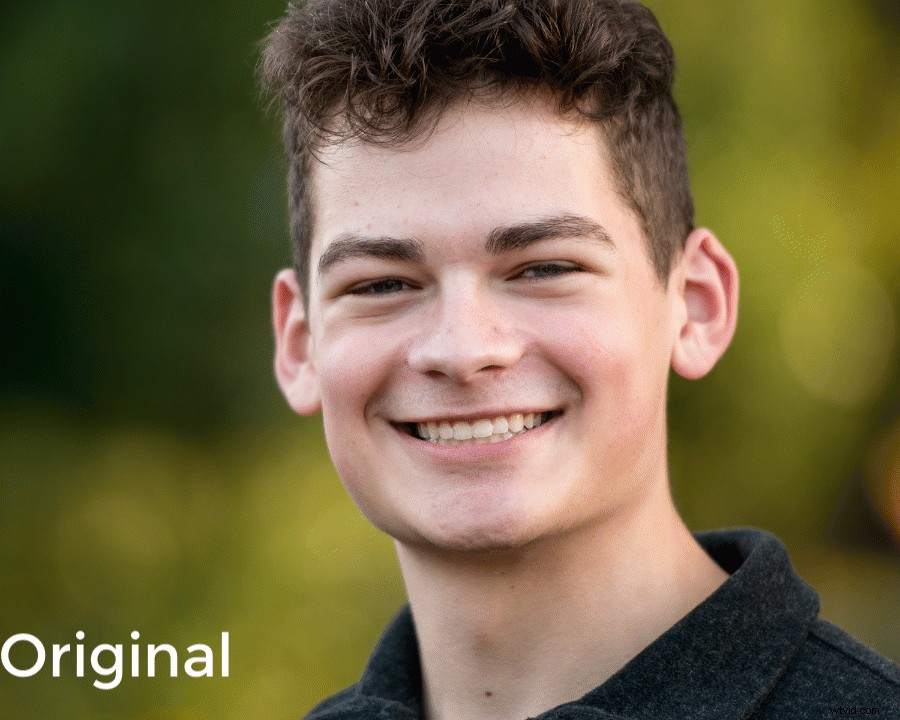
Conclusion
Vous pouvez faire beaucoup plus avec le curseur Lightroom Texture, et il est utile pour une grande variété d'images en dehors des portraits. Certains photographes aiment réduire la texture du visage et augmenter la texture des cheveux et des vêtements pour un look plus percutant.
Ma recommandation est d'ouvrir certaines de vos images, en particulier les portraits ou les portraits, et de les essayer par vous-même. Vous pourriez être surpris de voir à quel point cela fonctionne.
Avez-vous utilisé le curseur Texture Lightroom ? Quelles sont vos pensées? S'il vous plaît partagez vos pensées (et images) avec nous dans la section des commentaires.

