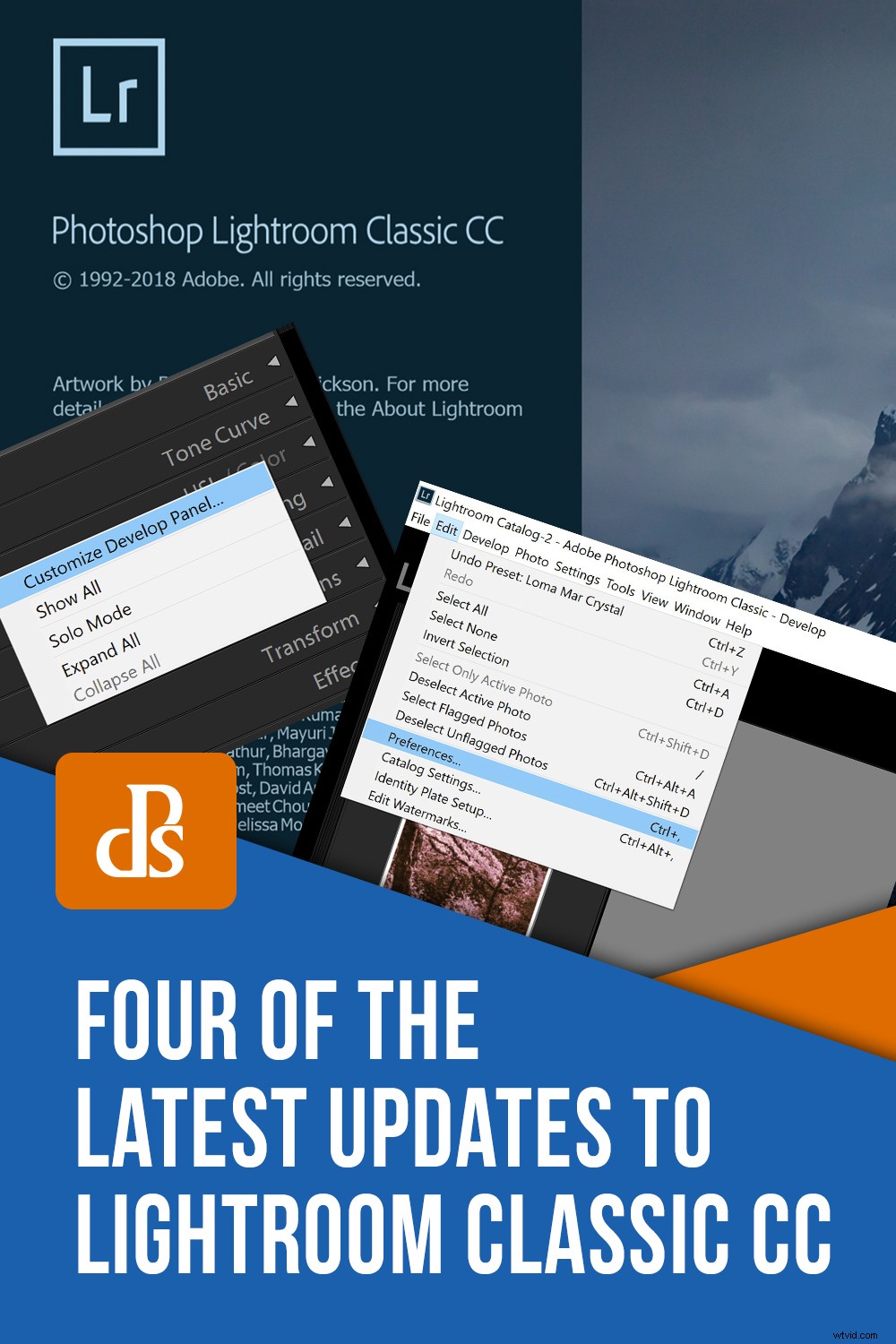En ce qui concerne le monde de la photographie, il semble que le changement soit un événement quotidien. De nouveaux appareils photo, de nouveaux objectifs et de nouvelles façons d'améliorer vos photos donnent l'impression que nous ne sommes jamais tout à fait immobiles. L'un des plus grands témoignages de cette fluidité provient des récentes modifications apportées à Adobe Lightroom Classic CC. Il semble qu'Adobe ait été extrêmement occupé au cours de l'année écoulée en introduisant de nouvelles fonctionnalités et de nouveaux paramètres dans Lightroom.
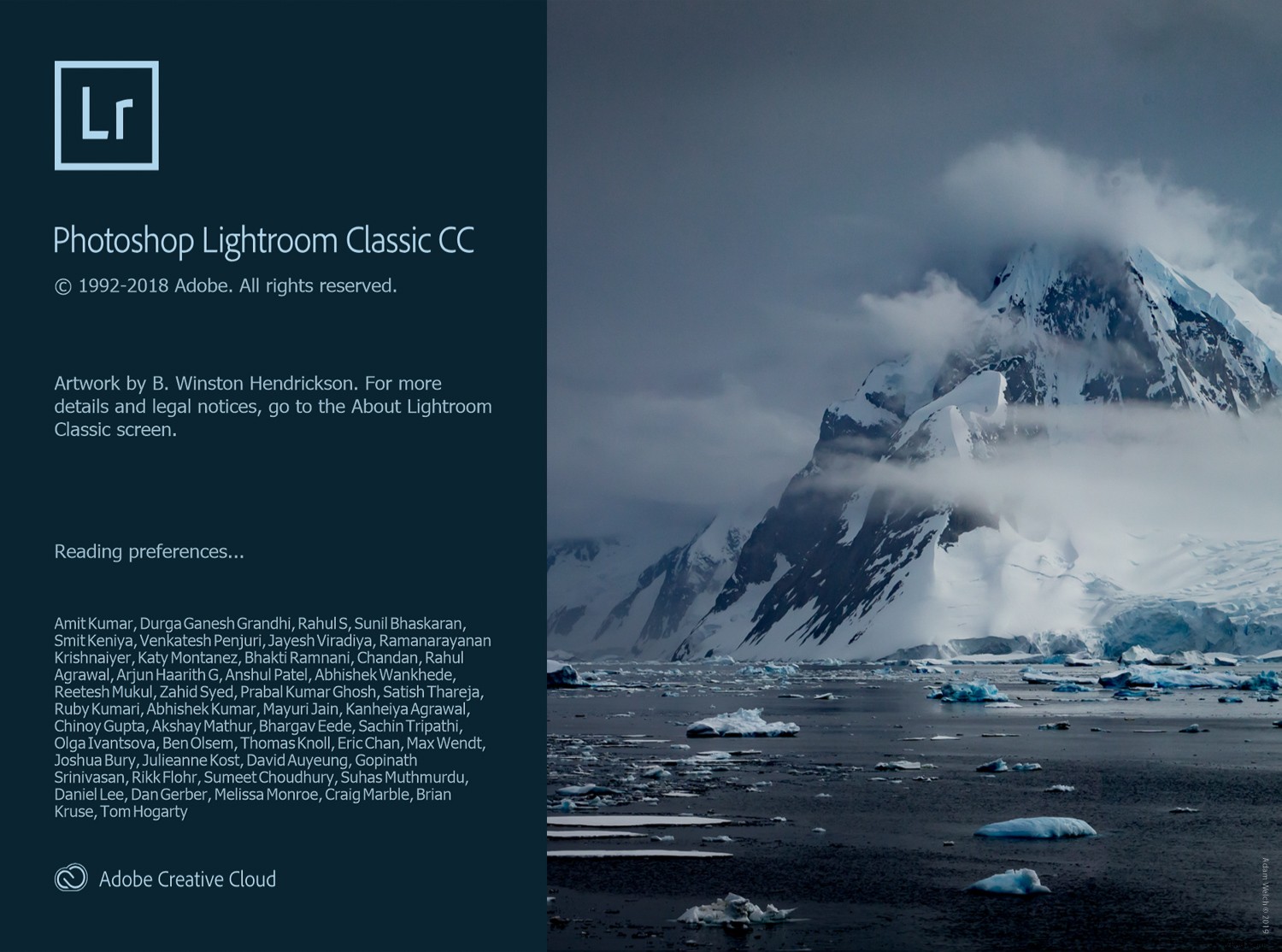
Il est impossible d'énumérer tous les changements ici, j'ai donc sélectionné quatre des nouvelles fonctionnalités les plus importantes et les plus récentes à introduire dans Lightroom Classic CC. Celles-ci vont de quelques ajustements quelque peu complexes à des ajustements très simples qui pourraient vous faire penser "hé, pourquoi n'y ai-je pas pensé ?"
Voici une courte liste des nouvelles fonctionnalités actuellement disponibles dans Lightroom Classic CC v8.2, qui était la version la plus récente au moment de la rédaction de cet article.
Personnaliser les panneaux de développement
Pour commencer, nous allons jeter un œil à une nouvelle fonctionnalité très simple mais intéressante introduite dans Lightroom en décembre 2018. Jusqu'à présent, le seul choix de personnalisation pour nos panneaux de développement était de passer en mode "Solo" (fortement recommandé). . Avec la sortie de Lightroom Classic CC v8.1, nous pouvons désormais choisir l'ordre dans lequel nous voulons que les panneaux de développement apparaissent et même décider quels panneaux nous voulons voir répertoriés.
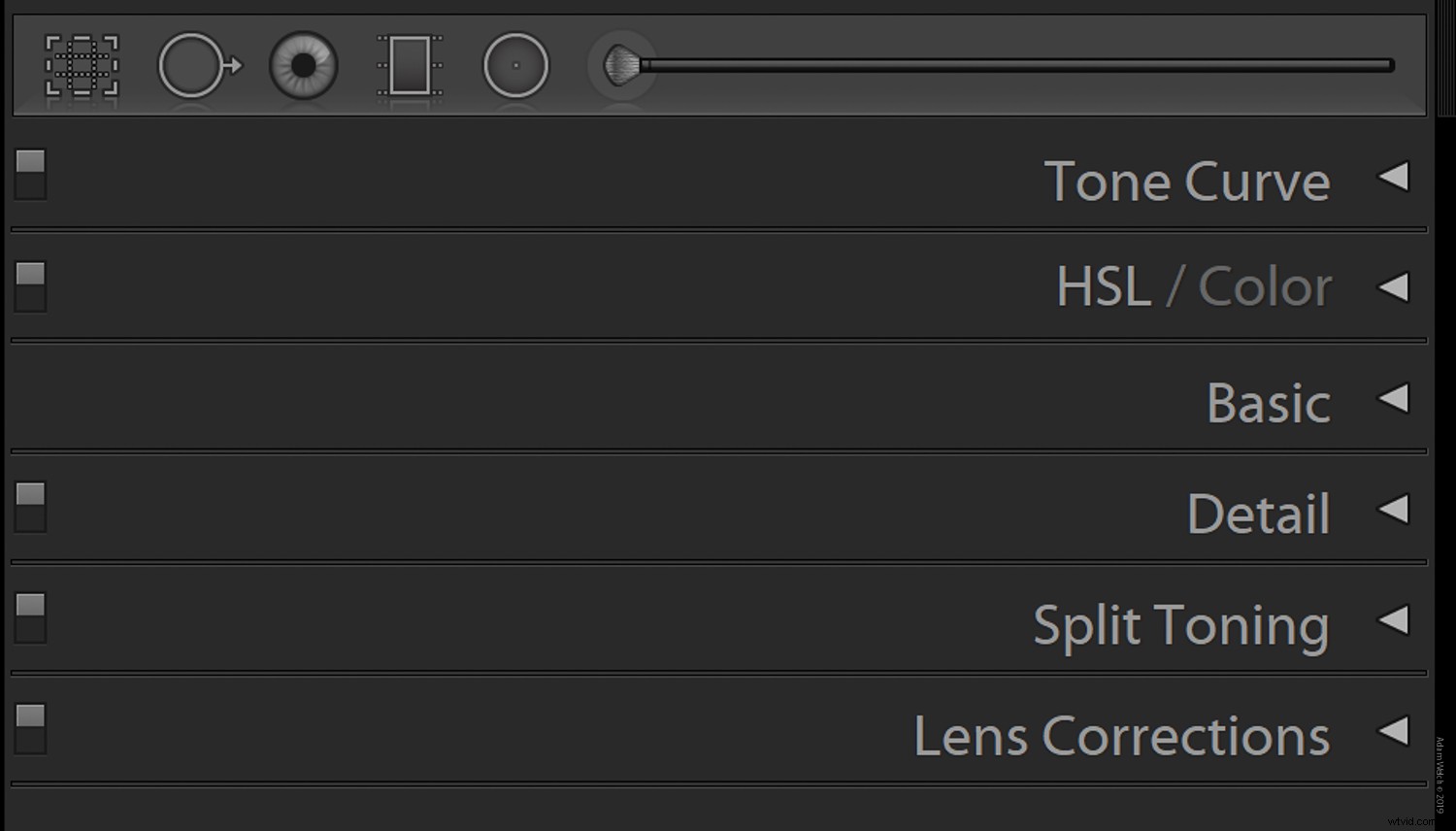
N'est-ce pas? Ça fait un peu bizarre de voir tous les panneaux dans un ordre différent et quelques-uns manquants ! Pour personnaliser vos panneaux de développement, il vous suffit de cliquer avec le bouton droit sur la barre de titre de n'importe quel panneau.
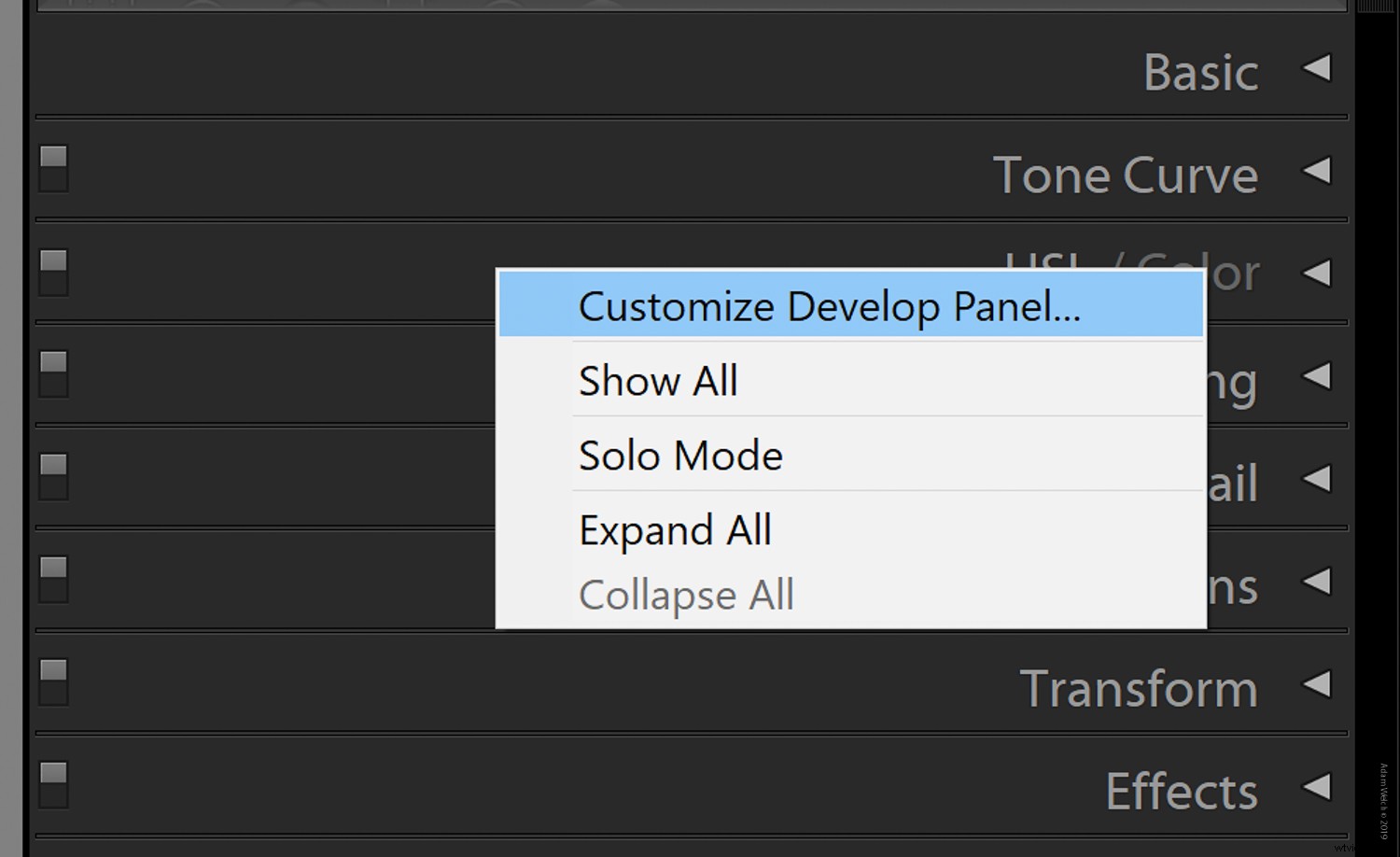
Cela ouvre la boîte de dialogue de personnalisation.
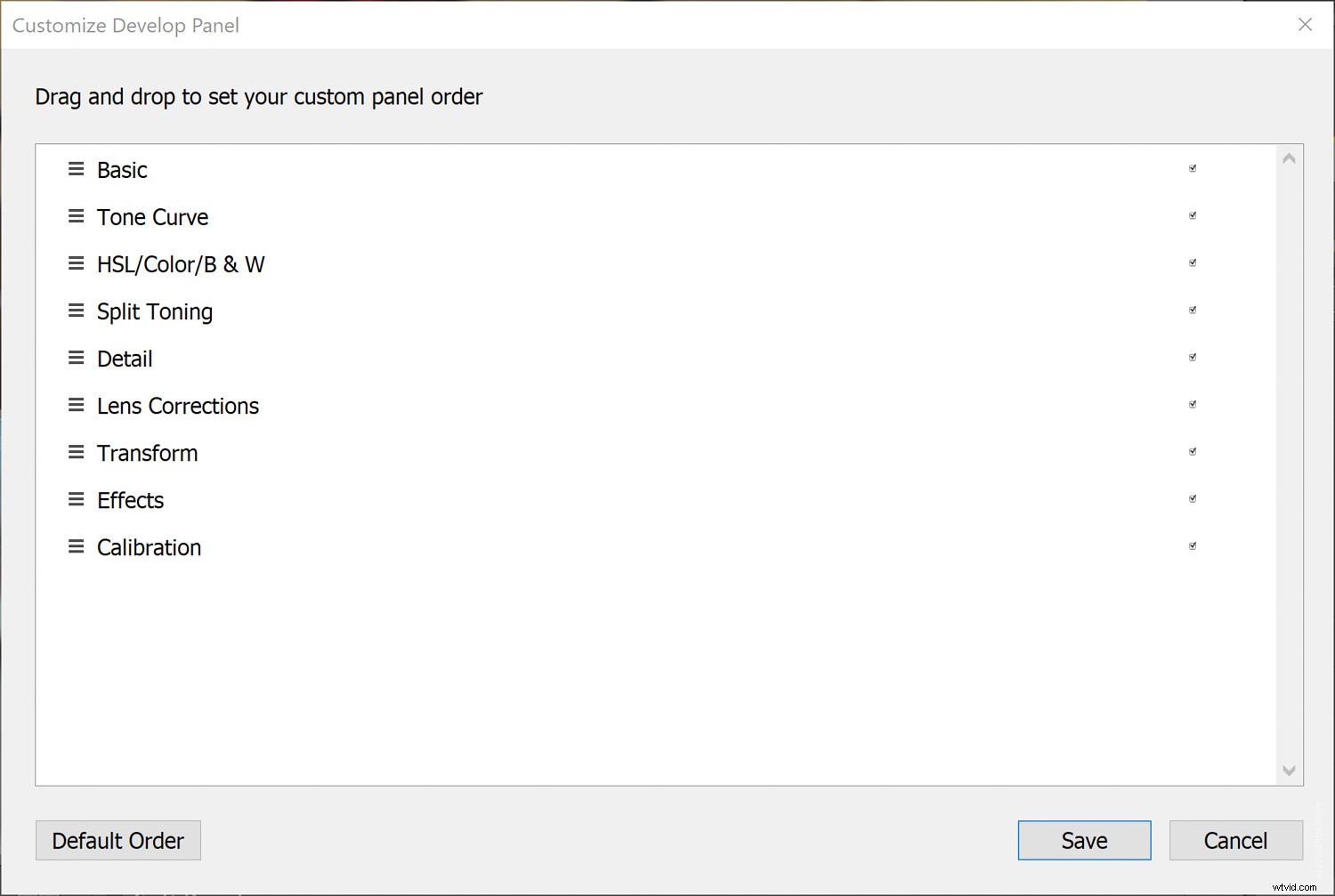
À partir de là, il vous suffit de cocher ou de décocher les panneaux et/ou de les faire glisser et de les déposer dans l'ordre de votre choix.
Afficher/masquer les préréglages de développement
En passant de l'extrême droite à l'extrême gauche de Lightroom Classic CC, nous trouverons une autre nouvelle fonctionnalité ajoutée à la mise à jour v7.4 (semble il y a si longtemps) qui a été abandonnée en juin 2018. À partir de cette version, nous pouvons contrôlez maintenant quels groupes de préréglages de développement apparaissent dans notre panneau Préréglage. Cette fonctionnalité s'appelle "Gérer les préréglages" et est accessible en cliquant avec le bouton droit sur n'importe quel groupe de développement de préréglages ou en cliquant sur l'icône déroulante en haut à droite du panneau.
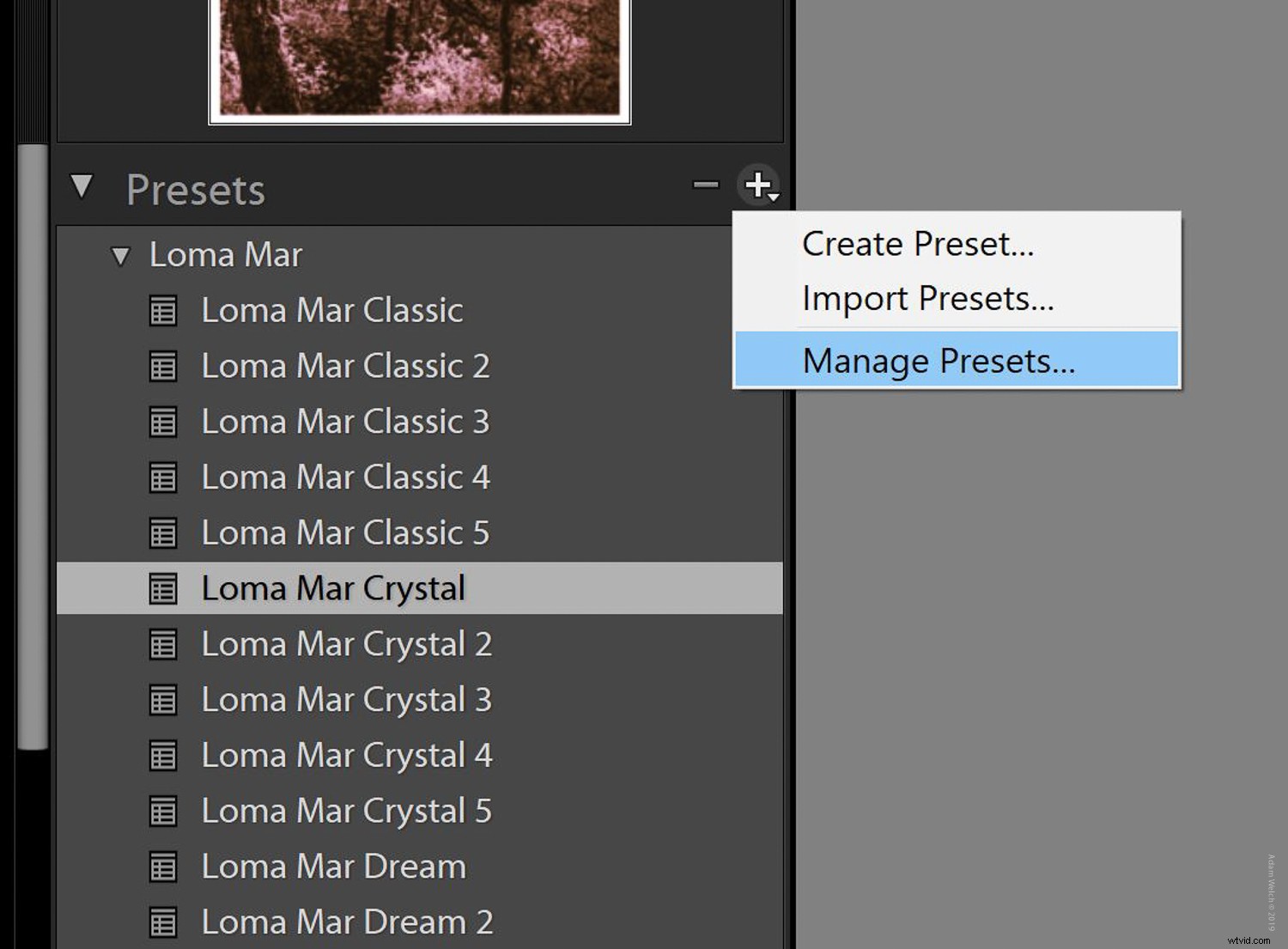
Nous nous retrouvons alors avec cette fenêtre de gestion prédéfinie.
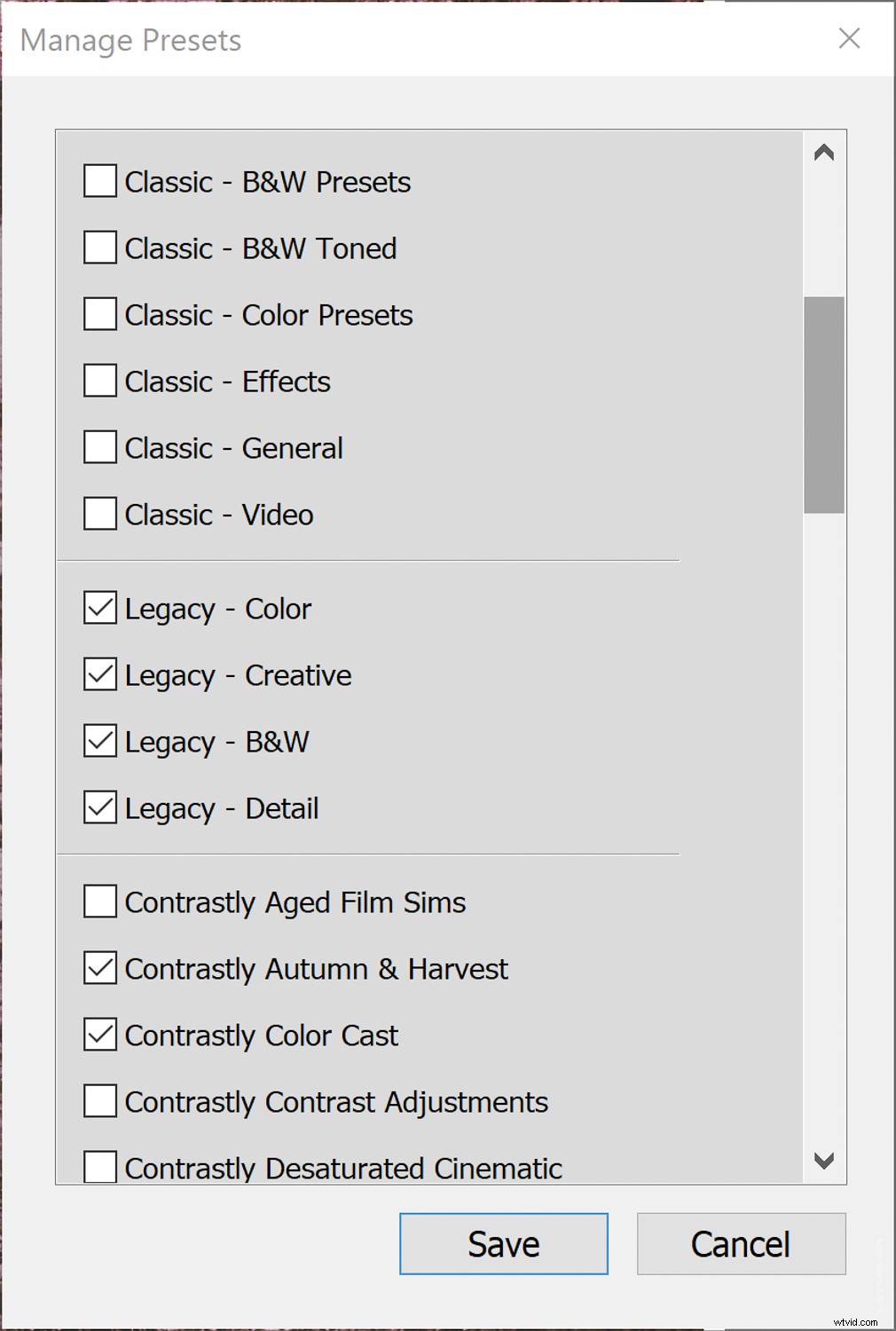
C'est ici que vous pouvez cocher ou décocher les groupes de préréglages que vous souhaitez voir apparaître dans le panneau Développer les préréglages. N'oubliez pas que vous pouvez toujours sélectionner "Réinitialiser les préréglages cachés" si jamais vous décidez de tout restaurer à la configuration par défaut.
Compatibilité prédéfinie
Pendant que nous parlons des préréglages de développement, il convient de mentionner un autre aspect tout nouveau pour orner les couloirs de Lightroom Classic CC en 2018. À partir de la mise à jour v8.1, nous avons la possibilité de déterminer quels préréglages apparaissent dans notre préréglage de développement. dossiers encore plus judicieusement qu'auparavant avec la possibilité de masquer ou d'afficher des préréglages partiellement compatibles.
Maintenant, vous vous demandez peut-être ce qu'est un préréglage partiellement compatible ? En termes simples, tout préréglage de développement contenant un paramètre non compatible avec votre version actuelle de Lightroom sera désormais en italique ou masqué selon vos préférences.
Tiens, laisse-moi te montrer.
Tout d'abord, disons que ce préréglage a été créé avec un profil créatif que vous n'avez pas installé. Vous remarquerez que son nom apparaît en italique. Cela signifie que le préréglage est toujours utilisable, cependant, il n'offre que des fonctionnalités limitées.
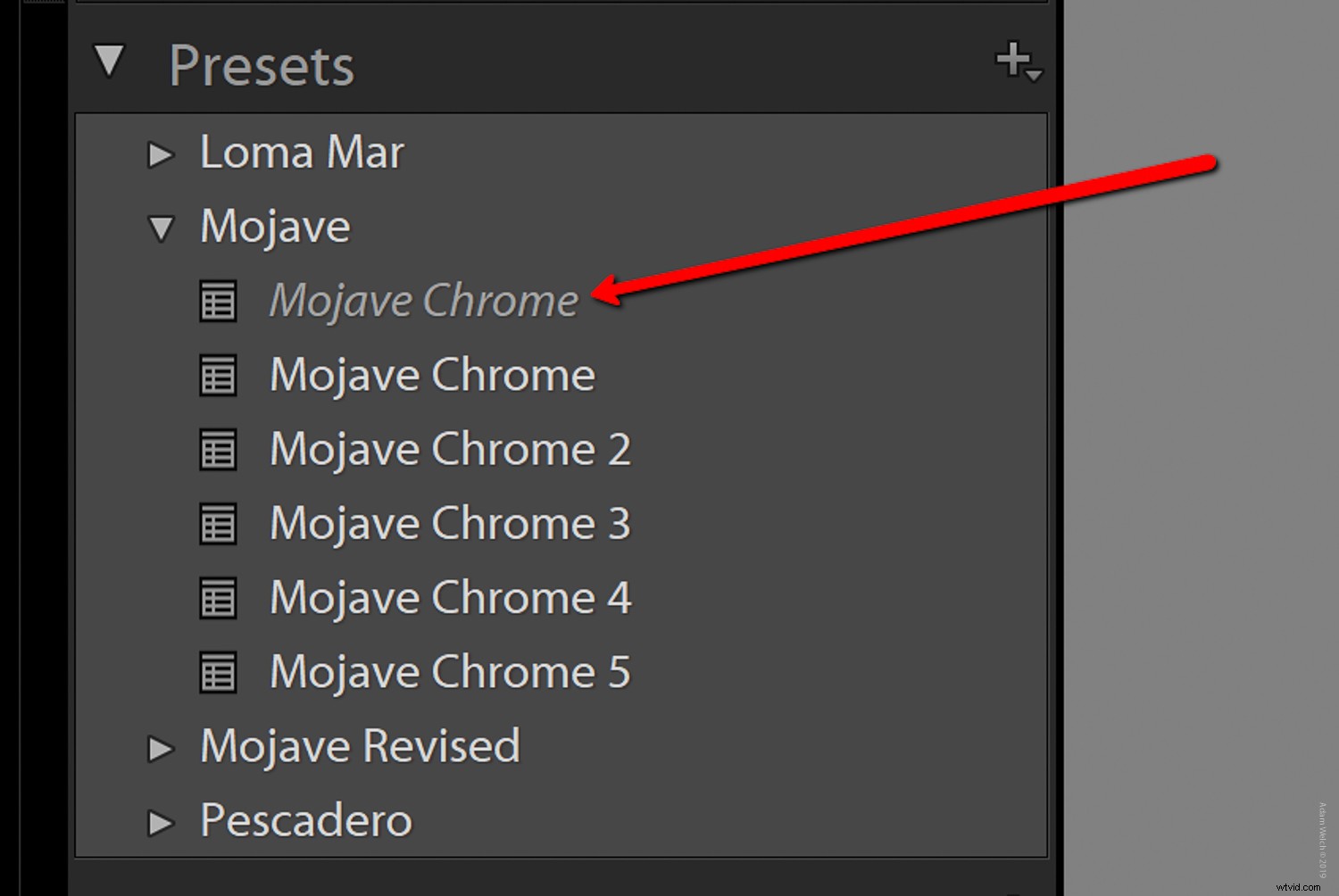
Alternativement, nous pouvons choisir de ne pas afficher ce préréglage du tout. Pour ce faire, nous sélectionnons d'abord "Modifier" puis "Préférences"
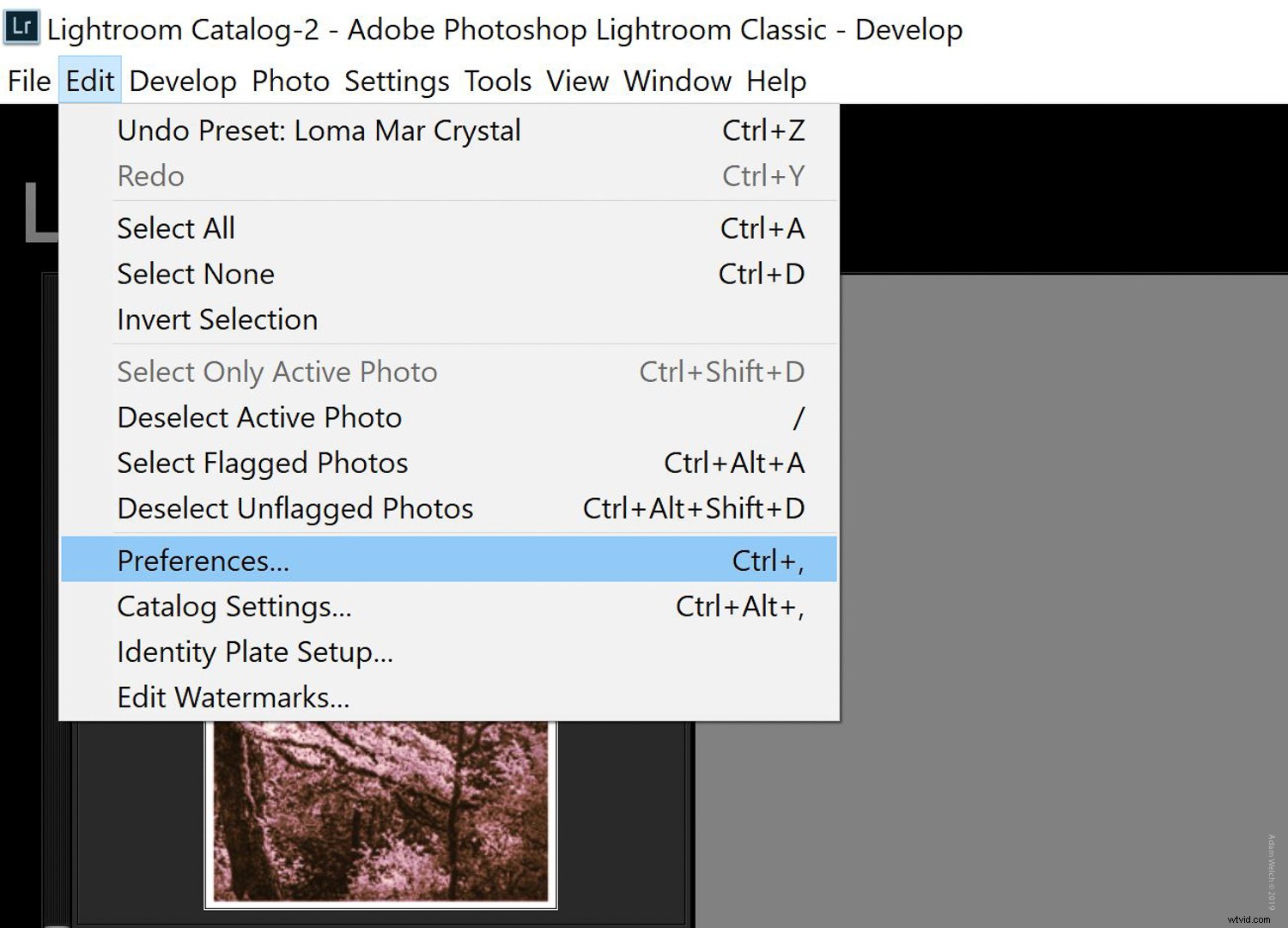
Ensuite, cliquez sur l'onglet "Préréglages", puis cochez la case de visibilité des préréglages selon vos préférences. Si aucune case n'est cochée, TOUS vos préréglages qui comportent des paramètres qui ne sont pas entièrement compatibles avec votre version de Lightroom n'apparaîtront plus dans votre dossier de préréglages.
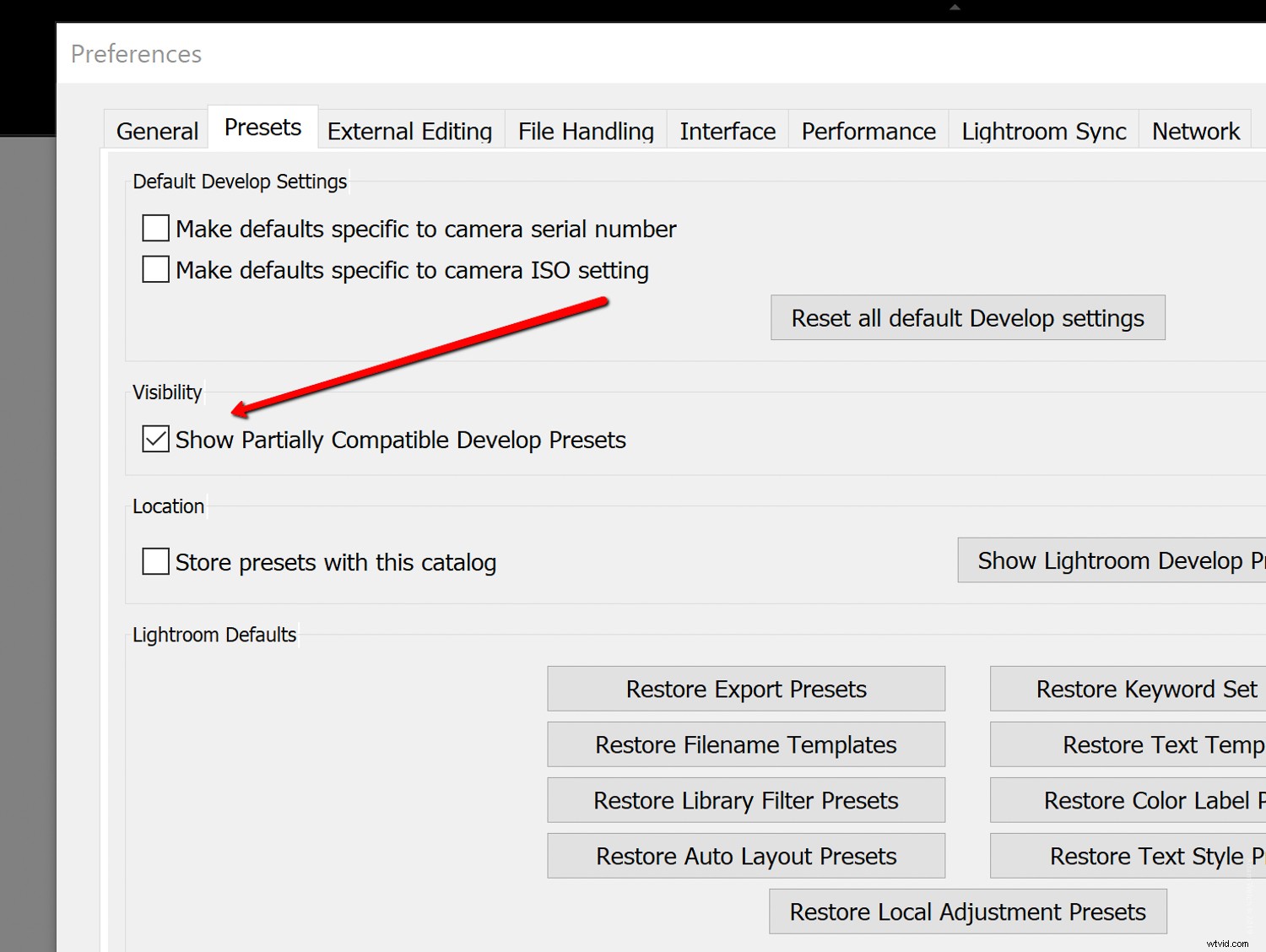
Bien sûr, cela peut être annulé à tout moment en cochant simplement à nouveau la case de visibilité des préréglages.
Fusion de photos panoramiques HDR en une seule étape
Ne vous inquiétez pas, ce n'est pas parce que le titre est long que cette fonctionnalité suivante est trop compliquée. Pendant des années, nous avons pu dire à Lightroom d'assembler nos images panoramiques et HDR pour nous. Maintenant, les gens d'Adobe nous ont donné un moyen incroyablement simple de combiner le meilleur des deux mondes avec la sortie de Lightroom Classic CC v8.0 en octobre 2018. Nous pouvons désormais fusionner plusieurs photos entre crochets dans une plage dynamique élevée (HDR ) panorama en, vous l'avez deviné, une seule étape. Eh bien, peut-être un peu plus que ça, mais c'est quand même incroyablement facile.

La majorité du travail impliqué dans l'utilisation de cette nouvelle fonctionnalité se produit avant même que vous n'importiez vos images dans Lightroom.
A savoir, vos photos doivent être correctement bracketées et répondre à quelques autres critères. Il sera utile de lire les notes de version complètes d'Adobe pour en savoir plus sur la façon de s'assurer que vos images sont compatibles avec la fusion de pano HDR en une étape.
Dans tous les cas, une fois que vous avez sélectionné les images bracketées pour votre panoramique HDR, le processus réel est remarquablement simple. Alors allez-y et sélectionnez-les en premier.
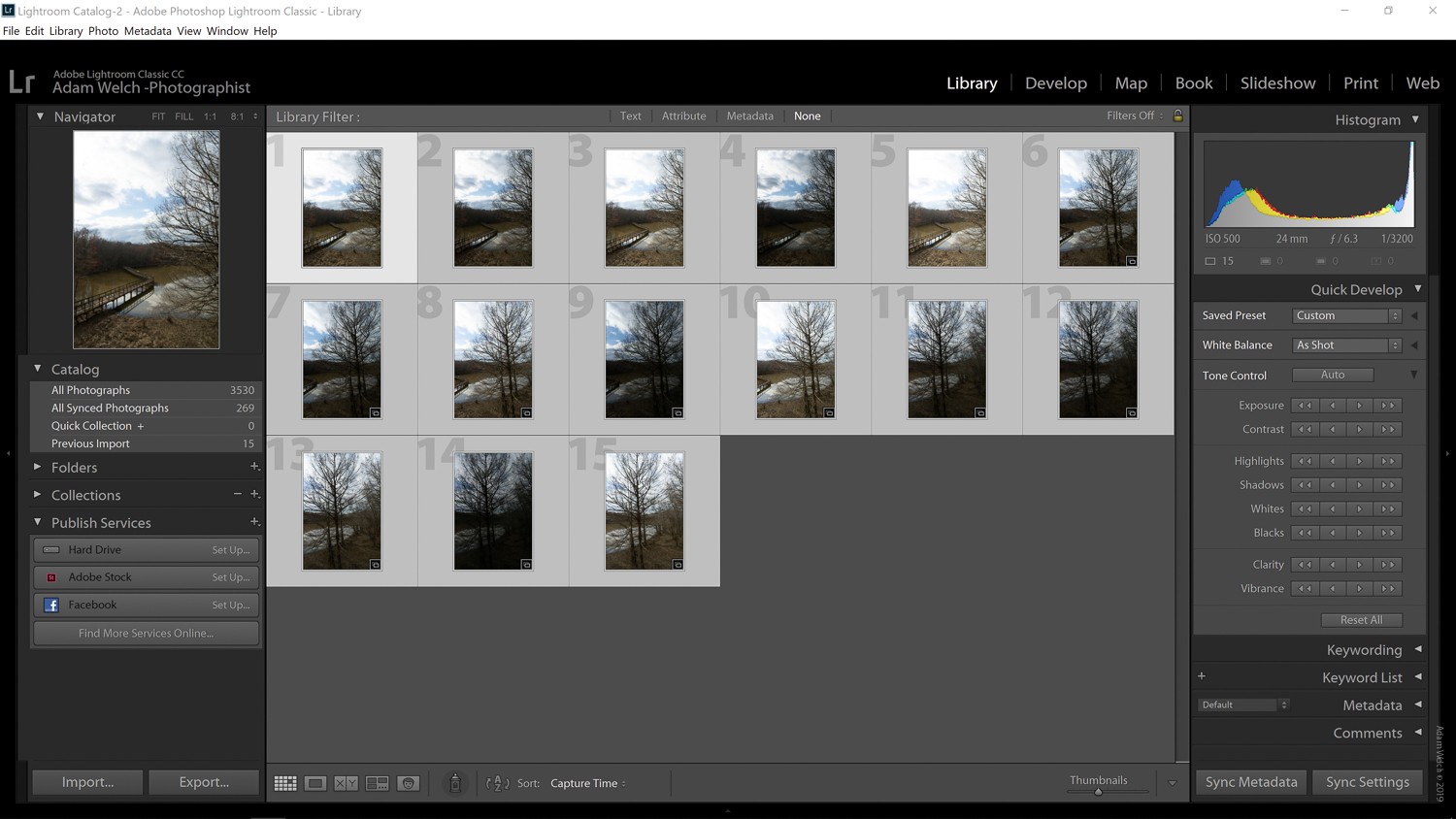
Ensuite, faites un clic droit sur n'importe quelle image et sélectionnez "Fusionner des photos", puis "Panorama HDR".
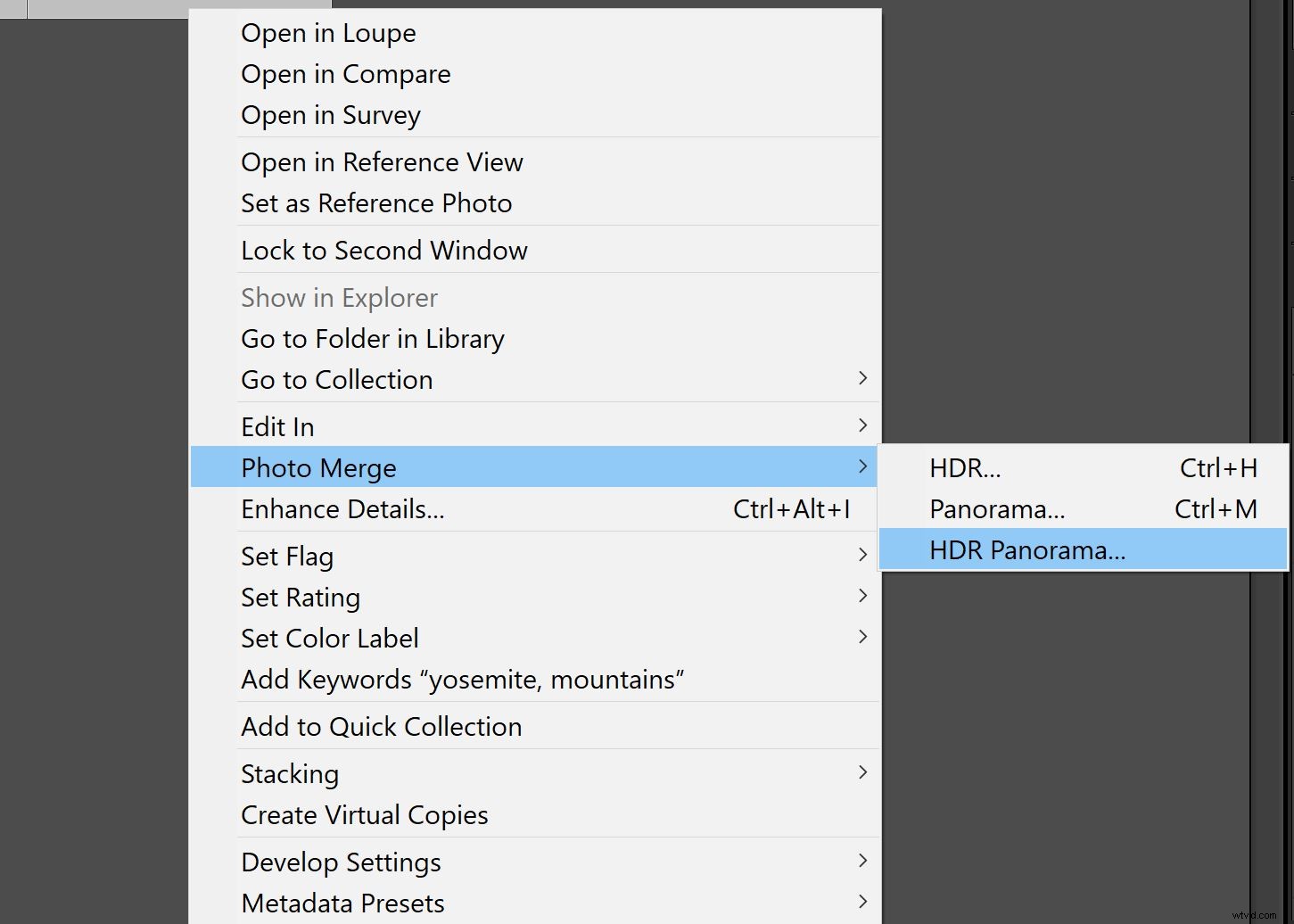
À partir de là, Lightroom créera un aperçu intelligent de votre panorama HDR.
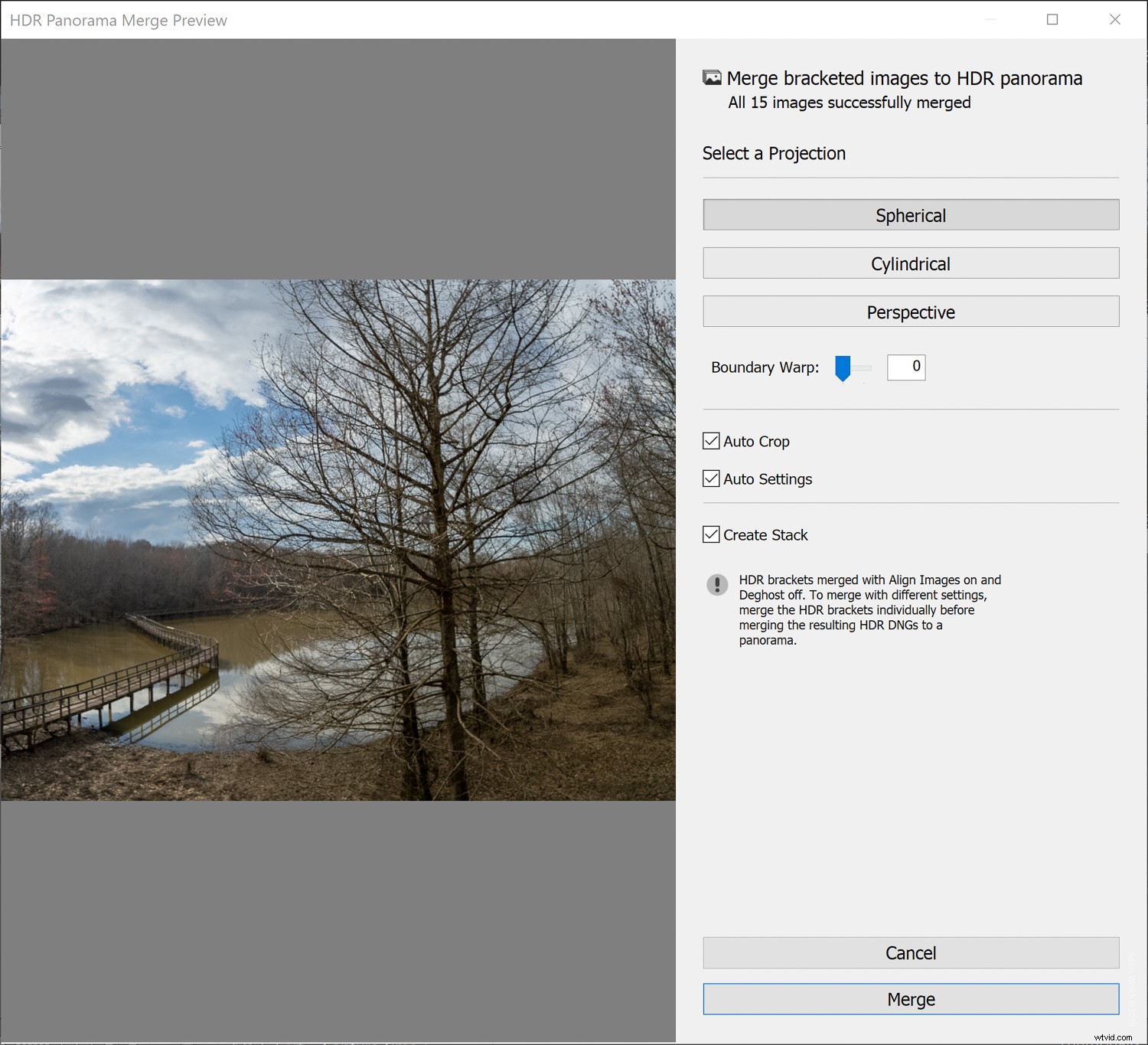
Vous avez ensuite des options pour contrôler la façon dont la photo finale est recadrée ainsi que la façon dont les images se combinent. Cette nouvelle approche "en une seule étape" pour créer des panoramas à plage dynamique élevée est à des années-lumière d'avance sur les méthodes précédentes. Au lieu de devoir d'abord fusionner des ensembles d'images entre crochets individuellement en photos HDR séparées, pour ensuite nécessiter un assemblage supplémentaire dans le panorama final, nous pouvons maintenant éliminer pratiquement la moitié de l'effort nécessaire. Si vous êtes un photographe de paysage passionné, vous tomberez amoureux de la photofusion panoramique HDR en une seule étape.
Et ce n'est pas tout…
Bien sûr, ce n'est qu'un avant-goût des nouvelles saveurs qu'Adobe a ajoutées à Lightroom au cours de la dernière année. Il est presque impossible d'inclure toutes les nouvelles fonctionnalités constamment ajoutées - et c'est une bonne chose. Il existe de nombreuses autres fonctionnalités inédites dans Lightroom Classic CC.
Avez-vous des favoris? N'hésitez pas à nous le faire savoir dans les commentaires !