Lightroom a tellement d'excellents outils que nous utilisons tous pour éditer nos photos. Pas étonnant que ce soit un programme d'édition essentiel pour à peu près tous les photographes. Jetons un coup d'œil à l'outil de transformation.
L'outil de transformation peut être utilisé pour ajuster la perspective de vos images. La plupart savent que l'outil est utile pour redresser les horizons ou réparer ces bâtiments penchés embêtants, mais il peut faire beaucoup plus que cela. L'outil de transformation peut vous aider à ajuster d'autres types de photographies. Il a une application pratique, mais il peut également être utilisé pour éditer vos images afin de créer des looks plus spectaculaires. Vous pouvez également l'utiliser pour vous aider à créer des interprétations artistiques intéressantes de vos clichés.

J'ai utilisé l'outil de transformation pour m'aider à éditer cette image. J'ai fait plusieurs petits ajustements pour aligner la perspective sur ma vision créative.
Commençons par les composants individuels de l'outil de transformation avant de les utiliser de manière plus créative vers la fin de l'article.
La fonction automatique
L'outil de transformation est livré avec une option automatique. Dans ce cas, c'est assez simple. Appuyez sur le bouton Auto et laissez Lightroom effectuer tous les réglages de votre image. Pour ceux qui ne savent pas comment utiliser les autres fonctionnalités de l'outil de transformation, cela peut être l'option la plus simple. Le problème est que Auto ne fait pas toujours le meilleur travail d'ajustement de vos images. Je trouve que si le réglage est simple comme le redressement d'un horizon, alors l'auto fonctionne bien. Cependant, il a du mal à ajuster les questions de perspective plus complexes. Il s'agit d'un type d'ajustement rapide et grossier pour les problèmes de perspective mineurs.
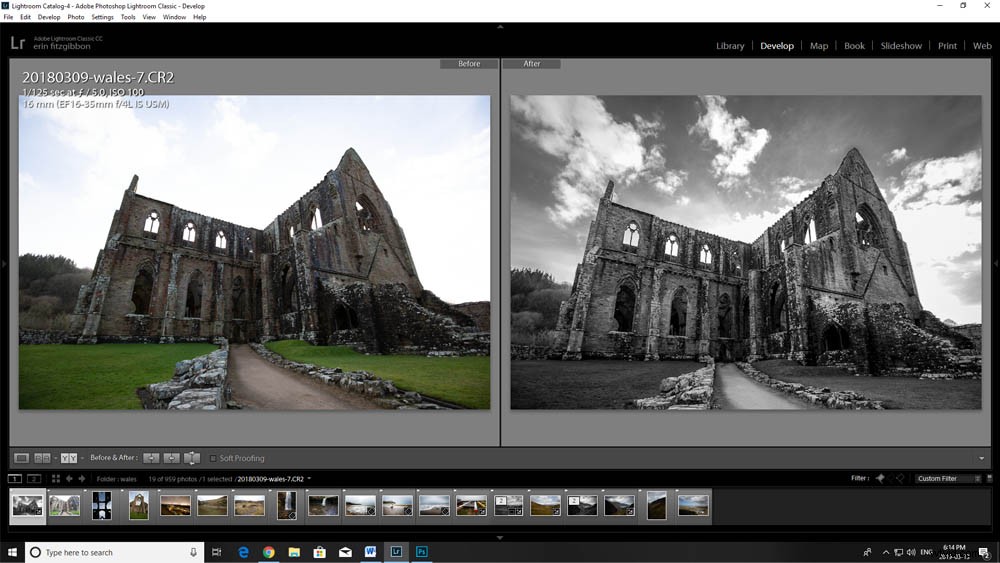
Voici un exemple de l'outil Auto utilisé sur l'abbaye de Tintern.
Ajustements verticaux
L'outil vertical analyse puis ajuste automatiquement les lignes verticales de votre photo. Ce type de réglage est particulièrement utile si vous essayez de fixer un bâtiment penché ou des arbres penchés dans votre paysage parce que vous utilisez un objectif grand angle. Dans le même temps, vous constaterez que les correctifs automatiques ne fonctionnent pas toujours correctement et que Lightroom peut surajuster les verticales et vous donner quelque chose qui ne semble pas tout à fait correct. Ce n'est donc peut-être pas votre meilleure option pour utiliser l'outil de transformation.
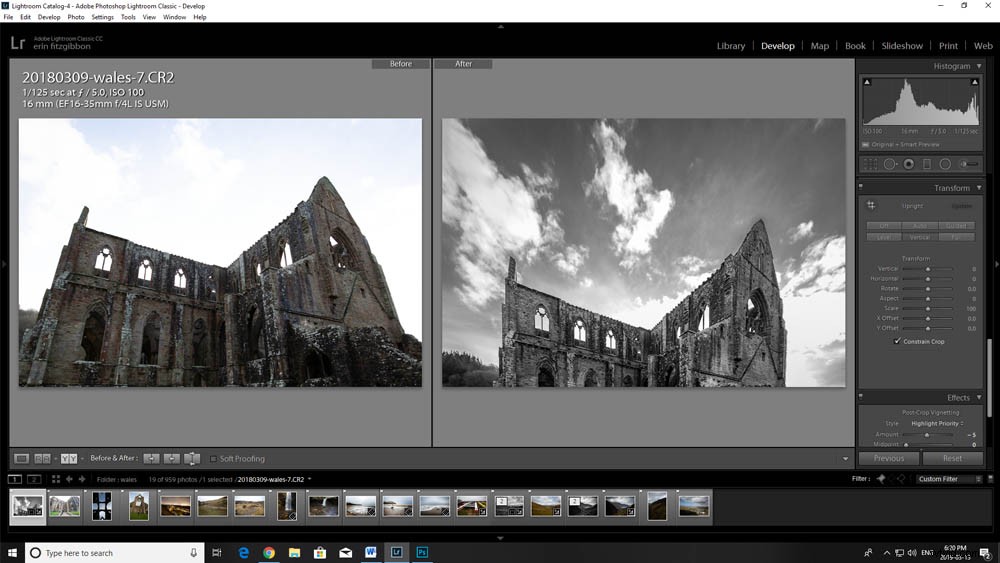
Dans ce cas, l'outil vertical n'a pas fait un très bon travail d'ajustement de la perspective.
Ajustements de niveau
L'outil Niveau ajuste automatiquement vos lignes horizontales. Cet outil semble fonctionner raisonnablement bien pour la plupart des photos de paysage. Des problèmes avec l'outil Niveau peuvent survenir lorsque vous travaillez avec une ligne d'horizon et des lignes diagonales. Parfois, cette combinaison de lignes trompe le logiciel. Lightroom peut choisir d'ajuster les lignes diagonales et d'incliner le reste de l'image. Gardez cela à l'esprit lorsque vous utilisez le réglage automatique.
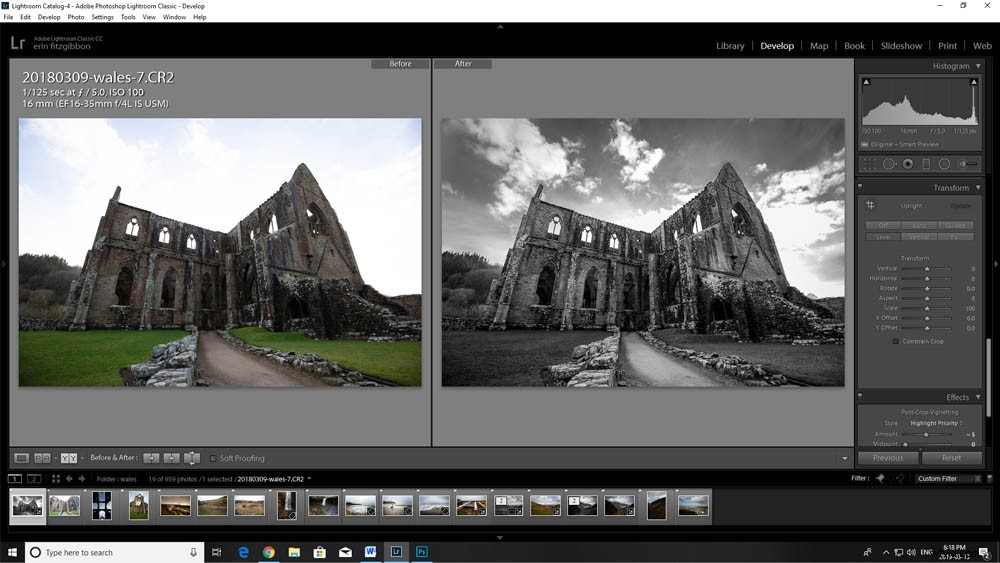
Je trouve que l'outil de niveau fonctionne très bien pour les images de paysage, mais dans ce cas, il nécessite des ajustements manuels.
Ajustements complets
L'option Ajustement complet prend en compte toutes les lignes verticales et horizontales ainsi que les fonctionnalités de l'option automatique. Cet outil particulier n'ajuste pas bien mes images. Il a tendance à surcompenser. Cet outil crée rarement un look que je souhaite utiliser pour mes photos. Cela ne signifie pas que cela ne fonctionnera pas pour vous; cependant, sachez qu'il a tendance à être agressif.
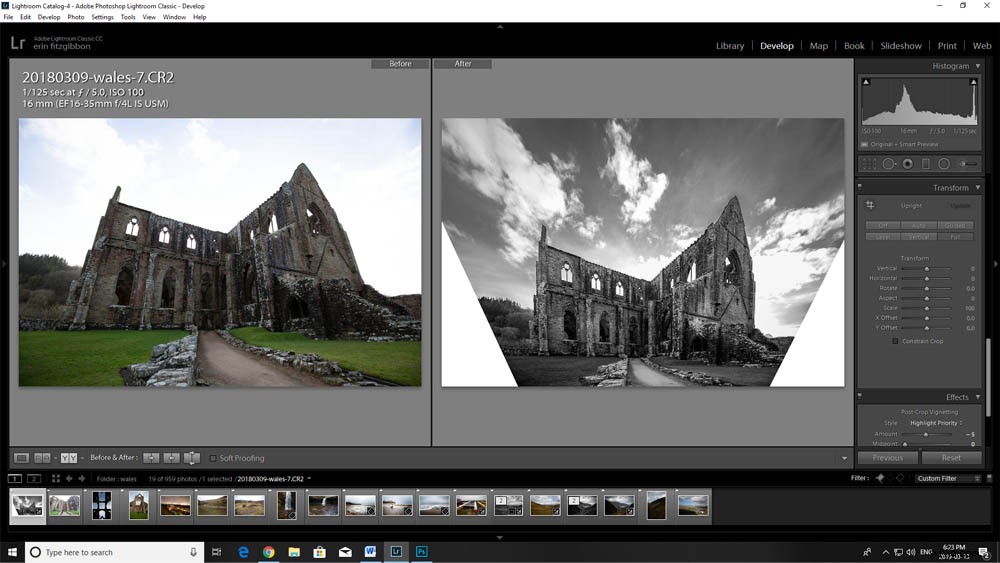
Certains peuvent aimer les ajustements créés par un outil de perspective complète. Si vous le faites, n'oubliez pas de laisser beaucoup d'espace autour de votre sujet. Comme vous pouvez le voir ici, la récolte qui doit avoir lieu est assez sévère.
L'option d'ajustement guidé
L'outil guidé est probablement le meilleur moyen d'ajuster la perspective dans vos images. Le problème avec les autres options est que Lightroom choisit les lignes verticales et horizontales qu'il utilise pour ajuster la perspective. La réalité est que ce ne sont peut-être pas les lignes qui doivent être ajustées. C'est là que l'outil guidé entre en pratique. En tant qu'éditeur de votre travail, vous savez quelles lignes doivent être redressées afin que vous puissiez guider Lightroom pour ajuster les verticales ou horizontales appropriées. C'est toujours un outil rapide et facile à utiliser. Vous guidez Lightroom en lui indiquant où concentrer ses efforts.
L'outil est simple à utiliser. Choisissez simplement la ligne que vous souhaitez ajuster, puis utilisez votre souris pour définir la ligne pour Lightroom. Une fois que deux lignes ont été sélectionnées, Lightroom ajuste automatiquement votre image en fonction de vos directives.
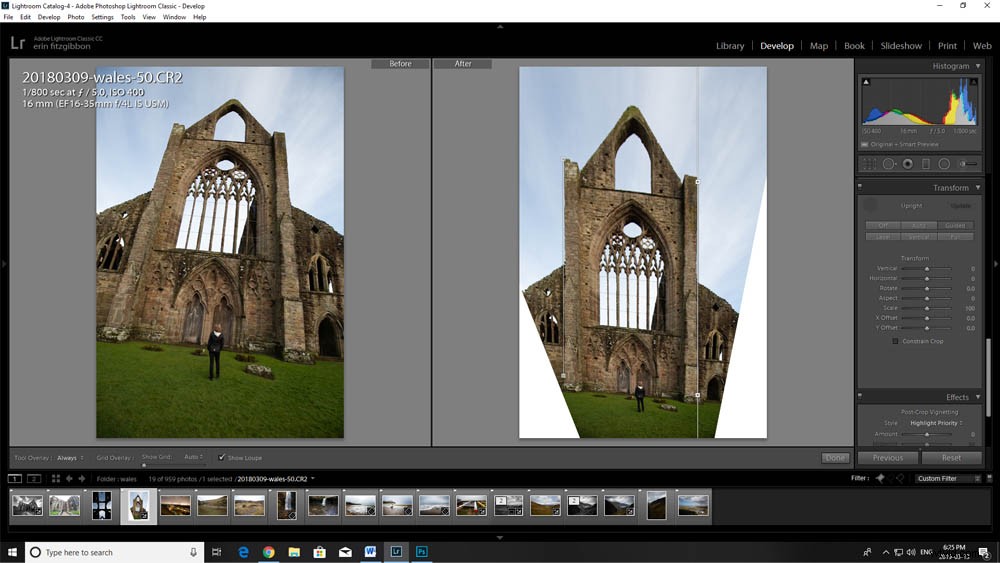
Dans ce cas, l'outil guidé redresse les lignes que je mets en évidence, mais le recadrage requis est plutôt extrême.
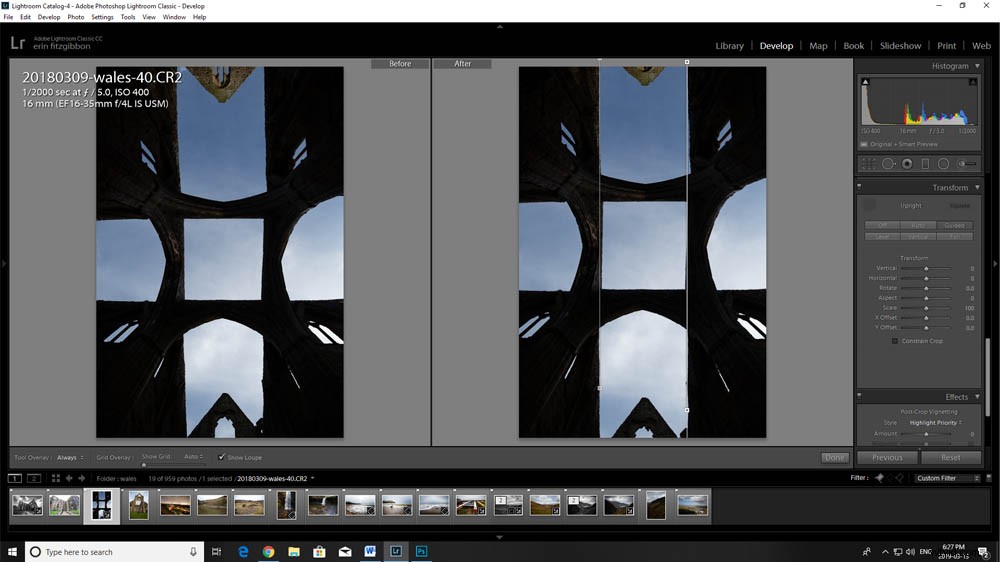
L'outil guidé a très bien fonctionné avec ce réglage simple.
Utiliser les curseurs
Vous pouvez toujours ajuster vos images à l'aide des curseurs manuels situés sous les options automatiques. Parfois, cela fonctionne très bien d'utiliser l'outil guidé, puis d'apporter également des ajustements manuels mineurs à l'image.
Déplacez simplement les curseurs pour ajuster votre travail au look souhaité. Chaque curseur ajustera un aspect différent de l'image.
Niveau – incline l'image et crée une sorte d'angle
Vertical – ajuste l'image en l'inclinant vers l'avant ou vers l'arrière
Rotation – tord l'image sur un point d'accès (ajustant les lignes d'horizon pour la plupart)
Aspect – étire l'image horizontalement ou la comprime horizontalement
Échelle – permet de zoomer de plus près ou plus loin sur une image
Décalage X – déplace l'image sur l'axe des x vers la gauche ou vers la droite.
Décalage Y – déplacer l'image sur l'axe y vers le haut ou vers le bas.
Utilisés seuls, vous constaterez peut-être que ces curseurs ne font pas grand-chose. Cependant, lorsqu'ils sont utilisés en combinaison et en quantités subtiles, vous pouvez facilement ajuster les curseurs pour obtenir la perspective que vous voyez dans votre esprit.
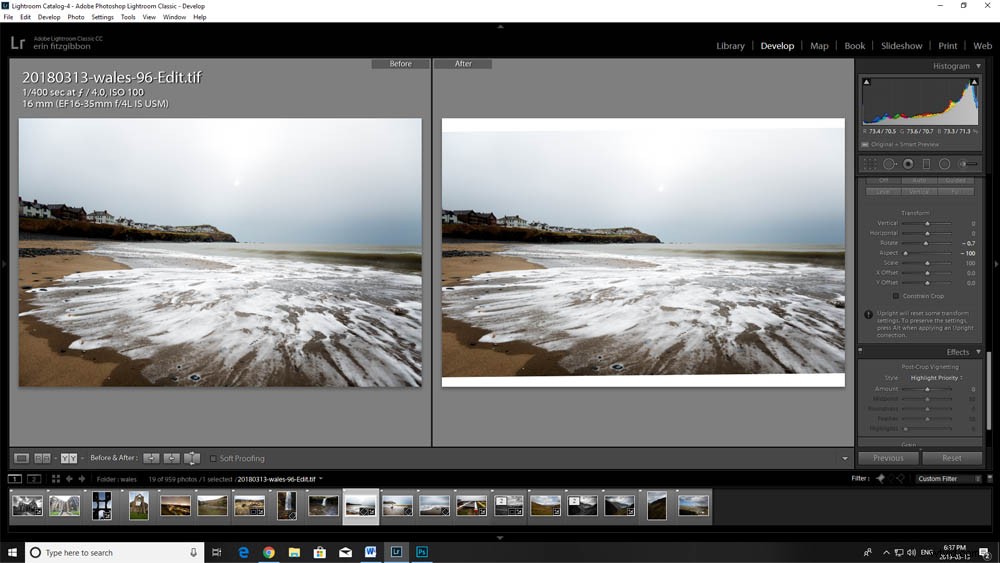
Dans cette capture d'écran, vous pouvez voir comment fonctionne le curseur d'aspect pour ajuster une image.
Utilisation créative de l'outil de transformation
Vous pouvez utiliser l'outil de transformation pour vous aider à ajuster la perspective afin de créer plus de drame dans une image. Vous pouvez également l'utiliser pour changer complètement la perspective d'une image pour une interprétation créative du sujet que vous avez photographié à l'origine.
Dans le cas de l'image suivante, j'ai fait les ajustements pour créer quelque chose qui mettait davantage en valeur le premier plan, attirant ainsi les yeux du spectateur vers cette zone.
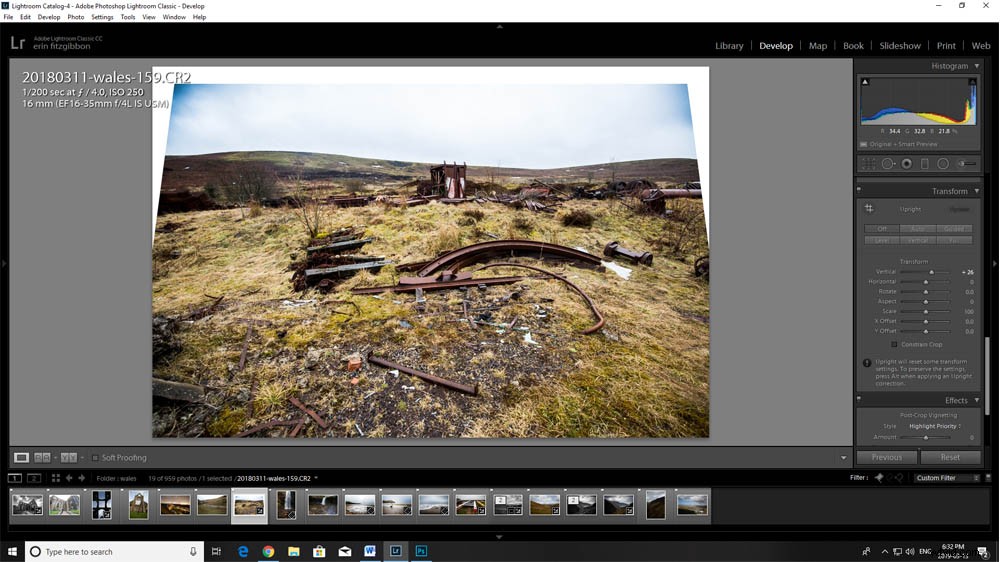
J'ai utilisé le curseur vertical pour ajuster l'image afin que le premier plan joue un plus grand rôle dans l'image.
Voici la photo terminée exportée depuis Lightroom :

Comparez cela à la perspective originale de la prise de vue.
Dans l'image ci-dessous, le premier plan joue un rôle moins important dans l'image. Vous pouvez utiliser l'outil de transformation pour vous aider à prendre des décisions créatives concernant vos photos.

Ceci est le jpeg non édité du fichier ci-dessus. Considérez comment le changement de perspective affecte la nature visuelle de l'image.
C'est un outil polyvalent
Vous pouvez utiliser l'outil de transformation de manière très subtile pour ajuster la perspective. Il peut soit être utilisé pour rendre une image plus réaliste et plus précise à notre compréhension de l'apparence réelle du paysage, soit être utilisé pour en rendre certaines plus ouvertes à l'interprétation. N'oubliez pas qu'il existe de nombreuses options lors de la modification d'un travail.
Sois créatif. Essayez l'outil de transformation et voyez ce que vous pouvez en faire. Vous pourriez vous surprendre et créer quelque chose d'extraordinaire.
J'ai inclus quelques photos supplémentaires modifiées à l'aide de l'outil de transformation pour illustrer comment vous pouvez l'utiliser à la fois de manière fonctionnelle et créative.

L'objectif était de rendre le premier plan plus important sur cette photo.

Mon objectif était de capturer mon amie alors qu'elle prenait des photos des vagues qui arrivaient sur la plage de Borth, au Pays de Galles.
