Pour obtenir de superbes images en noir et blanc dans Lightroom, il ne s'agit pas de convertir vos images couleur en niveaux de gris d'un simple clic de souris et de l'appeler un jour.
La photographie en noir et blanc est subtile et il faut de l'expérience pour voir et comprendre ses nuances. Lightroom dispose d'un ensemble d'outils fantastiques pour vous aider à créer de superbes images en noir et blanc.
Voici quelques conseils et quelques erreurs à éviter.

Conversion en noir et blanc
Il existe plusieurs façons de convertir vos images couleur en noir et blanc dans Lightroom.
Vous pouvez utiliser l'un des préréglages de Lightroom ou réduire complètement la saturation des couleurs.
Ou vous pouvez convertir votre image couleur en niveaux de gris dans Lightroom en appuyant simplement sur "V" sur votre clavier, ou en cliquant sur Noir &Blanc sous Traitement des couleurs dans le basique panneau.
Quoi que vous décidiez de faire, sachez que vous devrez faire quelques ajustements dans Lightroom pour obtenir le meilleur résultat possible.
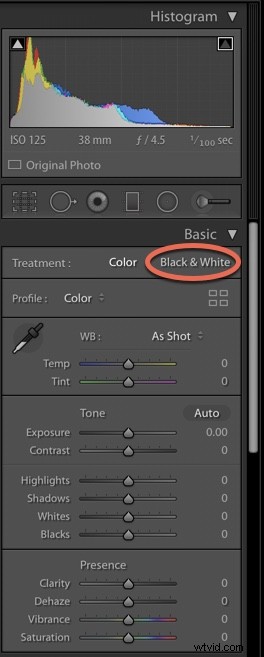
Utilisation du mélange noir et blanc
Une fois que vous avez converti votre image, un panneau appelé Mélange noir et blanc apparaîtra sous le panneau Courbe de tonalité.
Les curseurs ici vous permettent de contrôler la façon dont les couleurs sont traduites en tons de gris dans Lightroom. Lorsque vous convertissez en niveaux de gris, toutes les couleurs seront à zéro.
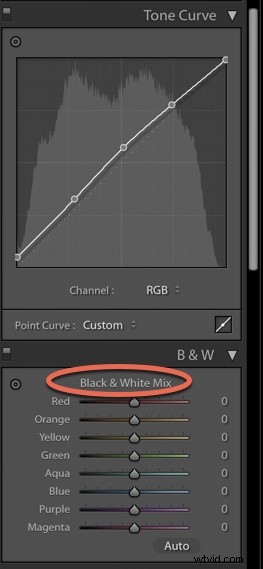
Faire quelques ajustements simples dans ce panneau peut faire une différence considérable dans la qualité de vos photos.
Par exemple, si vous travaillez sur une image de paysage, l'utilisation des curseurs bleus vous aidera à ajuster le ciel.
Si vous débutez dans le traitement du noir et blanc dans Lightroom, jouez avec les curseurs pour voir comment chacun d'eux affecte votre photo. Avec un peu d'expérimentation, vous aurez une idée des curseurs qui modifient les différents tons de votre image d'une manière qui vous aide à obtenir le look que vous recherchez. Vous développerez également votre propre style d'édition en noir et blanc.

Améliorer le contraste tonal
En plus d'ajuster les curseurs de mélange noir et blanc, vous devez effectuer d'autres ajustements manuels dans Lightroom pour ajuster le contraste tonal de votre photo.
Le contraste tonal correspond aux différences de luminosité dans l'ensemble de votre image. S'il y a des différences marquées entre vos tons - par exemple, un sujet très clair sur un fond sombre, alors nous dirions que la photo a beaucoup de contraste tonal.
L'un des avantages de la prise de vue en noir et blanc est que vous n'avez pas à ignorer la couleur et à essayer de comprendre votre scène en termes de tons clairs ou sombres. La prise de vue avec votre appareil photo reflex numérique en mode monochrome vous aidera avec votre composition, surtout si vous débutez dans la photographie en noir et blanc.

Améliorez la texture de vos images
L'un des principaux moyens d'améliorer vos photographies en noir et blanc dans Lightroom consiste à renforcer la texture. Faire ressortir la texture met en valeur les détails d'une photographie.
L'un des moyens les plus simples d'améliorer la texture de vos images en noir et blanc consiste à utiliser le curseur Clarté.
La clarté augmente le contraste d'une photo, mais pas aussi radicalement que le contraste le curseur le fait.
Vous avez plus de marge de manœuvre avec la clarté en noir et blanc qu'avec la couleur.
Dans Lightroom, il existe des moyens de travailler avec clarté. La première consiste à utiliser la Clarté curseur dans De base panneau. Il s'agit d'un réglage global qui affecte l'ensemble de la photo. Vous pouvez également ajouter de manière sélective Clarté avec la brosse de réglage.
Vous voulez le faire quand il est logique d'augmenter la texture dans une certaine partie de la photo.
Si vous avez une image où le sujet est net mais l'arrière-plan est flou, il est inutile d'ajouter de la clarté à l'ensemble de l'image. Concentrez-vous sur la zone que vous souhaitez améliorer. Cela augmentera la netteté. Étant donné que l'œil a tendance à se diriger d'abord vers les zones les plus nettes, il est logique d'augmenter la netteté de manière sélective. Ajouter de la clarté est une façon d'y parvenir.

Erreurs à éviter
Les erreurs courantes commises par les photographes sont liées à une mauvaise utilisation de la texture et du contraste.
Si vous convertissez vos images couleur en niveaux de gris, vous remarquerez qu'elles ont l'air un peu plates. Vous devez ajouter du contraste, mais le problème est qu'il est facile d'aller trop loin et de perdre des détails dans les hautes lumières et les ombres.
Regardez bien vos images. Sont-ils trop sombres dans les zones les plus sombres ? Ont-ils l'air boueux, ou même "croquants" – avec des bords anguleux plutôt que flous ?
Cela donne aux images un aspect HDR sur-traité, ce qui n'est pas souhaitable dans la plupart des cas.
Ajoutez du contraste et de la clarté, mais affinez le bon équilibre pour chaque image particulière. Il en va de même pour la clarté.

Encore une fois, le montant que vous ajouterez dépendra vraiment de la photographie. Par exemple, vous souhaiterez peut-être ajouter de la clarté à un portrait d'homme pour faire ressortir les textures de la peau et des cheveux, mais utiliser une clarté négative pour lisser la peau d'un portrait de femme. La clarté peut faire ressortir les rides et les imperfections de la peau et donner au sujet un aspect plus âgé si elle n'est pas appliquée avec soin.
Une autre erreur que commettent les photographes lors de l'édition de leurs photos en noir et blanc est de les rendre trop nettes.
Lors de l'affûtage, je recommande d'utiliser le masque d'affûtage.
Pour ce faire, choisissez le niveau de netteté souhaité dans Lightroom. Maintenez la touche Alt/Option enfoncée et faites glisser le bouton Masquage glissière. Vous verrez l'image changer pour ressembler à une radiographie. Cela vous montre où Lightroom accentue intelligemment votre photo.
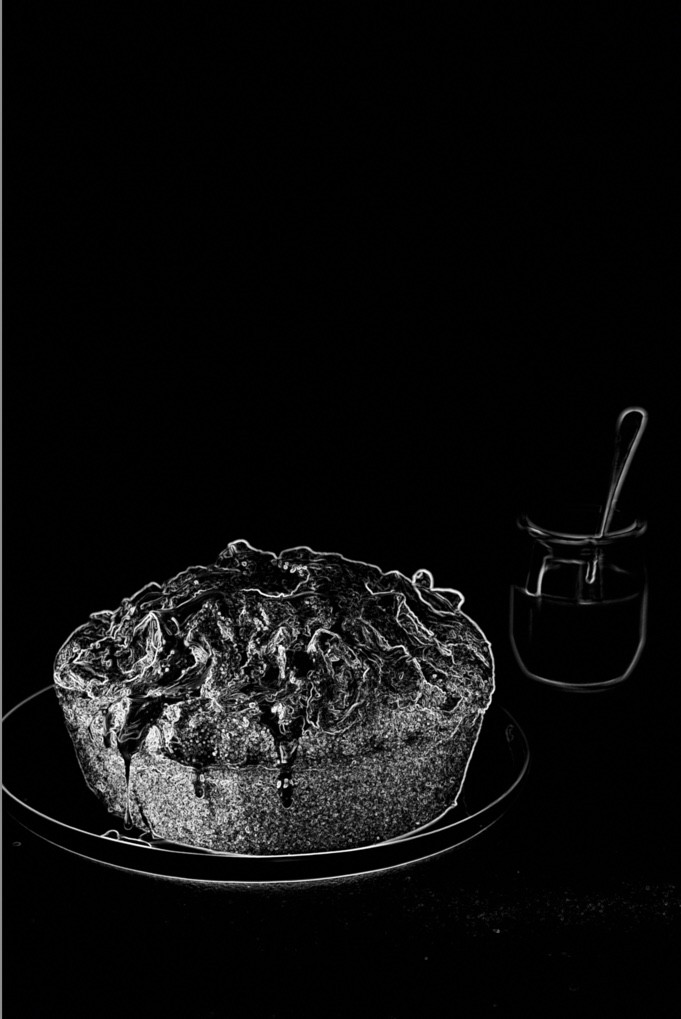
Dans la plupart des photographies, vous ne voulez pas nécessairement que chaque bit de l'image soit accentué, de la même manière que vous n'avez pas besoin de texture dans chaque partie de l'image. En utilisant le masque de netteté, vous pouvez appliquer la netteté à la partie la plus importante de la photo. Je laisse souvent le mien entre 70 et 90.
Plug-ins
Il existe une multitude de plug-ins disponibles pour Lightroom qui peuvent vraiment améliorer vos images et votre processus d'édition, tels que Topaz Black &White , ou N&B parfait.
Cependant, de nombreux photographes en noir et blanc affirment que l'étalon-or des plug-ins pour la photographie en noir et blanc est Silver Efex Pro. .
Silver Efex Pro dispose d'un outil appelé Structure , qui fonctionne de la même manière que Clarté dans Lightroom, mais dispose de quatre curseurs qui vous aident à ajuster vos tons avec beaucoup de contrôle. Si vous prenez beaucoup de photographies en noir et blanc, ou prévoyez de le faire, c'est certainement un plug-in que je vous recommanderais d'acheter.

En conclusion
Pour obtenir de meilleures photos en noir et blanc dans Lightroom, il faut une main subtile et entraîner votre œil à regarder les tons plutôt que la couleur.
La bonne chose à propos de Lightroom est que vos fichiers ne sont pas destructibles, alors n'hésitez pas à modifier vos images à votre guise. Tout est annulable d'un simple clic de souris.
Avec un peu de pratique et d'expérimentation, vous développerez de superbes images en noir et blanc en un rien de temps.
Si vous avez d'autres conseils ou des photos en noir et blanc que vous aimeriez partager, veuillez le faire dans la section des commentaires.
